Solução de problemas com Avaliações sob Demanda (MMA)
Por favor, baixe e execute o Script de Solução de Problemas de Avaliação para autoavaliar e solucionar problemas de avaliações sob demanda. Consulte o guia de solução de problemas completo abaixo:
As etapas abaixo fornecem orientação do início ao fim e farão com que você verifique a exatidão de cada requisito a ser atendido na execução das Avaliações sob Demanda:
Os problemas mais comuns que os usuários enfrentam são: (Orientações sobre como resolvê-los são mencionadas abaixo no artigo)
Quando você executa a avaliação, mas não vê dados no Log Analytics -> Reinicie o serviço de integridade se os arquivos de dados estiverem com ingestão pendente.
Mensagem de erro: "Você não tem acesso à Análise de Log do Azure" no Services Hub -> Integridade de TI -> Avaliações Sob Demanda.
Às vezes, ao instalar o MMA, ele não consegue se conectar com êxito ao espaço de trabalho ao especificar as credenciais (ID e Chave) do espaço de trabalho do Azure Log Analytics (OMS). Uma solução alternativa que às vezes funciona é remover o WorkspaceId e a chave e instalar o MMA sem especificar um espaço de trabalho. Em seguida, abra o painel de controle do MMA acessando o Painel de Controle, Segurança e Configurações, Microsoft Monitoring Agent, guia Azure Log Analytics (OMS) e adicione o espaço de trabalho desejado, especificando sua ID e Chave. Em seguida, clique no botão Aplicar e verifique se a marca de seleção verde aparece.
Clique neste link para assistir ao vídeo para pré-configurar suas Avaliações sob Demanda.
Verifique se você tem a função Proprietário da Assinatura do Azure na Assinatura do Azure na mesma ID de email que você usa para fazer logon no Services Hub.
Você deve conseguir ver a página abaixo em Hub de Serviços, na guia Integridade e em Avaliações após a vinculação bem-sucedida.
Confirme se o espaço de trabalho do Log Analytics ao qual você tem acesso é o que está vinculado ao Hub de Serviços. Se esse não for o caso, vincule novamente clicando no perfil no canto superior direito, clique em Editar Espaço de Trabalho do Log Analytics e vincule o espaço de trabalho desejado.
Confirme que você adicionou a avaliação desejada do catálogo.
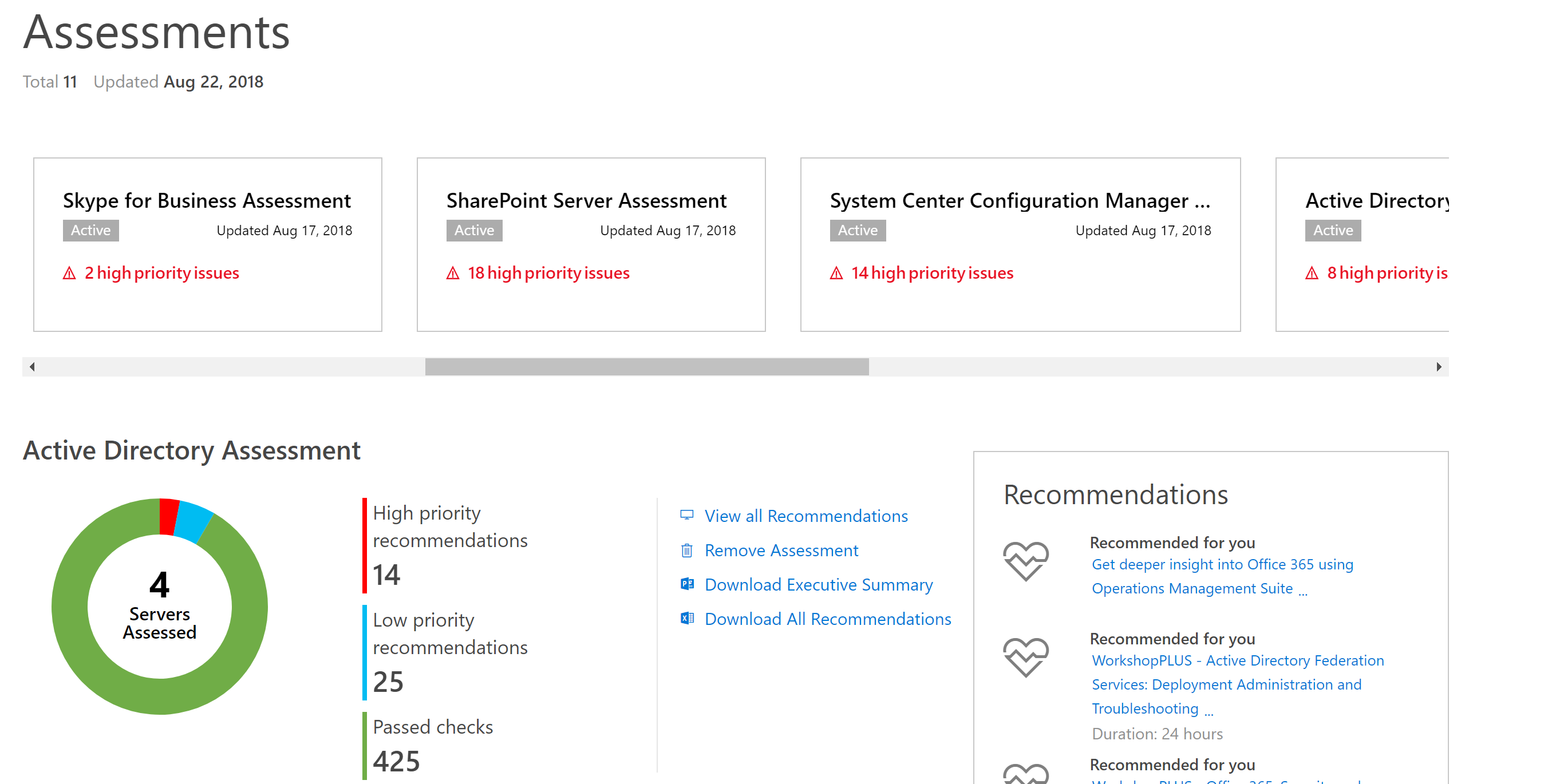
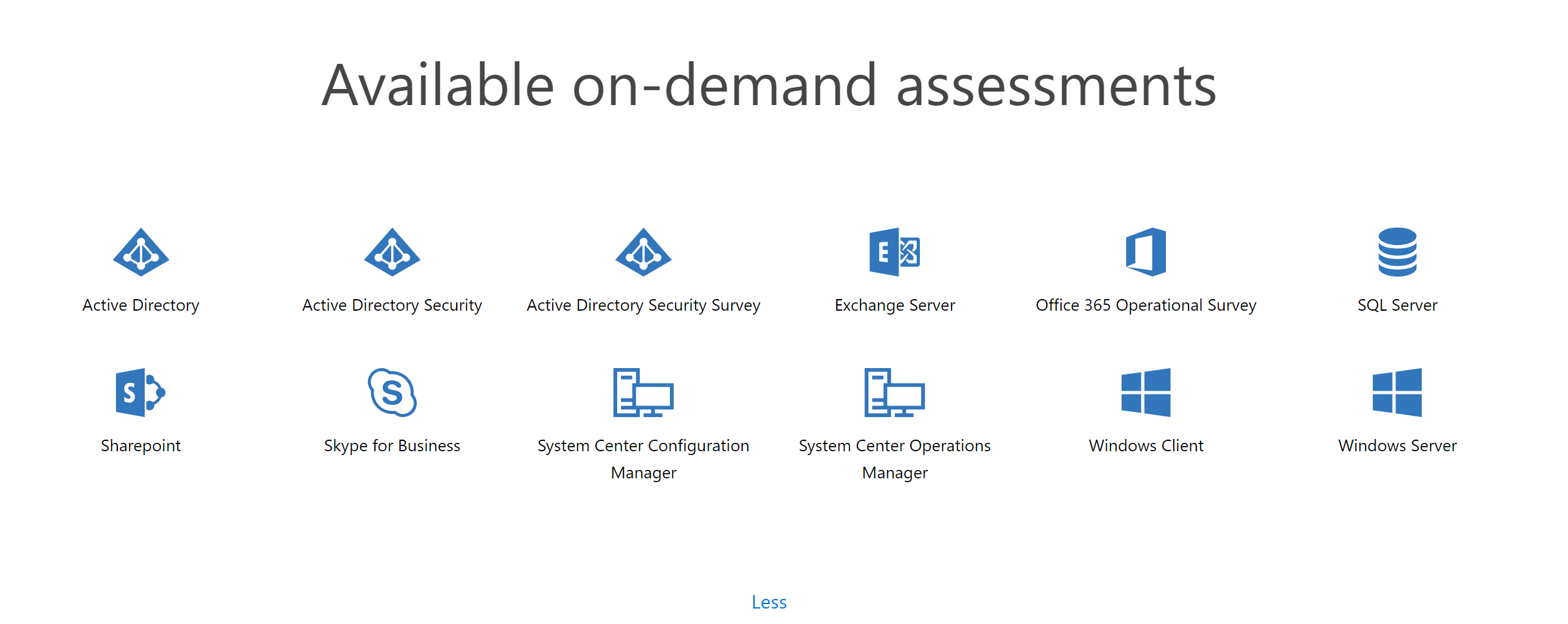
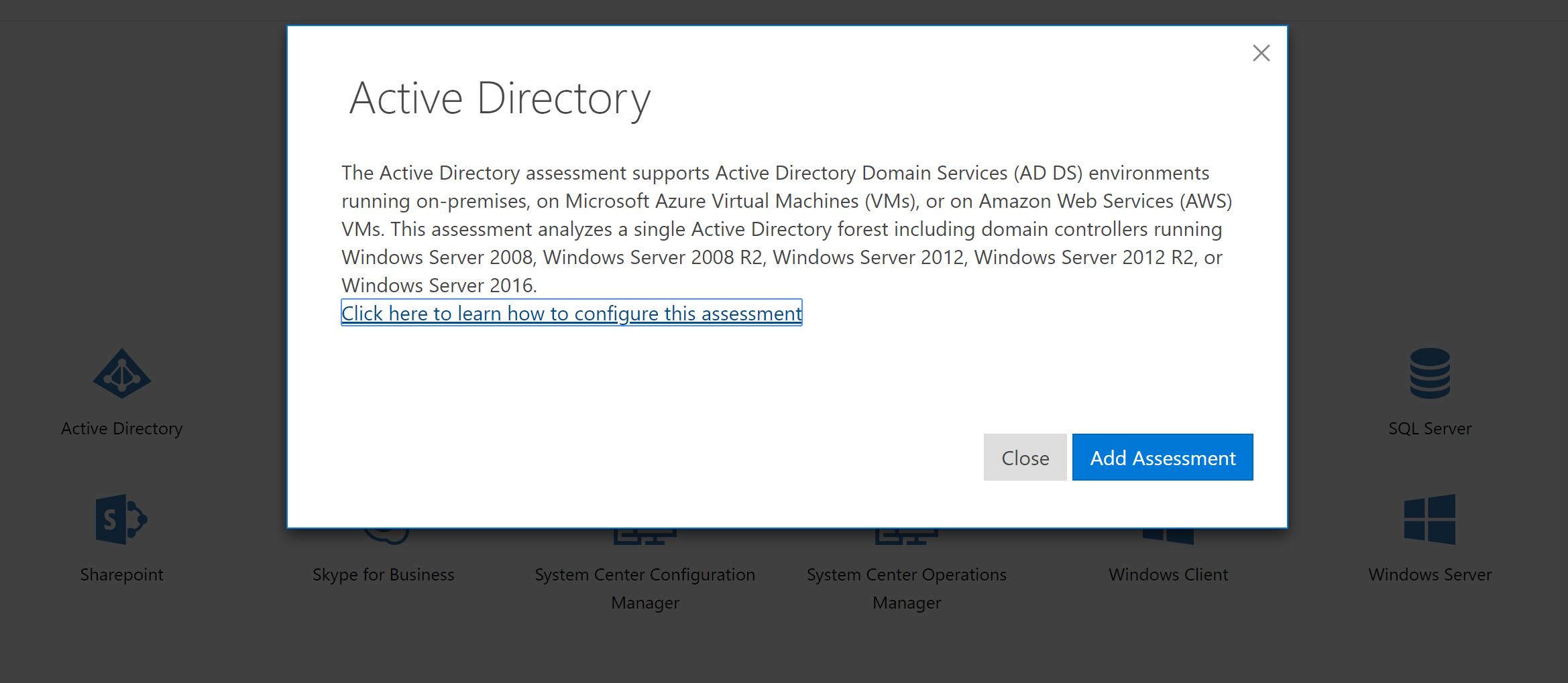
Alguns dos problemas mais freqüentes quando um comando como AddExchangeAssessmentTask é invocado estão descritos a seguir:
Convém não executar avaliações em uma máquina com Windows Server 2008. Porém, se isso for absolutamente necessário, você precisa fazer o seguinte:
- Instalar a última versão do Powershell e do .net 4.6.2 no Windows Server 2008. A maioria das instâncias do Windows Server 2008 possui o Powershell, que usa o .net 2.0, e não atende aos requisitos.
- Executar o Powershell no modo de Administrador.
- Antes de invocar qualquer problema de comando Add-*AssessmentTask: Import-Module $env:ProgramFiles\'Microsoft Monitoring Agent\Agent\PowerShell\Microsoft.PowerShell.Oms.Assessments\Microsoft.PowerShell.Oms.Assessments.dll'
Depois que esse comando for executado, você poderá chamar os cmdlets Add-*AssessmentTask.
Verifique se o módulo Powershell de Avaliações do OMS foi baixado. Para fazer isso, verifique se $env:ProgramFiles'Microsoft Monitoring Agent\Agent\PowerShell' tem um subdiretório Microsoft.PowerShell.Oms.Assessments e se, nesse subdiretório, existe um arquivo Microsoft.PowerShell.Oms.Assessments.dll, conforme indicado na imagem abaixo:
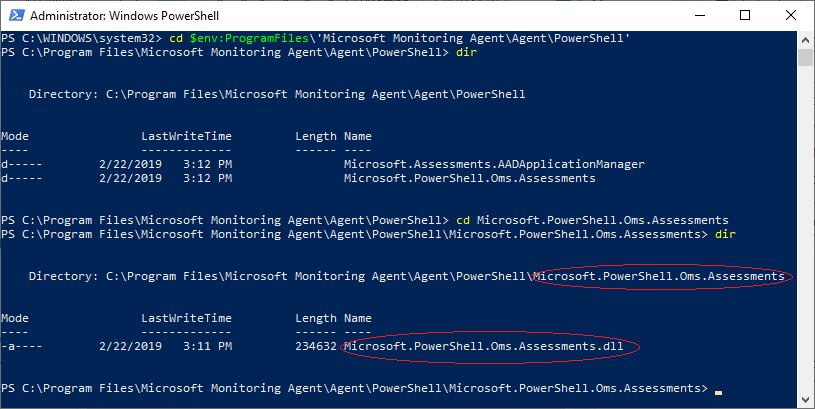
Se Microsoft.PowerShell.Oms.Assessments.dll não estiver lá, verifique se o espaço de trabalho do Log Analytics está vinculado do Services Hub.
Verifique se $env:PsModulePath contém $env:ProgramFiles' Microsoft Monitoring Agent\Agent\PowerShell '.
Verifique se a versão instalada do PowerShell é pelo menos 4.0 (basta digitar $PsVersionTable na janela do Powershell) e se o Powershell usa CLRVersion igual a ou maior que 4.0.
Solucionando problemas de erros de instalação de avaliação ao executar um cmdlet Add-*AssessmentTask
Leia o arquivo de log.
A localização do arquivo de log é exibida na janela do console do Powershell. É apenas uma mensagem informativa em branco. Veja este local na captura de tela de amostra abaixo:
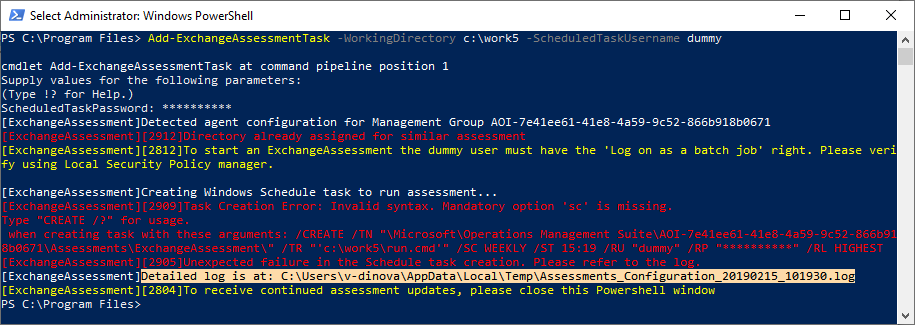
Observação
Se Add-_AssessmentTask falhar por algum motivo, consulte o arquivo de log.
-ScheduledTaskUserName e -ScheduledTaskPassword podem ser inválidos: nenhum usuário existe ou a senha é inválida ou expirou.
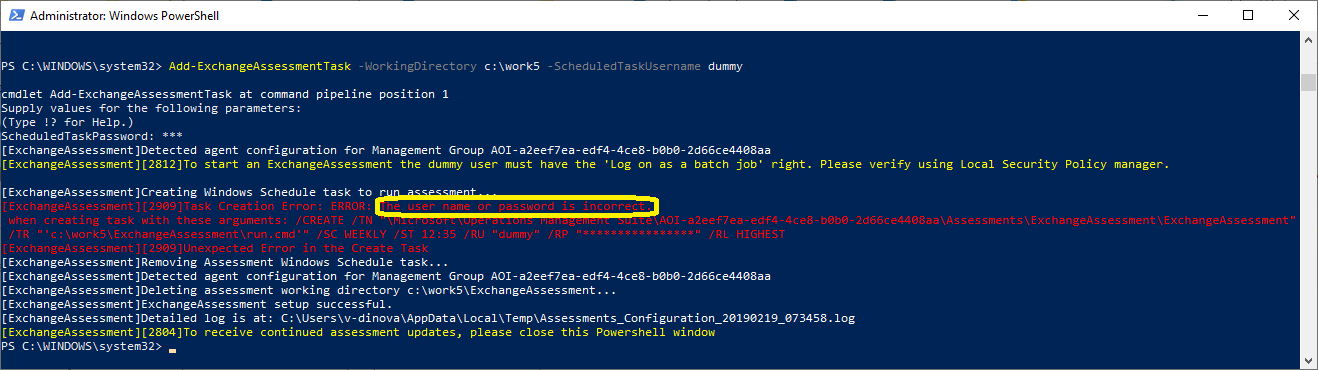
Observação
Às vezes, a avaliação pode não ser acionada no Agendador de Tarefas. Isso pode acontecer se o usuário não tiver permissão de trabalho em lotes em execução. Se esse for o caso, essa permissão precisará ser explicitamente concedida aqui a partir de gpedit.msc.*
Configuração do Computador\Configurações do Windows\Configurações de Segurança\Políticas Locais\Atribuição de Direitos do Usuário
- Clique com o botão direito do mouse em "Fazer logon como trabalho em lotes" e selecione Propriedades.
- Clique em "Adicionar Usuário ou Grupo" e inclua o usuário relevante.
Na máquina de coleta de dados, altere a configuração a seguir no editor de política de grupo (gpedit.msc) de "não configurado" para "habilitado"; vá para Configuração do Computador, Modelos Administrativos, Sistema e Perfis de Usuário.
"Não force a descarga do registro quando o usuário faz logoff"
No Painel de Controle, clique em Ferramentas Administrativas e, em seguida, clique duas vezes em Política de Segurança Local.
Em Configurações de Segurança, expanda Políticas Locais e clique em Opções de Segurança.
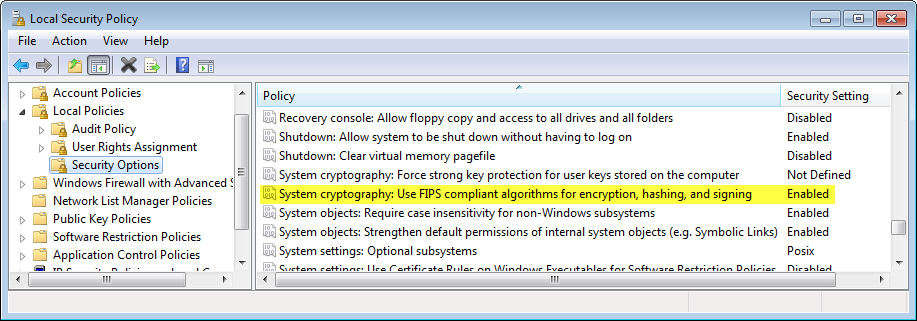
Em Política no painel direito, clique duas vezes em Criptografia do sistema; use algoritmos compatíveis com FIPS para criptografia, hash, assinatura e clique em Desabilitado.
Este erro ocorre com a mensagem "Uma sessão de logon especificada não existe. Ela pode já ter sido encerrada."
Para resolver isso, vá para SECPOL.MSC, Configurações de Segurança, Políticas Locais e Opções de Segurança.
Não permitir armazenamento de senhas e credenciais para autenticação de rede.
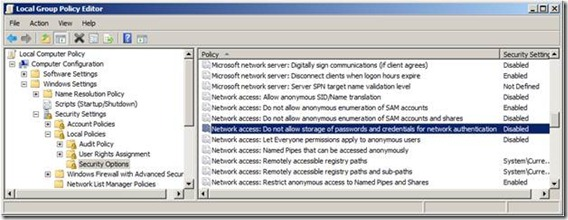
Defina a política para desabilitado.
Se a invocação de start-XXXAssessment resultar neste erro: "Não há arquivos XXXAssessment.execPkg associados ao espaço de trabalho atual do Log Analytics ... " como na captura de tela abaixo, o motivo é que o tipo específico de avaliação deve ser adicionado ao espaço de trabalho da Análise de Log ao qual o agente de monitoramento da Microsoft está conectado no momento. Adicione a avaliação à página Hub de Serviços. (Menu suspenso na guia Integridade e escolher Avaliações. Na parte inferior da página, clique na avaliação desejada listada em "Avaliações sob Demanda Disponíveis" e, na caixa de diálogo modal exibida para adicionar a avaliação selecionada, clique em "Adicionar Avaliação"). Aguarde pelo menos 10 minutos antes de tentar iniciar a avaliação. Esse atraso é necessário para permitir que o MMA entre em contato com o Log Analytics e baixe o Pacote de Gerenciamento que contém o arquivo XXXAssessment.execPkg.
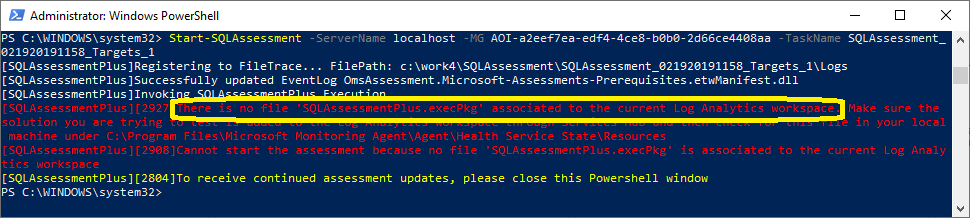
Para garantir que o agente possa se comunicar com o Azure Log Analytics, vá para Painel de Controle, Segurança e Configurações e Microsoft Monitoring Agent. Na guia Azure Log Analytics (OMS), procure uma marca de seleção verde.
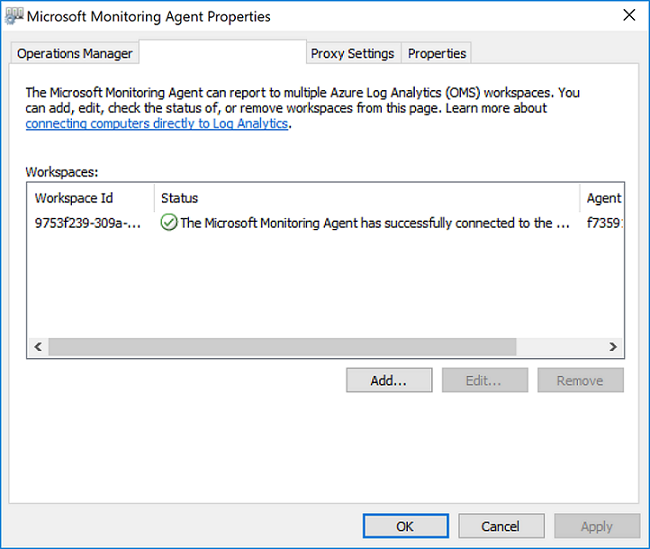
Um ícone de marca de seleção verde confirma que o agente pode se comunicar com o serviço do Azure.
Um ícone de aviso amarelo significa que o agente está tendo problemas de comunicação com o Log Analytics.
Ao adicionar a solução AgentHealthAssessment ao seu espaço de trabalho do Log Analytics por meio do Portal do Azure, você verá informações úteis, incluindo uma lista de computadores com agentes sem resposta e o último tempo de pulsação bem-sucedida para cada uma dessas máquinas sem resposta.
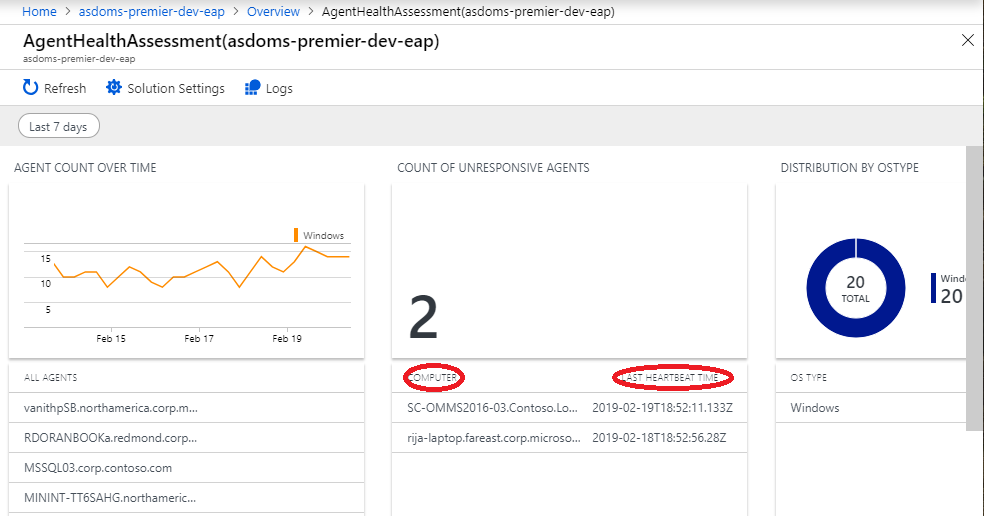
Se a sua máquina estiver listada lá, um motivo comum para isso é que o serviço Microsoft Monitoring Agent (HealthService) foi interrompido. Use o gerenciador de controle de serviço para reiniciar o serviço.
Se você tiver uma restrição de firewall, verifique se as portas abaixo estão abertas:
- mms.microsoft.com, portal do Log Analytics
- workspaceId.ods.opinsights.azure.com, API do coletor de dados
- *.ods.opinsights.azure.com, Comunicação do Agente - definindo configurações do firewall
- *.oms.opinsights.azure.com, Comunicação do Agente - definindo configurações do firewall
- *.blob.core.windows.net, Comunicação do Agente - definindo configurações do firewall
Isso pode ser verificado facilmente invocando a ferramenta TestCloudConnection.exe, na pasta Microsoft Monitoring Agent\Agent\, como nesta captura de tela:
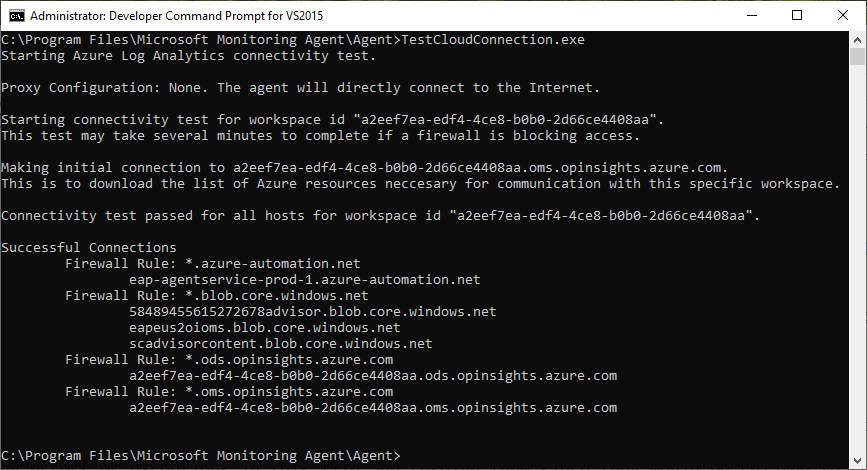
Encontre a tarefa agendada no Agendador de Tarefas e execute-a manualmente no Agendador de Tarefas. Verifique se um processo OmsAssessment.exe está sendo executado. Se esse processo não estiver em execução, um motivo possível é que a senha especificada no momento em que Add-XXXAssessmentTask foi executada para essa avaliação não é mais válida (por exemplo, expirou ou foi alterada). Se esse for o caso, você poderá ver o erro tanto na guia Histórico do Agendador de Tarefas quanto no Log de Eventos do Agendador de Tarefas, com EventId 101 (e 104) e ErrorValue: 2147943726 - conforme mostrado nas próximas duas capturas de tela:
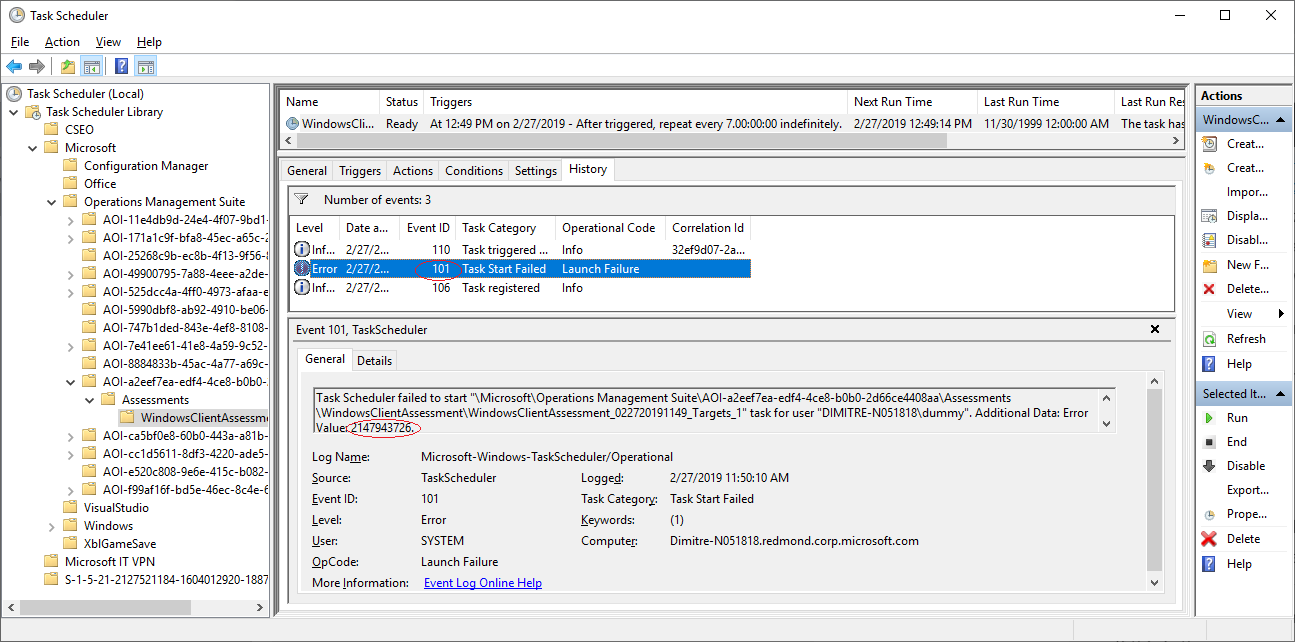
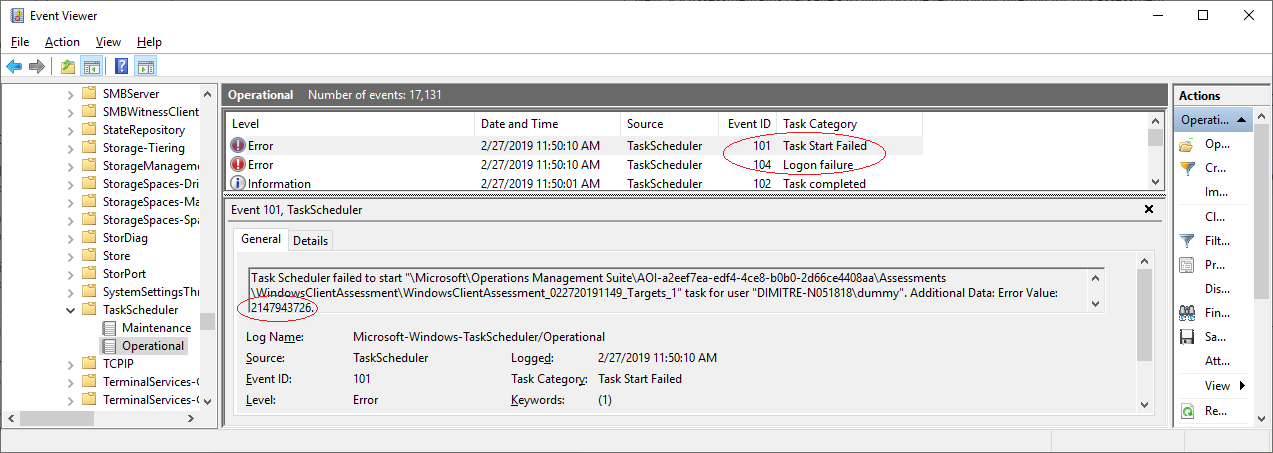
Feche todas as janelas ativas do PowerShell no computador. Agora, se você verificar o diretório de trabalho da Avaliação e encontrar os arquivos com nomes como new.recommendations.*** (veja captura de tela abaixo):
Abra o Prompt de Comando no modo administrador e digite:
net stop healthservice net start healthservice
Depois de executar o comando abaixo, os arquivos seriam alterados para serem processados conforme mostrado abaixo, o que significa que os arquivos foram processados com sucesso e os dados estarão visíveis no Log Analytics em aproximadamente 30 minutos.
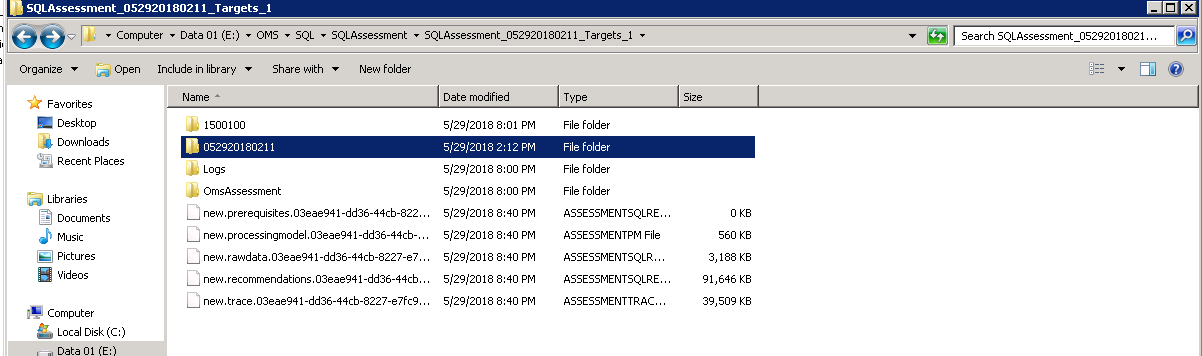
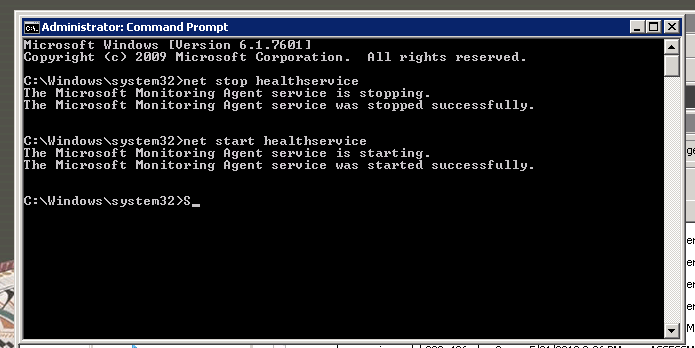
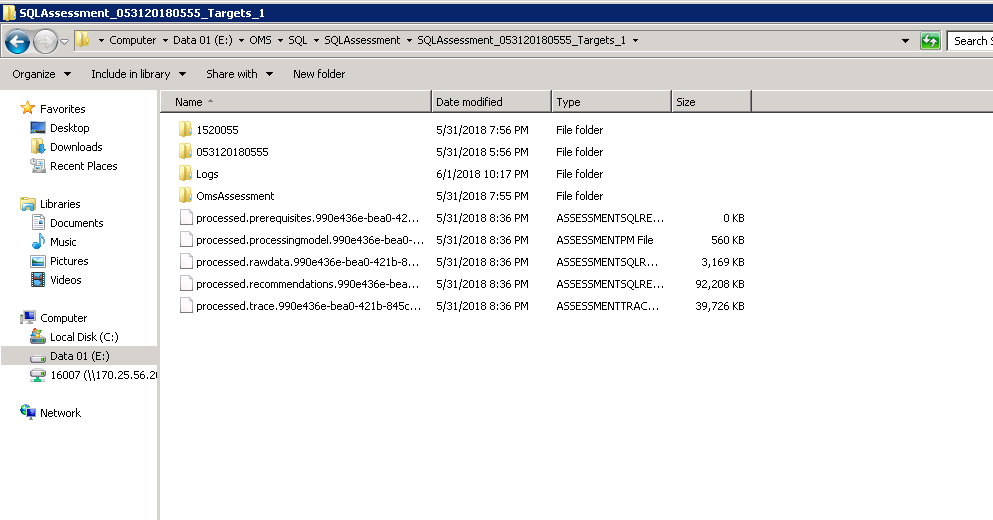
Abra o Gerenciador de Tarefas e procure um processo chamado omsassessment.exe. Se encontrado, isso indica que a avaliação ainda está em execução.
Se o tempo decorrido for longo demais (por exemplo, se você achar que esse processo está em execução há mais de um dia), é possível que o agente de avaliação não consiga processar os dados. Portanto, prossiga para as próximas etapas de solução de problemas abaixo.
Vá para o diretório de trabalho da avaliação e examine os arquivos de pré-requisitos (processed.prerequisites) para localizar os erros mencionados para os destinos de avaliação.
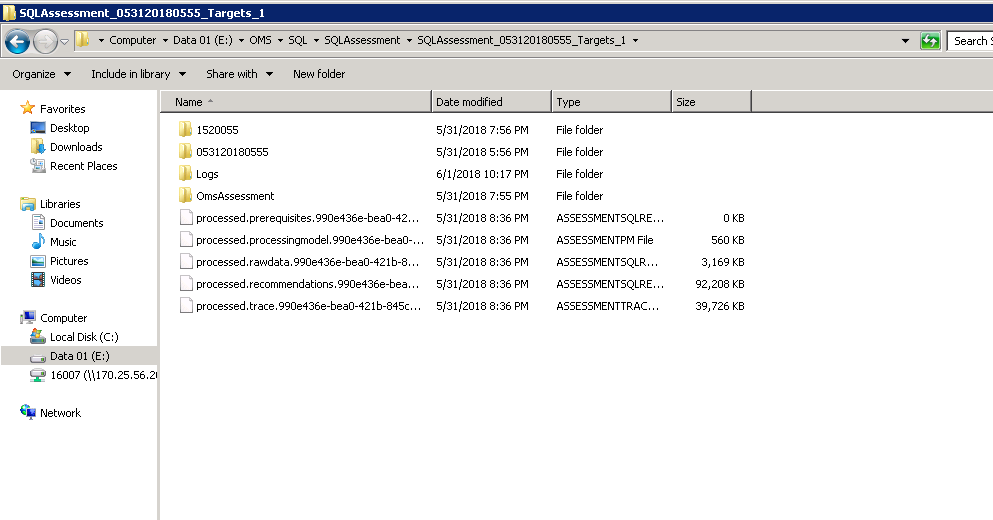
Se algum erro for encontrado, por exemplo, problemas de conectividade da WMI, os nomes de destino e o erro serão mencionados neste arquivo. Resolva isso e, em seguida, dispare a avaliação; no Agendador de Tarefas, expanda Microsoft, Operations Management Suite, AOI***** e Avaliações, clique com o botão direito do mouse na tarefa agendada de avaliação desejada e clique em executar.
Acesse o diretório de trabalho de avaliação e vá para a pasta numerada de 6-8 dígitos dentro desse diretório. Procure uma pasta chamada Logs, na qual você encontrará um arquivo chamado DiscoveryTrace***.
Procure por quaisquer erros ou exceções neste arquivo e resolva-os, pois eles estariam relacionados a problemas de credenciais / permissões, falhas de WMI, problemas de rede etc.
Se os arquivos abaixo processed.recommendations.*** forem maiores que 250MB, talvez eles sejam difíceis de serem processados pelo Agente do Log Analytics. Se você encontrar esse cenário e não conseguir ver os dados no Log Analytics, entre em contato com serviceshubteam@ppas.uservoice.com e nos informe sobre o seu problema.
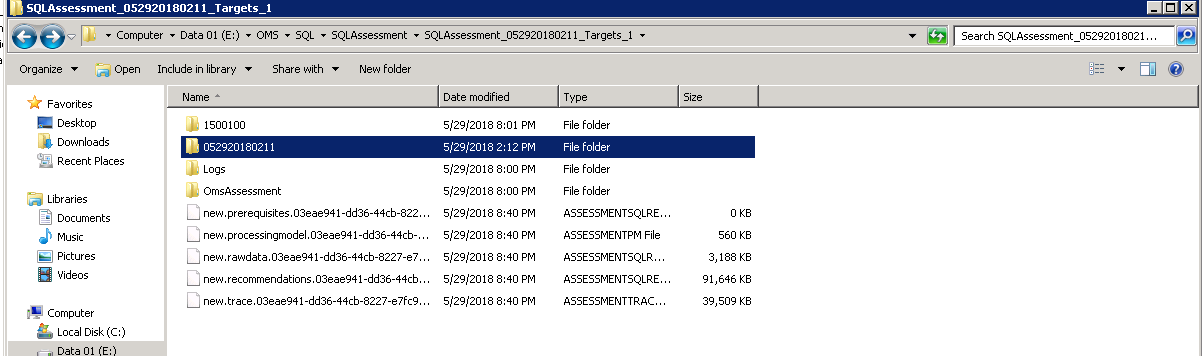
Se você está executando o Windows Server, o Windows Client ou a Avaliação SQL e tiver adicionado mais de 5 destinos em uma única tarefa agendada, às vezes é possível que o agente de avaliação não consiga processar tantos destinos de uma só vez. Se você encontrar esse cenário, use o cmdlet abaixo para remover qualquer configuração existente:
Remove-WindowsClientAssessmentTask Remove-WindowsServerAssessmentTask Remove-SQLAssessmentTask
Agora, execute Add-AssessmentTasks novamente com menos destinos. Você pode adicionar várias tarefas desse tipo e criar lotes de tarefas com 3 a 5 alvos por tarefa, o que resultaria em uma avaliação mais rápida de todo o seu ambiente.
No diretório de trabalho Avaliações, há uma pasta \Logs\ que contém *Commandlet*.log e *Module*.log. O arquivo *Commandlet*.log contém dados sobre a tarefa agendada que inicia o cmdlet do Powershell, e isso pode ser usado para descobrir porque a tarefa agendada não foi iniciada. Se esse arquivo não for produzido quando a tarefa agendada ODA for iniciada, isso geralmente indica um erro de senha.
O arquivo *Module*.log contém dados sobre o Serviço de Integridade e suas tentativas de carregar dados na nuvem do Azure Log Analytics.
Os Logs de Aplicativos e Serviços\Log de Eventos do Operations Manager também contêm informações que podem ser usadas para solucionar vários problemas.