Intranet SharePoint Server no ambiente de desenvolvimento/teste do Azure
APLICA-SE A: 2013
2013 
 2019
2019  Subscription Edition
Subscription Edition  SharePoint no Microsoft 365
SharePoint no Microsoft 365
Este tópico orienta você pelas etapas de criação de um farm de intranet simulado do SharePoint hospedado no Azure. Esta é a configuração resultante:
Figura 1: a intranet do SharePoint Server no ambiente de desenvolvimento/teste do Azure
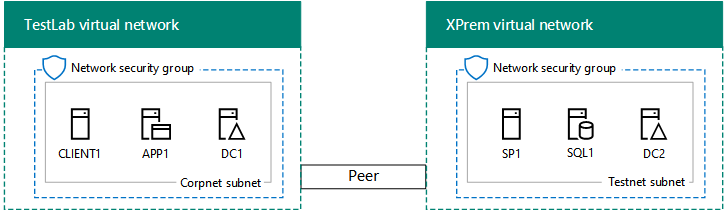
Esta configuração consiste em:
Uma rede local simulada e simplificada (a rede virtual TestLab hospedada no Azure).
Uma rede virtual entre instalações hospedada no Azure (a rede virtual XPrem hospedada no Azure).
Emparelhamento de VNet para conectar as duas redes virtuais.
Um farm de servidor único do SharePoint (SP1 e SQL1) e um controlador de domínio secundário (DC2) na rede virtual XPrem.
Esta configuração fornece uma base e um ponto de partida comum a partir dos quais você pode:
Executar testes de administração e de experiência do cliente antes de implantar uma versão de produção dessa configuração
Desenvolver e testar aplicativos em um farm de intranet simulado do SharePoint que seja executado no Azure.
Há três fases principais para configurar esse ambiente de desenvolvimento/teste:
Configurar o ambiente simulado entre instalações.
Configurar o computador SQL Server (SQL1).
Configurar o servidor do SharePoint (SP1).
Observação
Essa configuração requer uma assinatura paga do Azure. Não é possível criá-la com uma versão de avaliação gratuita do Azure.
Fase 1: Configurar o ambiente simulado entre instalações
Use as instruções descritas em Simulated cross-premises virtual network in Azure para criar a seguinte configuração:
Figura 2: Ambiente simulado entre instalações
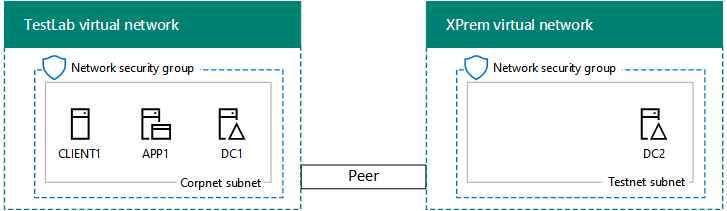
A Figura 2 mostra as VNets CorpNet e XPrem com uma máquina virtual do DC2 na VNet XPrem.
Como o ambiente de desenvolvimento/teste de intranet do SharePoint não requer a presença do servidor APP1 na sub-rede Corpnet, fique à vontade para desligá-lo por enquanto.
Fase 2: Configurar o computador SQL Server (SQL1)
Para criar a máquina virtual do SQL Server 2016 com o Azure PowerShell, forneça os valores das variáveis. Em seguida, execute o bloco de comando resultante no prompt do Azure PowerShell ou no ISE (Ambiente de Script Integrado) do PowerShell no computador local.
# Log in to Azure
Connect-AzAccount
# Set up key variables
$subscrName="<name of your Azure subscription>"
$rgName="<your resource group name>"
# Set the Azure subscription
Select-AzSubscription -SubscriptionName $subscrName
# Get the Azure location
$sa=Get-AzStorageaccount | where {$_.ResourceGroupName -eq $rgName}
# Create an availability set for SQL Server virtual machines
New-AzAvailabilitySet -ResourceGroupName $rgName -Name sqlAvailabilitySet -Location $locName -Sku Aligned -PlatformUpdateDomainCount 5 -PlatformFaultDomainCount 2
# Create the SQL Server virtual machine
$vmName="SQL1"
$vmSize="Standard_D3_V2"
$vnet=Get-AzVirtualNetwork -Name "XPrem" -ResourceGroupName $rgName
$nicName=$vmName + "-NIC"
$pipName=$vmName + "-PIP"
$pip=New-AzPublicIpAddress -Name $pipName -ResourceGroupName $rgName -Location $locName -AllocationMethod Dynamic
$nic=New-AzNetworkInterface -Name $nicName -ResourceGroupName $rgName -Location $locName -SubnetId $vnet.Subnets[0].Id -PublicIpAddressId $pip.Id -PrivateIpAddress "192.168.0.10"
$avSet=Get-AzAvailabilitySet -Name sqlAvailabilitySet -ResourceGroupName $rgName
$vm=New-AzVMConfig -VMName $vmName -VMSize $vmSize -AvailabilitySetId $avSet.Id
$vm=Set-AzVMOSDisk -VM $vm -Name ($vmName +"-OS") -DiskSizeInGB 128 -CreateOption FromImage -StorageAccountType "StandardLRS"
$diskSize=100
$diskConfig=New-AzDiskConfig -AccountType "StandardLRS" -Location $locName -CreateOption Empty -DiskSizeGB $diskSize
$dataDisk1=New-AzDisk -DiskName ($vmName + "-SQLData") -Disk $diskConfig -ResourceGroupName $rgName
$vm=Add-AzVMDataDisk -VM $vm -Name ($vmName + "-SQLData") -CreateOption Attach -ManagedDiskId $dataDisk1.Id -Lun 1
$cred=Get-Credential -Message "Type the name and password of the local administrator account of the SQL Server computer."
$vm=Set-AzVMOperatingSystem -VM $vm -Windows -ComputerName $vmName -Credential $cred -ProvisionVMAgent -EnableAutoUpdate
$vm=Set-AzVMSourceImage -VM $vm -PublisherName MicrosoftSQLServer -Offer SQL2016-WS2016 -Skus Standard -Version "latest"
$vm=Add-AzVMNetworkInterface -VM $vm -Id $nic.Id
New-AzVM -ResourceGroupName $rgName -Location $locName -VM $vm
Armazene o nome e a senha da conta Administrador local em um lugar seguro.
Observação
Este bloco de comandos do Azure PowerShell cria um conjunto de disponibilidade do Azure definido para máquina virtual SQL1. Isso é feito caso você deseje adicionar mais máquinas virtuais do SQL Server a essa configuração básica.
No Portal do Azure no computador local, conecte-se a máquina virtual do SQL Server (SQL1) usando as credenciais da conta Administrador local.
Em seguida, associe o SQL Server ao domínio do AD do Windows Server com estes comandos no prompt do Windows PowerShell no SQL1.
Add-Computer -DomainName "corp.contoso.com"
Restart-Computer
Forneça as credenciais de conta de domínio depois de inserir o comando Add-Computer. Use a conta e senha de CORP\User1.
Depois de reiniciar a máquina virtual do SQL Server, reconecte-se a ela usando a conta Administrador local.
Em um prompt de comando do Windows PowerShell no SQL1, execute os seguintes comandos para preparar o disco de dados adicionais:
Get-Disk | Where PartitionStyle -eq "RAW" | Initialize-Disk -PartitionStyle MBR -PassThru | New-Partition -AssignDriveLetter -UseMaximumSize | Format-Volume -FileSystem NTFS -NewFileSystemLabel "SQL Data"
md f:\Data
md f:\Log
md f:\Backup
O SQL Server requer uma porta que os clientes do SQL usam para acessar o servidor de banco de dados. Ele também precisa de portas para se conectar com o SQL Server Management Studio. Execute o comando a seguir no prompt de comando do Windows PowerShell no SQL1:
New-NetFirewallRule -DisplayName "SQL Server ports 1433, 1434, and 5022" -Direction Inbound -Protocol TCP -LocalPort 1433,1434,5022 -Action Allow
Depois, configure o SQL1 para usar a unidade F: para novos bancos de dados e para contas e permissões.
Na tela inicial, digite studio, depois clique em Microsoft SQL Server Management Studio. Pode demorar alguns minutos para carregar as configurações de usuário.
Em Conectar ao Servidor, clique em Conectar.
No painel esquerdo, clique com botão direito do mouse no nó superior (a instância padrão nomeada após a máquina) e clique em Propriedades.
Em Propriedades do Servidor, clique em Configurações do Banco de Dados.
Em Locais padrão de banco de dados, defina os seguintes valores:
Em Dados, defina o caminho para f:\Data.
Em Log, defina o caminho para f:\Log.
Em Backup, defina o caminho para f:\Backup.
Clique em OK para fechar a janela.
No painel à esquerda, expanda a pasta Segurança.
Clique com o botão direito em Logons e clique em Novo Início de Sessão.
Em Nome de logon, digite CORP\User1.
Em Selecionar uma página, clique em Funções de Servidor, clique em sysadmin, depois em OK.
Feche o SQL Server Management Studio.
Saia como o administrador local.
Este é o resultado da Fase 2:
Figura 3: Adição de SQL1
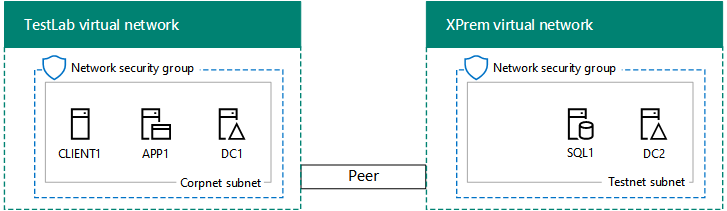
A Figura 3 mostra as VNets CorpNet e XPrem com a máquina virtual SQL1 adicional na VNet XPrem.
Fase 3: Configurar o servidor do SharePoint (SP1)
Nesta fase, você cria uma máquina virtual do SharePoint Server em sua rede virtual, torna-a membro do domínio Windows Server AD e cria um novo farm do SharePoint de servidor único.
Primeiro, crie uma nova conta do AD do Windows Server para o farm do SharePoint. No portal do Azure no computador local, conecte-se ao DC2. Depois, execute o seguinte comando em um prompt de comando do Windows PowerShell de nível de administrador no DC2:
New-ADUser -SamAccountName sp_farm_db -AccountPassword (read-host "Set user password" -assecurestring) -name "sp_farm_db" -enabled $true -PasswordNeverExpires $true -ChangePasswordAtLogon $false
Você será solicitado a fornecer a senha da conta sp_farm_db. Armazene a senha em um local seguro.
Em seguida, para criar a máquina virtual do SharePoint Server com Azure PowerShell, forneça os valores das variáveis. Depois, execute o bloco resultante no prompt do Azure PowerShell no computador local:
# Set up key variables
$subscrName="<name of your Azure subscription>"
$rgName="<your resource group name>"
# Set the Azure subscription
Select-AzSubscription -SubscriptionName $subscrName
# Get the Azure location and storage account name
$locName=(Get-AzResourceGroup -Name $rgName).Location
$saName=(Get-AzStorageaccount | Where {$_.ResourceGroupName -eq $rgName}).StorageAccountName
# Create an availability set for SharePoint virtual machines
New-AzAvailabilitySet -ResourceGroupName $rgName -Name spAvailabilitySet -Location $locName -Sku Aligned -PlatformUpdateDomainCount 5 -PlatformFaultDomainCount 2
# Create the SharePoint virtual machine
$vmName="SP1"
$vmSize="Standard_D3_V2"
$vm=New-AzVMConfig -VMName $vmName -VMSize $vmSize
$nicName=$vmName + "-NIC"
$pipName=$vmName + "-PIP"
$pip=New-AzPublicIpAddress -Name $pipName -ResourceGroupName $rgName -Location $locName -AllocationMethod Dynamic
$vnet=Get-AzVirtualNetwork -Name "XPrem" -ResourceGroupName $rgName
$nic=New-AzNetworkInterface -Name $nicName -ResourceGroupName $rgName -Location $locName -SubnetId $vnet.Subnets[0].Id -PublicIpAddressId $pip.Id -PrivateIpAddress "192.168.0.11"
$avSet=Get-AzAvailabilitySet -Name spAvailabilitySet -ResourceGroupName $rgName
$vm=New-AzVMConfig -VMName $vmName -VMSize $vmSize -AvailabilitySetId $avSet.Id
$pubName="MicrosoftSharePoint"
$offerName="MicrosoftSharePointServer"
$skuName="2016"
$cred=Get-Credential -Message "Type the name and password of the local administrator account of the SharePoint server."
$vm=Set-AzVMOperatingSystem -VM $vm -Windows -ComputerName $vmName -Credential $cred -ProvisionVMAgent -EnableAutoUpdate
$vm=Set-AzVMSourceImage -VM $vm -PublisherName $pubName -Offer $offerName -Skus $skuName -Version "latest"
$vm=Add-AzVMNetworkInterface -VM $vm -Id $nic.Id
$vm=Set-AzVMOSDisk -VM $vm -Name "DC1-OS" -DiskSizeInGB 128 -CreateOption FromImage -StorageAccountType "StandardLRS"
New-AzVM -ResourceGroupName $rgName -Location $locName -VM $vm
Armazene o nome e a senha da conta Administrador local em um lugar seguro.
Observação
Este bloco de comandos do Azure PowerShell cria um conjunto de disponibilidade do Azure definido para a máquina virtual da SP1. Isso é feito caso você deseje adicionar mais máquinas virtuais do SharePoint Server 2016 a essa configuração básica.
Configurar a máquina virtual do SharePoint Server
No Portal do Azure no computador local, conecte-se a máquina virtual do SharePoint (SP1) usando as credenciais da conta Administrador local.
Associe a máquina virtual do SharePoint ao domínio do AD do Windows Server com estes comandos no prompt do Windows PowerShell na SP1:
Add-Computer -DomainName "corp.contoso.com"
Restart-Computer
Forneça as credenciais de conta de domínio depois de inserir o comando Add-Computer. Use o nome e a senha da conta CORP\User1.
Depois de reiniciar a máquina virtual do SharePoint, reconecte-se a ela usando o nome e a senha da conta CORP\User1.
Em seguida, crie um novo farm de servidor único do SharePoint na SP1.
Na tela Iniciar, digite SharePointe, em seguida, clique em Assistente de Configuração de Produtos do SharePoint 2016.
Na página Bem-vindo aos Produtos do SharePoint, clique em Avançar.
Uma caixa de diálogo do Assistente de Configuração de Produtos do SharePoint será exibida informando que serviços (como o IIS) serão reiniciados ou redefinidos. Clique em Sim.
Na página Conectar a um farm de servidores, escolha Criar um novo farm de servidores e em Avançar.
Na página Especificar Definições do Banco de Dados de Configuração:
Em Servidor de banco de dados, digite SQL1.
Em Nome de usuário, digite CORP\sp_farm_db.
Em Senha, digite a senha da conta sp_farm_db.
Clique em Avançar.
Se o servidor SQL1 não for encontrado, confirme se você executou este comando em um prompt de comando do Windows PowerShell de nível de administrador no SQL1:
New-NetFirewallRule -DisplayName "SQL Server ports 1433, 1434, and 5022" -Direction Inbound -Protocol TCP -LocalPort 1433,1434,5022 -Action Allow
Na página Especificar Configurações de Segurança do Farm, digite uma senha duas vezes. Grave a senha e armazene-a em um local seguro para referência futura. Clique em Avançar.
Na página Especificar a Função de Servidor, em Farm de Servidor Único, clique em Farm de Servidor Único e clique em Avançar.
Na página Configurar Aplicativo Web da Administração Central do SharePoint, clique em Avançar.
A página Concluindo o Assistente de Configuração de Produtos do SharePoint é exibida. Clique em Avançar.
A página Configurando Produtos do SharePoint é exibida. Aguarde até que o processo de configuração seja concluído.
Na página Configuração Bem-sucedida, clique em Concluir. O novo site de administração é iniciado.
Na página Ajude a Melhorar o SharePoint, clique na opção desejada para participar do Programa de Aperfeiçoamento da Experiência do Usuário e, em seguida, clique em OK.
Na página de Boas-vindas, clique em Iniciar o Assistente.
Na página Serviços e Aplicativos de Serviço, na Conta de Serviço, clique em Usar conta gerenciada existente e, em seguida, clique em Avançar. Pode levar alguns minutos até que a próxima página seja exibida.
Na página Criar Conjunto de Sites, digite Contoso em Título, depois clique em OK.
Na página Isso conclui o Assistente de Configuração de Farm, clique em Concluir. O site Administração Central do SharePoint é exibido.
No Portal do Azure no computador local, conecte-se à máquina virtual CLIENT1.
No CLIENT1, abra uma nova guia no Internet Explorer, digite http://sp1/ na barra Endereço e pressione Enter. Deve ser exibido o site de equipe padrão Contoso.
Este é o resultado da Fase 3:
Figura 4: Adição de SP1
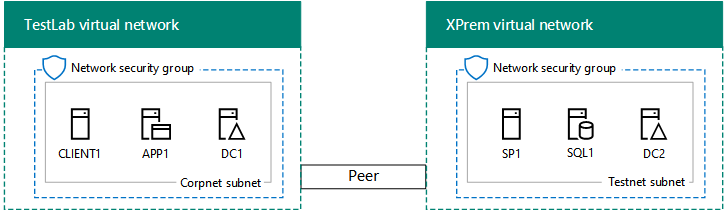
A Figura 4 mostra as VNets CorpNet e XPrem com as máquinas virtuais SP1 e SQL1 na VNet XPrem.
Seu farm do SharePoint Server intranet emulado em execução no Azure agora está pronto para teste.
Próximas etapas
Quando você estiver pronto para projetar um farm de produção do SharePoint Server no Azure, consulte Projetando um farm do SharePoint Server no Azure.
Quando estiver pronto para implantar um farm do SharePoint Server pronto para produção e de alta disponibilidade no Azure, consulte Implantando o SharePoint Server com SQL Server Always On Grupos de Disponibilidade no Azure.