Observação
O acesso a essa página exige autorização. Você pode tentar entrar ou alterar diretórios.
O acesso a essa página exige autorização. Você pode tentar alterar os diretórios.
Pode utilizar o Microsoft Endpoint Configuration Manager para implementar a nova aplicação Sincronização do OneDrive (OneDrive.exe) e as aplicações móveis para iOS e Android. Antes de começar a implementar, certifique-se de que reviu as informações de planeamento e as opções de implementação na sincronização de ficheiros Planear para o SharePoint e o OneDrive no Microsoft 365.
Implementar a aplicação Sincronização do OneDrive para Windows
A aplicação Sincronização do OneDrive (OneDrive.exe) pode ser instalada no Windows 7 e posterior. Ele também pode ser instalado no macOS. Para obter informações sobre como implementar a aplicação Sincronização do OneDrive no macOS, consulte Configurar a nova aplicação Sincronização do OneDrive no macOS.
A nova aplicação Sincronização do OneDrive pode ser utilizada com SharePoint Server 2019, mas não com versões anteriores do SharePoint Server. Para obter mais informações sobre as restrições e limitações da aplicação Sincronização do OneDrive, consulte Nomes de ficheiro e tipos de ficheiro inválidos no OneDrive e no SharePoint.
O OneDrive está instalado por utilizador por predefinição. Também pode instalá-lo por computador. Para obter mais informações, consulte Saiba mais sobre como instalar o OneDrive por computador.
Certifique-se de que o WNS está configurado corretamente
A aplicação Sincronização do OneDrive utiliza o Windows Push Notification Services (WNS) para um desempenho ideal e duração da bateria. Certifique-se de que permite o acesso da sua rede aos pontos finais que o OneDrive utiliza. Para ver todas as nossas recomendações para configurar a aplicação de sincronização, veja Configuração recomendada da aplicação de sincronização.
Verificar se os utilizadores já têm a aplicação Sincronização do OneDrive
Se os computadores na sua organização estiverem a executar Windows 10, já têm a nova aplicação de sincronização instalada. Se os computadores tiverem o Office 2016 ou o Office 2013 (Home & Student, Casa & Empresas, Profissional, Pessoal, Casa ou Universitários) instalados, também poderão ter a nova aplicação de sincronização.
Implantar qualquer configuração administrativa
Para definir chaves de registo em computadores no seu domínio, instale o OneDrive e copie os ficheiros OneDrive.admx e OneDrive.adml de %localappdata%\Microsoft\OneDrive\BuildNumber\adm\ para o Política de Grupo arquivo central. Para obter mais informações, consulte Utilizar políticas do OneDrive para controlar Sincronização do OneDrive definições da aplicação.
Utilizar o Microsoft Endpoint Configuration Manager para implementar a aplicação Sincronização do OneDrive
No Configuration Manager, selecione Criar Coleção de Dispositivos e siga os passos no assistente Criar Coleção de Dispositivos.
Salve o instalador OneDriveSetup.exe para Windows no seu computador local ou em um local de compartilhamento de rede. Transfira o instalador de OneDriveSetup.exe cadência de produção para Windows ou transfira o instalador de OneDriveSetup.exe de cadência diferida para Windows.
Transfira o pacote de Configuration Manager de exemplo. É um arquivo. zip que contém o tipo de implantação do instalador de script. Para obter mais informações sobre pacotes e programas no Configuration Manager, veja Pacotes e programas no Configuration Manager.
Observação
O tipo de implantação do instalador de script já possui um script de método de detecção e avaliará corretamente a instalação. Além disso, existe um comutador de desinstalação, o que significa que pode remover facilmente a aplicação Sincronização do OneDrive, se necessário.
Copie o instalador para uma pasta na Configuration Manager partilha de conteúdo de origem.
No Configuration Manager, selecione a área de trabalho Biblioteca de Software. Em Gerenciamento de Aplicativos, clique com botão direito sobre Aplicativos e selecione Importar Aplicativo.
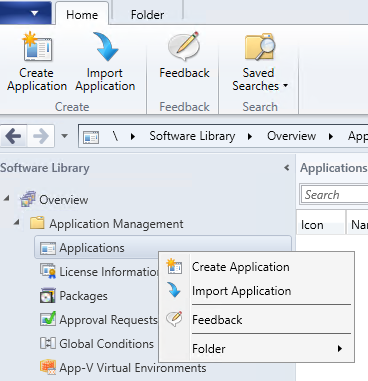
Selecione o pacote de amostra.
Na parte inferior do Configuration Manager, selecione o separador Tipos de Implementação, clique com o botão direito do rato na implementação e, para atualizar a Localização do conteúdo, edite as propriedades.
Clique com botão direito do mouse no pacote, selecione Implantar e siga as etapas do Assistente de Implantação do Software.
Se não utilizar o pacote de exemplo, execute o seguinte comando com o Microsoft Endpoint Configuration Manager:
Execute <pathToExecutable>\OneDriveSetup.exe /silent
(onde pathToExecutable é um local no computador local ou um compartilhamento de rede acessível).
Observação
Este comando tem de ser executado no início de sessão do utilizador e com as permissões de Administrador. Tem de ser executado para cada utilizador num computador. Para obter um exemplo de como implementar um .exe em cada conta de utilizador, veja Como implementar a aplicação Sincronização do OneDrive com Configuration Manager.
Se executar o comando sem parâmetro de linha de comandos, os utilizadores verão a instalação status. Após a instalação, OneDriveSetup.exe executará automaticamente OneDrive.exe e apresentará a Configuração do OneDrive aos utilizadores. Se executar o comando com o parâmetro /silent , OneDrive.exe será instalado de forma transparente e a Configuração do OneDrive não será apresentada. Terá de executar OneDrive.exe com um comando adicional. Se quiser controlar a iniciação do OneDrive na sua organização, recomendamos que utilize o parâmetro /silent .
Saiba mais sobre o gerenciamento de aplicativos no Gerenciador de Configurações. O instalador instalará o arquivo executável do OneDrive em %localappdata%\Microsoft\OneDrive.
Ajudar os usuários a entrar
Para ajudar os usuários a entrar, você pode usar a configuração de conta silenciosa ou um dos seguintes métodos:
Utilize o seguinte URL para iniciar a Configuração do OneDrive nos computadores dos utilizadores. Quando os utilizadores selecionam iniciar a Configuração, é apresentada uma janela de início de sessão para os utilizadores que podem introduzir o endereço de e-mail.
odopen://launchUse a seguinte URL com endereço de email de cada usuário para iniciar a instalação e preencher os endereços de email dos usuários na janela de entrada.
odopen://sync?useremail=youruseremail@organization.comExecute o seguinte comando com Configuration Manager script:
%localappdata%\Microsoft\OneDrive\OneDrive.exeInicia o processo do OneDrive. Se os utilizadores não irão configurar contas, esta apresenta a Configuração do OneDrive. Para apresentar a Configuração do OneDrive especificamente aos utilizadores que não tenham configurado uma conta para a sua organização, utilize o parâmetro da linha de comandos:
/configure_business:<tenantId>
Observação
Quando utilizar o Microsoft Endpoint Configuration Manager, certifique-se de que executa OneDrive.exe com permissões de Utilizador (não como Administrador).
Para obter ajuda para localizar o seu ID de inquilino, consulte Localizar o seu ID de inquilino do Microsoft 365.
Configurar automaticamente a sincronização de sites do SharePoint
Se quiser configurar automaticamente um site do SharePoint para sincronizar, pode utilizar o URL abaixo como um guia para criar o caminho para o site do SharePoint que pretende sincronizar automaticamente. Também pode utilizar uma política para sincronizar sites automaticamente. Para obter informações, consulte Configurar bibliotecas de site de equipa para sincronizar automaticamente.
odopen://sync/?siteId=<siteId>&webId=<webId>&webUrl=<webURL>&listId=<listId>&userEmail=<userEmail>&webTitle=<webTitle>&listTitle=<listTitle>
em que:
- <siteId> é o GUID siteId do site do SharePoint, entre parênteses retos. Pode obter este GUID a visitar https://< TenantName.sharepoint.com/sites/>< SiteName>/_api/site/id.
- <webId> é o GUID webId do site do SharePoint, entre parênteses retos. Pode obter este GUID ao visitar https://< TenantName.sharepoint.com/sites/>< SiteName>/_api/web/id.
- <webUrl> é o URL do site do SharePoint. Pode obter este URL a visitar https://< TenantName.sharepoint.com/sites/>< SiteName>/_api/web/url.
- <listId> é o GUID da biblioteca de documentos do site do SharePoint, entre parênteses retos. Pode obter este GUID a visitar a biblioteca de documentos no browser, selecionar no ícone de engrenagem e selecionar "Definições da Biblioteca". O URL mostra o GUID listId no final do URL, ou seja, https://< tenant.sharepoint.com/sites/>< SiteName>/_layouts/15/listedit.aspx? List=%7Bxxxxxxxx-xxxx-xxxx-xxxx-xxxxxxxxxxxx%7D (um GUID com parênteses curly de escape).
- <userEmail> é o endereço de e-mail do utilizador do OneDrive utilizado para iniciar sessão no OneDrive.
- <WebTitle> e <listTitle> são utilizados para compor o nome da pasta local onde o conteúdo do OneDrive é sincronizado. Por predefinição, quando utiliza o botão "Sincronizar" quando está no browser para sincronizar uma biblioteca de documentos, o OneDrive utiliza o nome do site do SharePoint e o nome da biblioteca de documentos para compor o nome da pasta local, sob a forma de %userprofile%\TenantName>\<SiteName> - <DocumentLibraryName><. Se preferir, pode utilizar outros valores. Se não utilizar estes parâmetros, a pasta local é denominada "<TenantName> - Documents", apesar dos nomes do site e da biblioteca.
Por exemplo, se quiser sincronizar https://contoso.sharepoint.com/sites/SalesTeam-01/ProjectX, em que "ProjectX" é a biblioteca de documentos a sincronizar, para a pasta "%userprofile%\Contoso\Sales - Unicórnio", precisa dos seguintes parâmetros para compor o URL do odopen://:
- siteId: {ssssssss-ssss-ssss-ssss-sssss}
- webId: {wwwwwwww-wwww-wwww-wwww-wwwwwwwwww}
- webUrl:
https://contoso.sharepoint.com/sites/SalesTeam-01 - listId: {llllll-llll-llll-llll-llllllll}
- userEmail: user@contoso.com
- webTitle: Vendas (utilizaria SalesTeam-01 para imitar o comportamento do botão Sincronizar)
- listTitle: Unicórnio (em vez disso, utilizaria o ProjectX para imitar o comportamento do botão Sincronizar)
O URL de odopen:// resultante é:
odopen://sync/?siteId={ssssssss-ssss-ssss-ssss-ssssssssssss}&webId={wwwwwwww-wwww-wwww-wwww-wwwwwwwwwwww}&webUrl=https://contoso.sharepoint.com/sites/SalesTeam-01&listId={llllllll-llll-llll-llll-llllllllllll}&userEmail=user@contoso.com&webTitle=Sales&listTitle=Unicorn
Observação
Precisará de conhecimentos sobre o Modelo de Objeto do Lado do Cliente (CSOM) se quiser automatizar a consulta do site de equipa para determinar o siteId, webId e listId adequados para criar o URL adequado.
Implantar o aplicativo do OneDrive em dispositivos móveis com iOS ou Android
Pode utilizar o Microsoft Endpoint Configuration Manager para implementar aplicações em dispositivos móveis. No entanto, antes de o fazer, tem de concluir alguns passos de pré-requisitos, uma vez que a integração com Intune é necessária para gerir dispositivos móveis no Configuration Manager. Para obter informações sobre a gestão de dispositivos móveis com Configuration Manager e Intune, consulte Gerir Dispositivos Móveis com Configuration Manager e Microsoft Intune.
Implantar o aplicativo OneDrive para iOS
No Configuration Manager, no friso Base, selecione Criar Aplicação.
Na caixa Tipo, selecione Pacote de aplicativos para iOS na App Store.
Na caixa Local, insira a URL da loja de aplicativos, https://itunes.apple.com/us/app/onedrive/id823766827?mt=12.
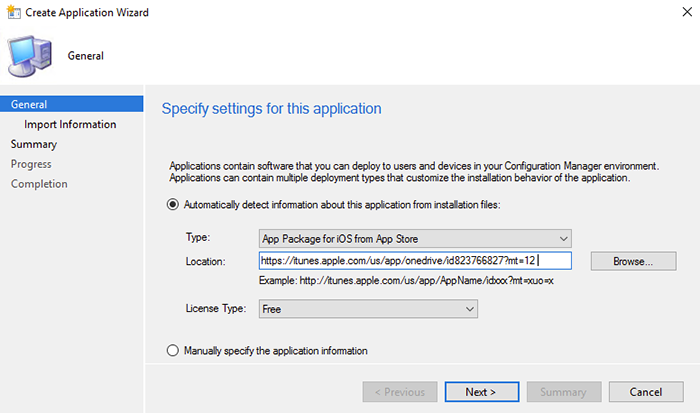
Direcione o aplicativo para os usuários.
Para obter mais informações, consulte Criar aplicações iOS com Configuration Manager e utilizar como localização da aplicação, conforme mostrado abaixo.
Implante o aplicativo OneDrive para Android
No Configuration Manager, no friso Base, selecione Criar Aplicação.
Na caixa Tipo, selecione Pacote de aplicativos para Android no Google Play.
Na caixa Localização, introduza o URL da loja de aplicações;https://play.google.com/store/apps/details?id=com.microsoft.skydrive& hl=en.
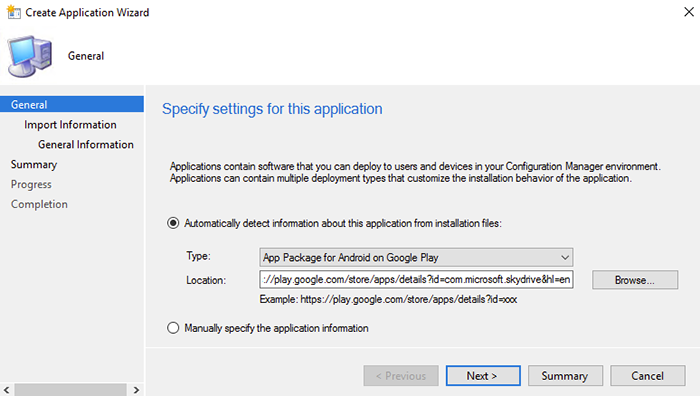
Direcione o aplicativo para os usuários.
Para obter mais informações, consulte Criar aplicações Android com Configuration Manager.
Confira também
Nomes de ficheiro e tipos de ficheiro inválidos no OneDrive e no SharePoint