Temas de site do SharePoint
Os proprietários de sites do SharePoint têm novas opções para aplicar estilos e cores personalizados a sites para facilitar a definição e o gerenciamento de temas em conjuntos de sites.Os proprietários de sites do SharePoint têm novas opções para aplicar estilos e cores personalizados a sites para facilitar a definição e o gerenciamento de temas em conjuntos de sites.Os proprietários de sites do SharePoint têm novas opções para aplicar estilos e cores personalizados a sites para facilitar a definição e o gerenciamento de temas em conjuntos de sites.Os proprietários de sites do SharePoint têm novas opções para aplicar estilos e cores personalizados a sites para facilitar a definição e o gerenciamento de temas em conjuntos de sites.Os proprietários de sites do SharePoint têm novas opções para aplicar estilos e cores personalizados a sites para facilitar a definição e o gerenciamento de temas em conjuntos de sites.
Esses novos recursos abrangem:
- A capacidade de definir temas personalizados e disponibilizá-los aos proprietários de sites. Os temas são definidos em um esquema JSON que armazena configurações de cores e metadados relacionados para cada tema.
- Uma ferramenta online Gerador de Temas que você pode usar para definir novos temas personalizados.
- Um conjunto simplificado de temas padrão, com seis temas claros e dois temas escuros disponíveis no momento.
- Uma paleta de cores atualizada, com 12 cores claras e 6 cores escuras, bem como 16 temas complementares.
- Controle quais temas estão disponíveis para uso nas páginas em seus sites. Por exemplo, você pode definir temas personalizados com base na marca ou identidade de sua organização e torná-los os únicos temas disponíveis em seus sites.
Esses recursos estão disponíveis para os administradores por meio dos cmdlets do PowerShell e para os desenvolvedores por meio do CSOM (modelo de objeto do lado do cliente) do SharePoint ou da API REST do SharePoint. Para obter informações sobre como aplicar temas personalizados a conjuntos de sites individuais, confira Visão geral sobre design e script de sites do SharePoint.
Confira informações gerais sobre como trabalhar com temas para personalizar o aspecto de sites em Alterar a aparência de seu site do SharePoint.
Temas padrão
Os seguintes temas predefinidos estão disponíveis por padrão:
- Verde-azulado
- Azul
- Laranja
- Vermelho
- Roxo
- Verde
- Cinza
- Pervinca
- Amarelo Escuro (tema invertido)
- Azul Escuro (tema invertido)
Esses temas foram projetados para legibilidade. Você poderá considerá-los pontos de partida úteis para criar temas personalizados. Confira mais informações sobre temas padrão em Temas de sites do SharePoint: esquema JSON.
Além dos temas padrão, você pode selecionar dentre temas complementares. As seguintes personalizações estão disponíveis:
- Temas claros: ouro, azul-petróleo, azul-escuro, índigo, ameixa, cinza quente
- Temas escuros: vermelho, verde, roxo, cinza
Selecionar um tema moderno
Para selecionar entre os temas disponíveis para um site do SharePoint, escolha o ícone de engrenagem (⚙️) no canto superior direito da tela, selecione Alterar a aparência e selecione tema. Você verá uma lista de temas para escolher. Eles podem incluir temas padrão e/ou temas personalizados, dependendo de como o site foi configurado.
A imagem a seguir mostra como os temas padrão são apresentados na caixa de diálogo do seletor de temas.
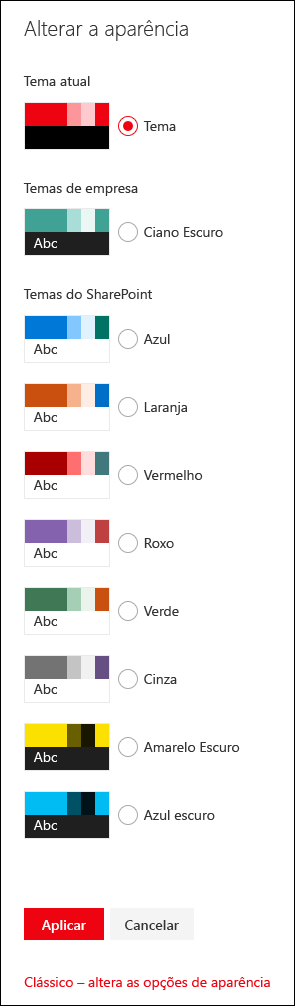
Quando você escolhe um tema na lista, essas configurações de cor são instantaneamente aplicadas à página para que você possa ver a aparência do tema selecionado.
Depois de encontrar um tema que deseja usar, escolha Salvar para salvar sua seleção ou escolha Cancelar para reverter para o tema atual.
Trabalhar com temas clássicos
Você ainda pode usar os temas clássicos escolhendo o link para Clássico alterar as opções de aparência na parte inferior do painel Alterar a aparência . No entanto, como a interface do usuário moderna do SharePoint difere da interface do usuário clássica, algumas limitações se aplicam quando você usa temas clássicos com páginas modernas.
Quando você selecionar um tema clássico, um tema moderno é gerado com base nas configurações do tema clássico, incluindo o sinalizador isInverted, a imagem de tela de fundo e as configurações de cores para ContentAccent1, PageBackground e BackgroundOverlay. Se isInverted for definido como True, cores neutras como NeutralDark e NeutralLight serão revertidas.
Para uma experiência mais simples, recomendamos que você use temas modernos com páginas modernas. Se precisar usar temas clássicos com páginas modernas, teste o site com cuidado para verificar se o conteúdo é legível e acessível.
Solucionar problemas de tema personalizado
A moderna experiência de tema do site também foi lançada em modelos de site clássicos. Embora a nova arquitetura de temas de cliente tenha melhor desempenho, se tiver personalizações em sites clássicos que não sejam renderizadas corretamente após alterar o tema do site, você poderá remover a nova experiência de temas do site desabilitando o recurso. Observe que esta opção de exclusão aplica-se apenas a sites clássicos onde existem referências de temas personalizados que não são processadas corretamente. Ao ativar essa exclusão no nível do site, você desativará o tema moderno e também perderá os benefícios do tema rápido que ele oferece.
Para fazer isso, você deve usar um script do Windows PowerShell com o wrapper CSOM (modelo de objeto do cliente). Recomendamos o uso do comando PnP PowerShell para ativar o recurso:
Verifique se você cumpre os requisitos mínimos a seguir:
- Você é pelo menos proprietário de um conjunto de sites no site que quer desativar os temas modernos do site
- Já leu sobre Políticas de execução.
Baixe o PowerShell PnP mais recente.
Observação
O PnP PowerShell é uma solução de software livre com uma comunidade ativa de suporte. Não há nenhuma SLA para o suporte da ferramenta de software livre por parte da Microsoft.
Insira
Connect-PnPOnline -Url <SiteUrl> -UseWebLogin(substituindo<SiteUrl>pela URL do site que você deseja remover da nova experiência).Insira suas credenciais quando solicitado.
Para recusar o site, você precisará habilitar um recurso:
- Insira
Get-PnPFeature -Scope Site -Identity 5138468E-3D76-4F72-9DE4-E029F1245A7B - Verifique se nada é retornado com o comando anterior (isso confirma que o recurso ainda não está habilitado)
- Insira
Enable-PnPFeature -Scope Site -Identity 5138468E-3D76-4F72-9DE4-E029F1245A7B - Insira
Get-PnPFeature -Scope Site -Identity 5138468E-3D76-4F72-9DE4-E029F1245A7B
- Insira
Verifique se o seguinte é retornado:
ClientSideThemingOptOut - 5138468e-3d76-4f72-9de4-e029f1245a7b
Para saber mais sobre o Windows PowerShell, confira PowerShell.