Criar um fluxo de trabalho com permissões elevadas usando a plataforma de fluxos de trabalho do SharePoint
Este artigo descreve como criar fluxos de trabalho do SharePoint que acessem objetos no SharePoint que exigem permissões elevadas. Essas soluções usam dois recursos: conceder permissões para o aplicativo de fluxo de trabalho e amarrar ações com o recurso Etapa do Aplicativo.
Observação
Os fluxos de trabalho do Microsoft Office SharePoint Online 2010 foram desativados desde 1º de agosto de 2020 para novos locatários e removidos de locatários existentes em 1º de novembro de 2020. Se você estiver usando fluxos de trabalho do Microsoft Office SharePoint Online 2010, recomendamos a migração para o Power Automate ou outras soluções suportadas. Para mais informações, confira Retirada do fluxo de trabalho do Microsoft Office SharePoint Online 2010.
Importante
Este artigo pressupõe que a plataforma de fluxo de trabalho do SharePoint foi instalada e configurada e que o SharePoint tenha sido configurado para suplementos. Para obter mais informações sobre o fluxo de trabalho do SharePoint e suplementos do SharePoint, incluindo a instalação e configuração, consulte Fluxo de trabalho no SharePoint e Instalar e gerenciar suplementos do SharePoint.
Imagine que, como administrador do SharePoint, você gostaria de definir alguns processos para gerenciar solicitações de usuário para as compras de suplementos da Office Store. No caso mais simples, você deseja enviar um email de confirmação quando um usuário solicita um suplemento. Além disso, talvez você queira adicionar uma estrutura ao processo de aprovação da solicitação.
Por padrão, o fluxo de trabalho não tem permissões para acessar o catálogo de aplicativos. As listas de catálogo no SharePoint exigem permissões de proprietário (controle total). Os fluxos de trabalho geralmente são executados em um nível de permissão equivalente à permissão de gravar.
Para resolver isso, você precisa criar um fluxo de trabalho com permissões elevadas fazendo o seguinte no site Conjunto de sites:
- Permitir que o fluxo de trabalho use permissões de suplemento.
- Conceder permissão de controle total para o fluxo de trabalho.
- Desenvolver o fluxo de trabalho para encapsular ações dentro de uma etapa de aplicativo.
Permitir que um fluxo de trabalho use permissões de suplemento em um site do SharePoint
A primeira etapa consiste em permitir que o fluxo de trabalho use permissões de suplemento. Configure um fluxo de trabalho para usar permissões de suplemento na página Configurações do site do site do SharePoint onde o fluxo de trabalho é executado. O seguinte procedimento configura o site do SharePoint para permitir que o fluxo de trabalho use permissões de suplemento.
Importante
O procedimento deve ser concluído por um usuário que tenha permissões de Administrador do Site.
Para permitir que o fluxo de trabalho use permissões de suplemento
- Selecione o ícone Configurações, conforme mostrado na figura, para abrir a página Configurações do site.
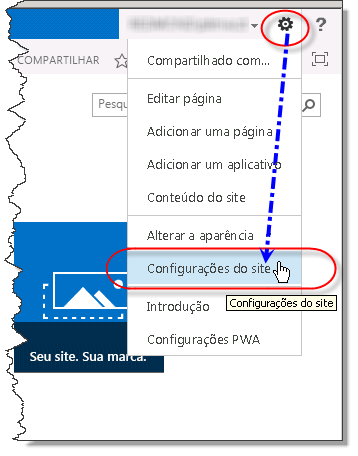
Vá para Configurações do site.
Na seção Ações do Site, selecione Gerenciar recursos do site.
Localize o recurso chamado os fluxos de trabalho podem usar as permissões de aplicativo, conforme mostrado na figura, e selecione Ativar.
Aviso
Este recurso não será ativado, a menos que você tenha configurado corretamente a plataforma de fluxo de trabalho do SharePoint e os suplementos do SharePoint.
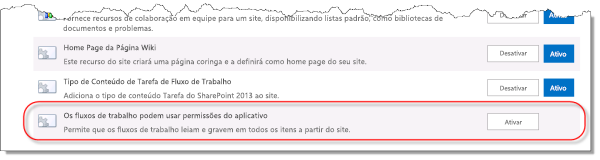
Conceder permissão de controle total para um fluxo de trabalho.
Para que o fluxo de trabalho funcione corretamente, deve ser concedido controle total no site. O procedimento a seguir concede permissão de controle total para o fluxo de trabalho.
Importante
O procedimento deve ser concluído por um usuário que tenha permissões de Proprietário do Site. O fluxo de trabalho já deve estar publicado no site do SharePoint.
Para conceder permissão de controle total para um fluxo de trabalho
- Selecione o ícone Configurações.
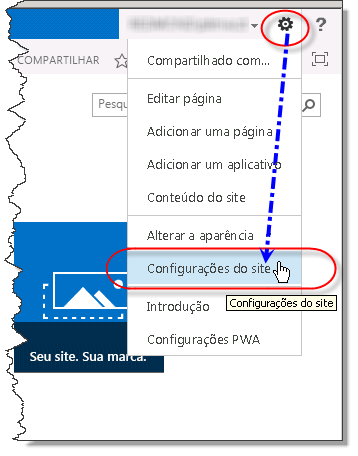
Vá para Configurações do site.
Na seção Usuários e permissões, selecione Permissões de aplicativo do site.
Importante
No SharePoint Online, selecione Permissões do aplicativo conjunto de sites. Essa opção só é visível para os Administradores de Conjunto de sites.
Copie a seção de cliente do Identificador de aplicativo. Esse é o identificador entre o último "|" e "@" entrar, conforme mostrado na figura.
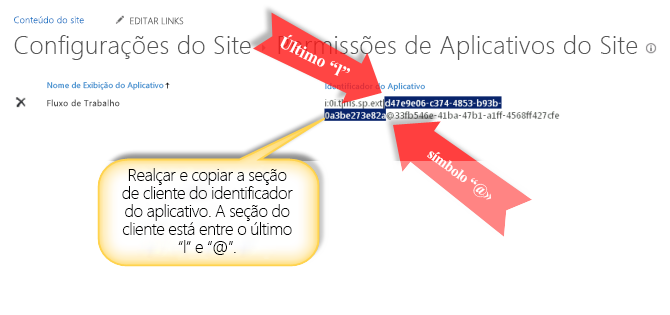
Vá para a página Conceder permissão a um aplicativo. Isso deve ser feito, navegando até a página appinv.aspx do site.
Exemplo:
http://{hostname}/{the Site Collection}/_layouts/15/appinv.aspx.Observação
O "aplicativo" nesta etapa se refere ao suplemento de fluxo de trabalho em geral e não apenas a um fluxo de trabalho específico. Fluxos de trabalho individuais não podem ser acesso controlado. Ao habilitar permissões de suplemento, você habilita todos os fluxos de trabalho dentro do Conjunto de sites.
Para obter mais informações sobre como configurar um fluxo de trabalho, consulte o Artigo de blog da Sympraxis Consulting: loop por meio de conteúdo em um fluxo de trabalho do site do SharePoint
A figura a seguir mostra um exemplo.
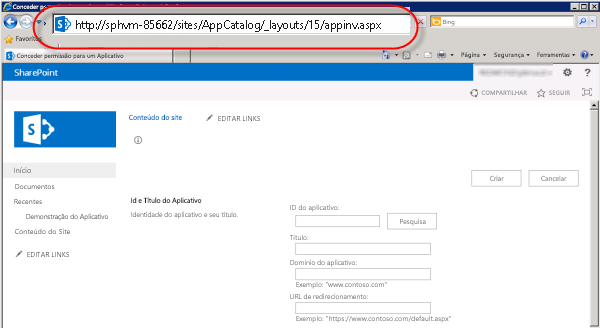
Cole a ID do cliente no campo ID do aplicativo e, em seguida, selecione Pesquisa, conforme mostrado na figura anterior.
Cole o código a seguir no campo Solicitação de permissão XML para conceder permissão de controle total (Observação: esse bloco de código foi atualizado em 12/29/17 para incluir a
AllowAppOnlyPolicy).<AppPermissionRequests AllowAppOnlyPolicy="true"> <AppPermissionRequest Scope="http://sharepoint/content/sitecollection/web" Right="FullControl" /> </AppPermissionRequests>Aviso
Não há espaços reservados no valor Escopo. É um valor literal. Insira-o exatamente como ele aparece aqui.
A figura a seguir mostra um exemplo da página concluída(observe que a área Solicitação de permissão XML não reflete a atualização recente para o código na etapa 7).
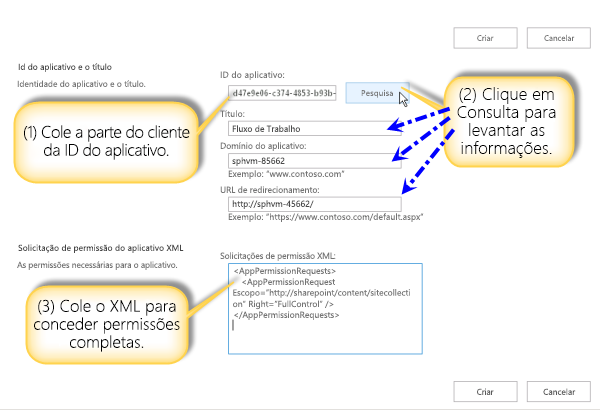
Selecione Criar.
Em seguida, você será solicitado a confiar no suplemento de fluxo de trabalho, conforme mostrado na figura a seguir. Selecione o botão Confiar.
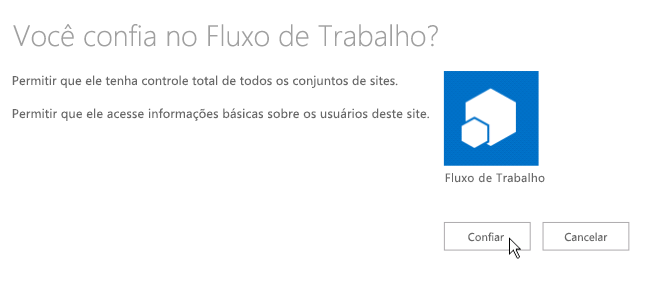
Encapsular ações dentro de uma Etapa do Aplicativo
Por fim, você precisa quebrar as ações de fluxo de trabalho dentro de uma etapa de aplicativo. O procedimento a seguir é quebrado uma ação de Enviar um Email dentro de uma etapa de aplicativo. O fluxo de trabalho neste exemplo envia uma mensagem de email de confirmação de uma lista personalizada.
Para encapsular ações dentro de uma etapa do aplicativo
Abra o site catálogo de aplicativos no SharePoint Designer.
Crie uma nova lista personalizada para na qual executar o fluxo de trabalho. Neste exemplo, o nome da lista é Demonstração de aplicativo.
Selecione Fluxos de trabalho na janela de navegação.
Crie um novoFluxo de trabalho da lista para a lista Demonstração do aplicativo, conforme mostrado na figura.
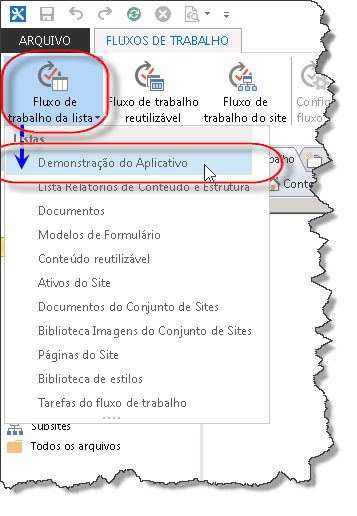
Inserir uma Etapa do aplicativo, conforme mostrado na figura.
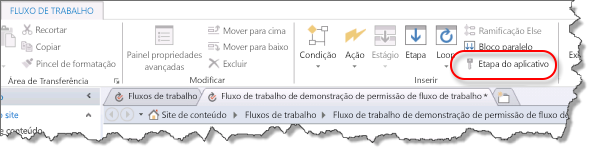
Inserir uma ação de Enviar um Email na Etapa de aplicativo.
Selecione o botão Catálogo de endereços. No campo Para, selecione Pesquisa de fluxo de trabalho para um usuárioe, em seguida, selecione Adicionar conforme mostrado na figura.
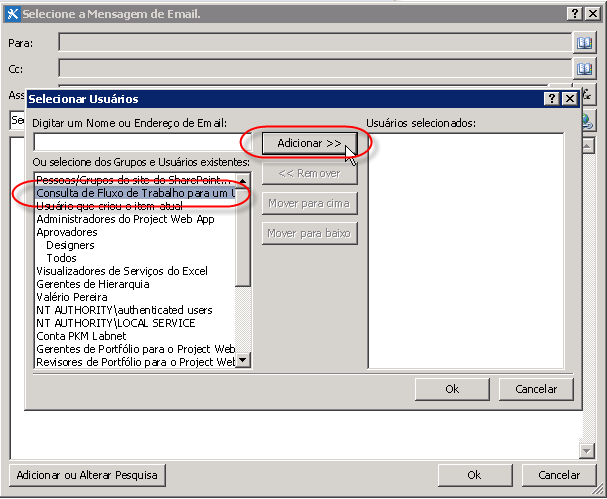
Insira o campo Criado por como o valor de pesquisa, conforme mostrado na figura.
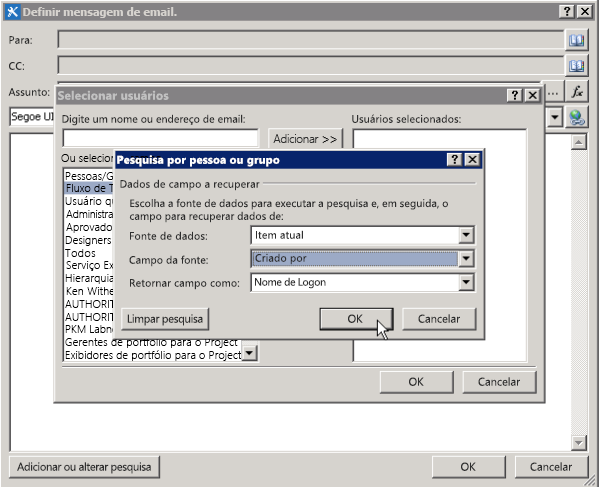
Insira Email da lista Demonstração do aplicativo no corpo da mensagem de email.
Selecione OK para retornar ao fluxo de trabalho. O fluxo de trabalho concluído é mostrado na figura.
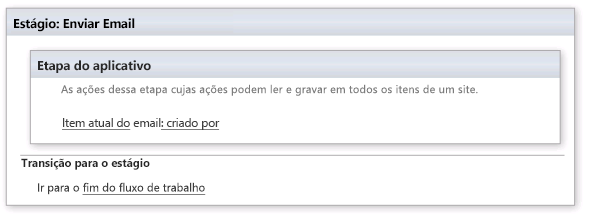
Selecione o ícone Configurações de fluxo de trabalho na faixa de opções, conforme mostrado na figura.
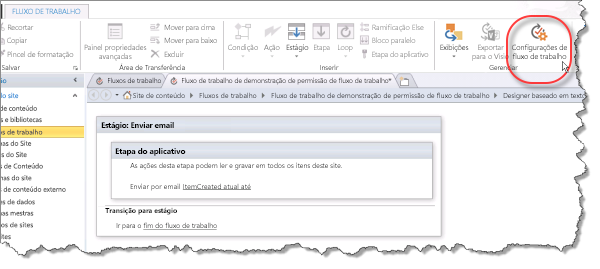
Desmarque a caixa de seleção ao lado de Atualizar automaticamente o status do fluxo de trabalho para o nome do estágio atuale selecione Publicar.
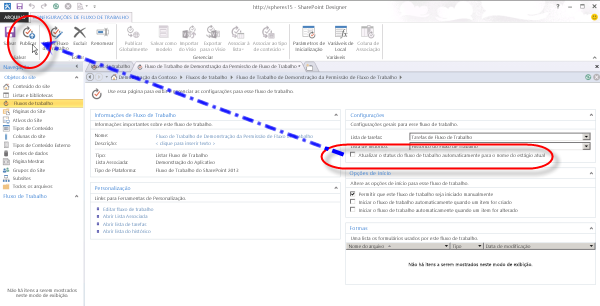
Entender como funciona
Para compreender por que elevar as permissões de um fluxo de trabalho é obrigatório, considere que fluxos de trabalho são suplementos fundamentais para o SharePoint e siga as mesmas regras de autorização do modelo de suplemento. A configuração padrão para o fluxo de trabalho é aquela em que as permissões efetivas do fluxo de trabalho são uma interseção de permissões de usuário e as permissões de suplemento, conforme mostrado na figura.
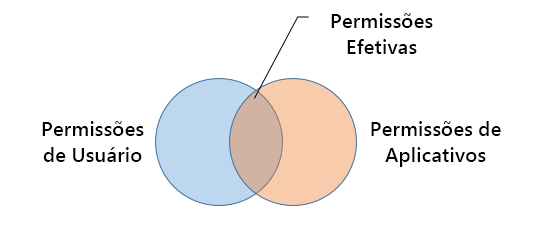
Duas razões que fazem com que seja necessário promover permissões para criar um fluxo de trabalho na lista de solicitações de aplicativos:
- Por padrão, o fluxo de trabalho só tem permissão de gravação.
- O usuário não tenha permissões.
A primeira etapa para resolver este problema é permitir que o aplicativo autorizar usando somente sua identidade e ignorando do usuário. Isso é feito habilitando o recurso de etapa de aplicativo. A segunda etapa concede permissão de controle total para o fluxo de trabalho.
O diagrama a seguir ilustra a alteração nas permissões.
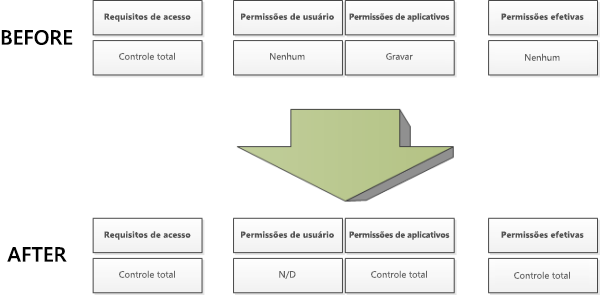
Confira também
- Artigo do Blog da equipe do SharePoint Designer: pacote do fluxo de trabalho e cenário de implantação
- Novidades no fluxo de trabalho do SharePoint
- Introdução ao fluxo de trabalho do SharePoint
- Referência de ações e atividades de fluxo de trabalho para o SharePoint
- Desenvolvimento de fluxos de trabalho no SharePoint Designer e no Visio