Etapa 3: criar uma tarefa de migração com o SPMT
Ao criar uma tarefa de migração, você pode optar por migrar seus sites, apenas suas listas do SharePoint Server ou bibliotecas de documentos ou migrar seus fluxos de trabalho do SharePoint para o Power Automate. Um método em massa também está disponível, permitindo que você insira todas as suas informações de tarefa em um arquivo CSV ou JSON e carregue o arquivo no SPMT.
Tipos de migração
| Como | Descrição |
|---|---|
| Migração do site | Migre um único site ou inclua todos os seus subsites. Opcionalmente, você pode optar por modernizar sua estrutura de site durante a migração. |
| Migração de lista e biblioteca de documentos | Insira o site e selecione a biblioteca de documentos onde os arquivos estão localizados. |
| Migração do fluxo de trabalho | Migre fluxos de trabalho do SharePoint Server para Power Automate. |
| Migração em massa usando um arquivo CSV ou JSON | Se você tiver um grande número de fontes, pode inseri-las em um arquivo CSV ou JSON e carregar o arquivo no SPMT. |
Antes de começar
- Nome de usuário e senha. Quando você abre o SPMT pela primeira vez, você é solicitado para seu nome de usuário e senha do Microsoft 365. As credenciais fornecidas devem estar no destino da migração.
- Não há suporte para conexões de proxy. O uso de conexões proxy gera erros como "Falha de logon do SharePoint" ou "não é possível carregar a biblioteca de documentos".
- Se você já tiver entrado no site de destino enquanto usa o SPMT, não será solicitado novamente as mesmas credenciais do site.
Migração do site
Observação
Se você ainda não examinou seu site, saiba mais: Examinar e avaliar um site do SharePoint Server
Inicie o SPMT e insira seu nome de usuário e senha do Microsoft 365.
Selecione Adicionar nova migração.
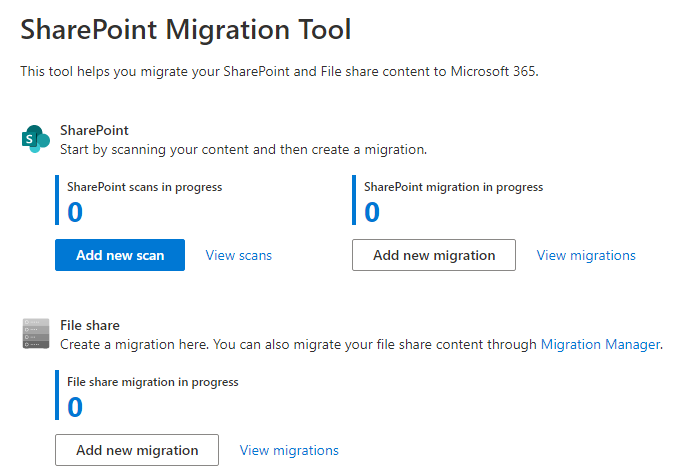
Em Selecionar um método, escolha URL de origem única.
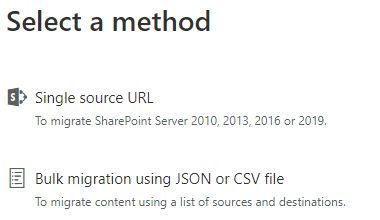
Selecione Migração de site como seu tipo de migração.
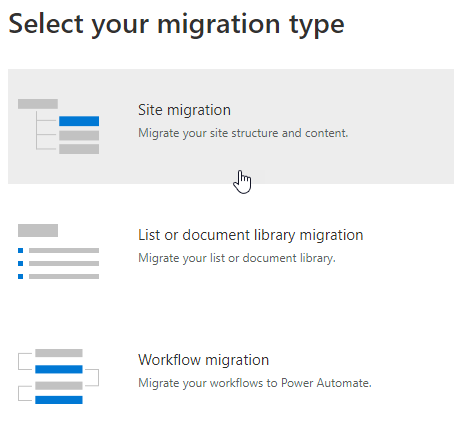
Insira a URL do site do SharePoint Server que você deseja migrar e selecione Avançar. Observação: se ainda não estiver conectado, você poderá ser solicitado para o nome de usuário e senha para o site do SharePoint Server; pode ser UserID ou email de usuário.
Para migração de site, selecione Este site e todos os subsites.
Em selecionar um destino, escolha SharePoint.
Insira o site do SharePoint no qual você deseja migrar seu conteúdo.
Selecione uma estrutura de site. Selecione Manter a estrutura clássica do site (não fazer alterações na estrutura do site) ou Alternar para a estrutura moderna do site para modernizar a estrutura do site durante a migração.
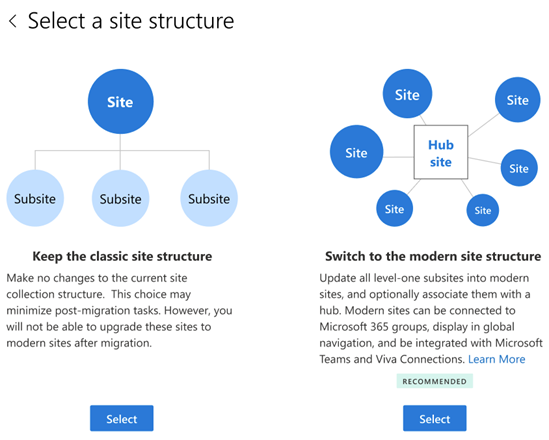
Se você escolheu Alternar para a estrutura moderna do site, selecione se deseja que os subsites de nível um promovidos sejam associados a um hub.
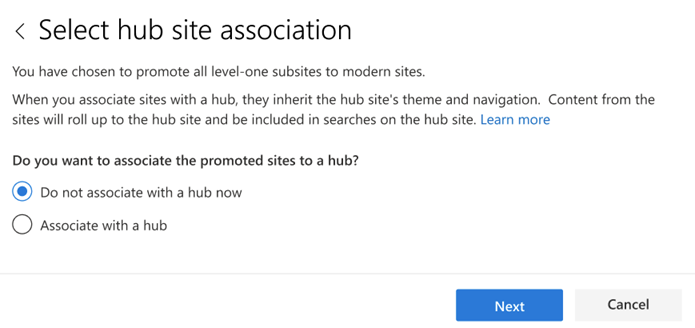
Se optou por se associar a um hub, selecione se deseja registrar seu destino como um hub ou associar os sites a um hub existente.
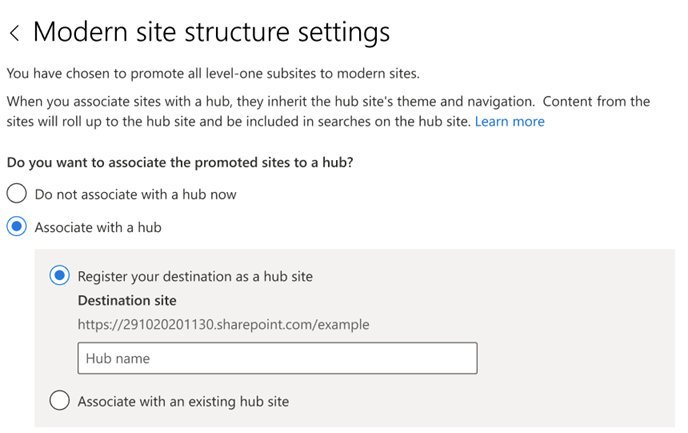
Se você optou por associar os subsites de nível um promovidos a um hub existente, selecione o nome do hub na lista suspensa e selecione Avançar.
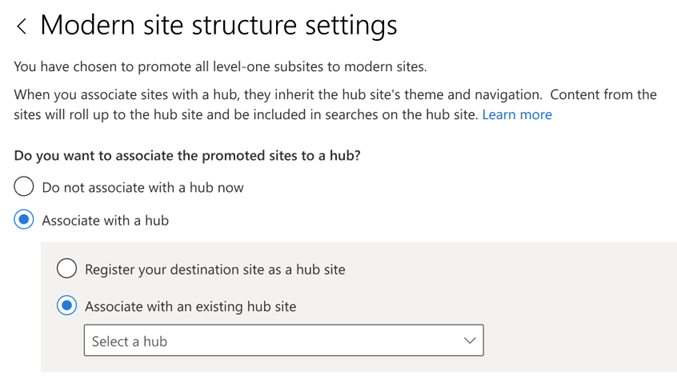
Examine sua migração. Selecione Avançar para examinar suas configurações de migração.
Selecione Iniciar para começar a migrar seu conteúdo.
Migração de lista e biblioteca de documentos
- Inicie o SPMT e insira seu nome de usuário e senha do Microsoft 365.
- Selecione Adicionar nova migração.
- Em Selecionar um método, escolha Lista ou migração de biblioteca de documentos.
- Insira a URL da lista ou biblioteca que você deseja migrar. Selecione uma lista ou biblioteca na lista suspensa. Selecione Avançar.
- Selecione um destino: Microsoft Teams, SharePoint ou OneDrive. Insira a URL, o endereço de email ou o nome da equipe para o qual você deseja migrar. Selecione Avançar.
- Insira o destino da lista. Selecione Avançar. 7.Selecione Avançar para revisar as configurações. Selecione Iniciar para iniciar a migração.
Migração do fluxo de trabalho
Para obter uma visão geral completa e uma solução passo a passo sobre como migrar fluxos de trabalho do SharePoint Server, confira:
Migrar fluxos de trabalho do Microsoft Office SharePoint Online com o SPMT
Migração em massa
Se você tiver muitas fontes para migrar, poderá usar um arquivo JSON ou CSV para fazer uma migração em massa. Para saber mais sobre como criar um arquivo JSON ou CSV para migração de conteúdo de dados, consulte Como formatar seu arquivo JSON ou CSV para migração de conteúdo de dados.
Inicie o SPMT e insira seu nome de usuário e senha do Microsoft 365.
Selecione Adicionar uma nova migração.
Selecione um arquivo JSON ou CSV para a migração em massa
Digite o caminho completo do seu arquivo .CSV ou .JSON onde o conteúdo está localizado e, em seguida, selecione Adicionar.
Observação
Se estiver migrando arquivos de um SharePoint Server local, você deverá inserir seu nome de usuário e senha desse site, a menos que tenha fornecido essas credenciais em uma etapa anterior.
Se os erros aparecerem no seu arquivo, eles serão detectados linha por linha. O erro indica qual linha ou linhas contêm os erros. Você não poderá prosseguir até corrigir os erros no arquivo.
Se quiser selecionar outro conjunto de arquivos de dados para migrar, clique em Adicionar outra migrar. Caso contrário, selecione Avançar. Ou escolha se deseja salvar essa tarefa para mais tarde.
Examine suas configurações e selecione Iniciar.
Migração incremental
Após a conclusão do trabalho de migração, você poderá salvá-lo para ser executado outra vez posteriormente, permitindo que você copie apenas esses arquivos novos ou atualizados no local de origem.
Observação
[!OBSERVAçãO] Se quiser fazer alterações nessas configurações, faça antes do envio do trabalho de migração inicial. Essa configuração é global; ela será aplicada a todas as tarefas subsequentes que você enviar.
Quando essa configuração estiver ativada, será realizada uma verificação incremental do ambiente de destino do SharePoint. Os arquivos são avaliados da seguinte maneira:
| Status | Resultado |
|---|---|
| A hora de modificação do arquivo de origem é anterior à hora de modificação do arquivo de destino. | O arquivo não será migrado. |
| Existem arquivos ou listas no local de destino do SharePoint. | A migração ignora esses objetos existentes durante a verificação. |
| Carimbo de hora em arquivos ou objetos no local de origem é o mais recente na fonte. | Os arquivos mais recentes são migrados. |
| A fonte é um compartilhamento de arquivo. | A validação de migração se baseará no caminho do arquivo/pasta. |
| A origem é um SharePoint Server local. | A validação de migração se baseará no GUID do item da lista. Use o caminho da pasta como uma alternativa. |
Importante
É altamente recomendável que você não renomeie nem mova arquivos migrados antes que a migração final esteja concluída. Isso fará com que os arquivos sejam substituídos.