Extensão do Kusto (KQL) para o Azure Data Studio (versão prévia)
A extensão do Kusto (KQL) para o Azure Data Studio permite que você se conecte e consulte clusters do Azure Data Explorer.
Os usuários podem escrever e executar consultas do KQL e criar notebooks com o kernel do Kusto completo com o IntelliSense.
Ao habilitar a experiência nativa do Kusto (KQL) no Azure Data Studio, os engenheiros de dados, os cientistas de dados e os analistas de dados podem observar rapidamente tendências e anomalias em grandes quantidades de dados armazenados no Azure Data Explorer.
Esta extensão está em versão prévia.
Pré-requisitos
Caso você não tenha uma assinatura do Azure, crie uma conta gratuita do Azure antes de começar.
Os seguintes pré-requisitos também são necessários:
Instalar a extensão do Kusto (KQL)
Para instalar a extensão do Kusto (KQL) no Azure Data Studio, siga as etapas abaixo.
Abra o gerenciador de extensões no Azure Data Studio. Você poderá selecionar o ícone de extensões ou selecionar Extensões no menu Exibir.
Digite Kusto na barra de pesquisa.
Selecione a extensão do Kusto (KQL) e veja os detalhes dessa extensão.
Selecione Instalar.
![]()
Como se conectar a um cluster do Azure Data Explorer
Localizar o cluster do Azure Data Explorer
Localize o cluster do Azure Data Explorer no portal do Azure e, em seguida, localize o URI para o cluster.

No entanto, você pode começar imediatamente usando o cluster help.kusto.windows.net.
Para este artigo, estamos usando dados do cluster help.kusto.windows.net para obter exemplos.
Detalhes da conexão
Para configurar um cluster do Azure Data Explorer ao qual se conectar, siga as etapas abaixo.
Selecione Nova conexão no painel Conexões.
Preencha as informações em Detalhes da Conexão.
- Para Tipo de conexão, selecione Kusto.
- Para Cluster, insira o endereço do cluster do Azure Data Explorer (por exemplo,
https://mydataexplorercluster.kusto.windows.net). - Para Tipo de Autenticação, use o padrão.
- Para Conta, use as informações da conta.
- Para Banco de Dados, use Padrão. Se sua conta não tiver acesso ao banco de dados Padrão, você poderá usar qualquer banco de dados ao qual tenha acesso.
- Para Grupo de Servidores, use Padrão.
- É possível usar esse campo para organizar os servidores em um grupo específico.
- Deixe Nome (opcional) em branco.
- É possível usar esse campo para dar um alias ao seu servidor.
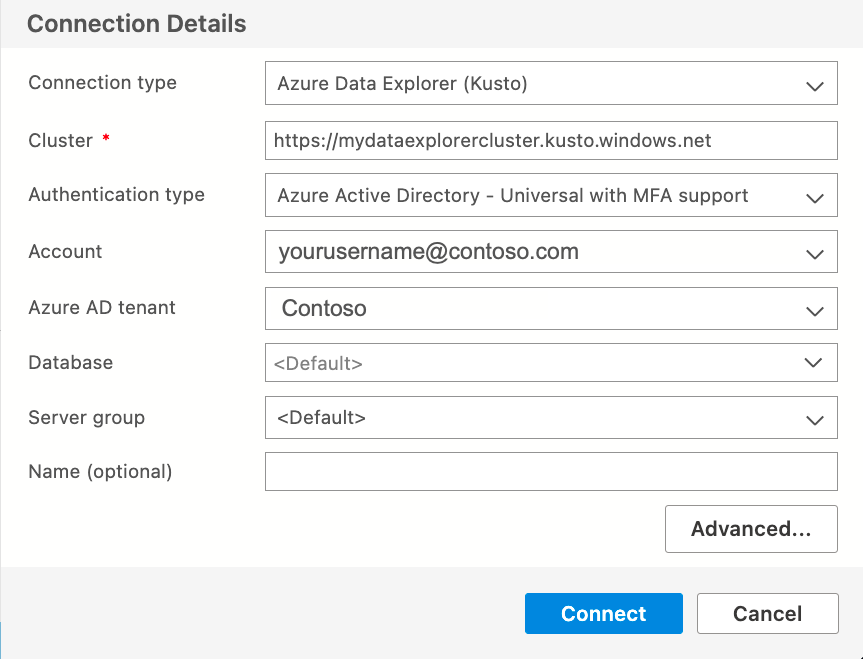
Como consultar um banco de dados do Azure Data Explorer no Azure Data Studio
Agora que você configurou uma conexão com o cluster do Azure Data Explorer, pode consultar seus bancos de dados usando o Kusto (KQL).
Para criar uma guia de consulta, é possível selecionar Arquivo > Nova Consulta, usar Ctrl+N ou clicar com o botão direito do mouse no banco de dados e selecionar Nova Consulta.
Depois de abrir a nova guia de consulta, insira sua consulta do Kusto.
Aqui estão alguns exemplos de consultas do KQL:
StormEvents
| limit 1000
StormEvents
| where EventType == "Waterspout"
Para obter mais informações sobre como escrever consultas do KQL, visite Escrever consultas para o Azure Data Explorer
Exibir configurações da extensão
Para alterar as configurações da extensão do Kusto, siga as etapas abaixo.
Abra o gerenciador de extensões no Azure Data Studio. Você poderá selecionar o ícone de extensões ou selecionar Extensões no menu Exibir.
Localize a extensão do Kusto (KQL) .
Selecione o ícone Gerenciar.
Selecione o ícone Configurações da Extensão.
As configurações das extensões se parecem com esta:
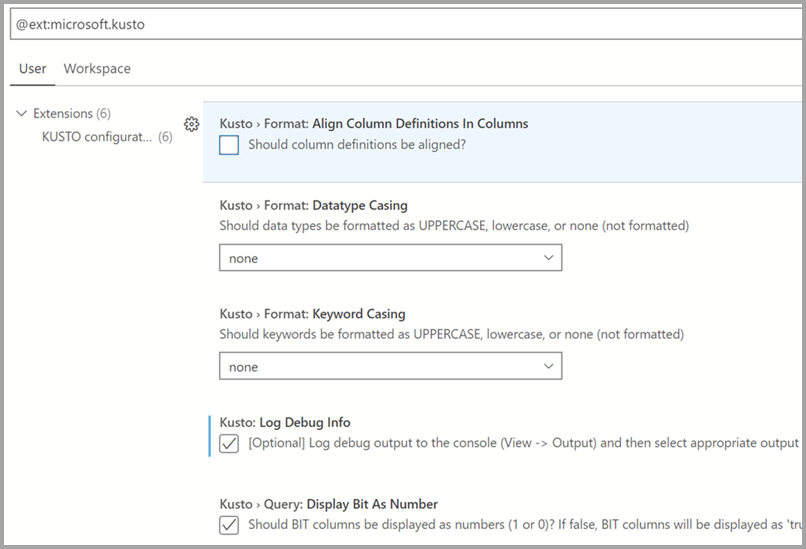
Visualização do SandDance
A extensão do SandDance com a extensão do Kusto (KQL) no Azure Data Studio reúne visualizações interativas avançadas. No conjunto de resultados da consulta do KQL, selecione o botão Visualizador para iniciar o SandDance.
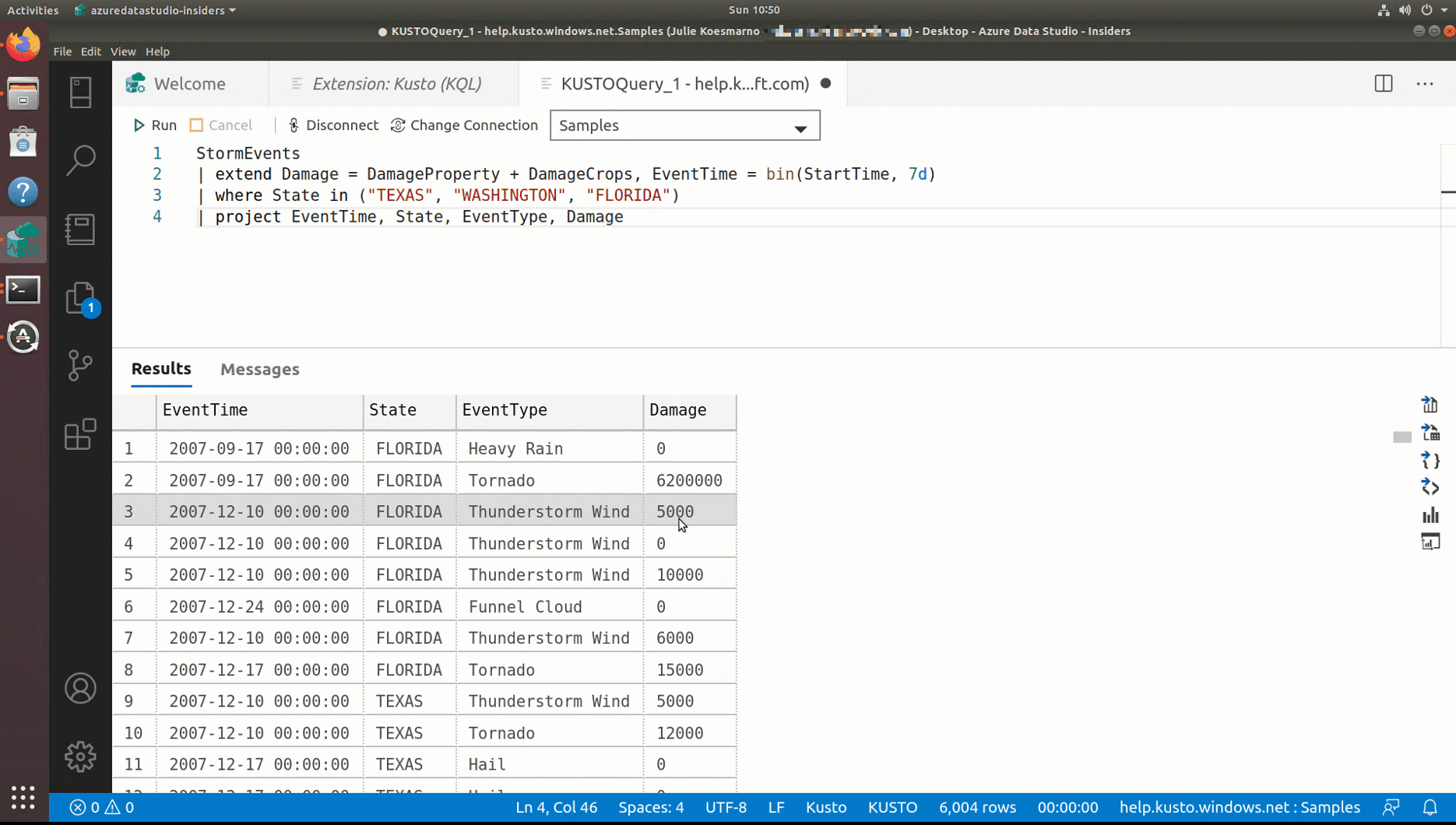
Problemas conhecidos
| Detalhes | Solução alternativa |
|---|---|
| No notebook do Kusto, a alteração de uma conexão de banco de dados em uma conexão de alias salva fica paralisada após um erro na execução da célula do código | Feche e reabra o Notebook e conecte-se ao cluster correto com o banco de dados |
| No Notebook do Kusto, a alteração de uma conexão de banco de dados em uma conexão de alias não salva não funciona | Crie uma conexão do Viewlet de Conexão e salve-a com um alias. Em seguida, crie um notebook e conecte-o à conexão salva recentemente. |
| No Notebook do Kusto, a lista suspensa do banco de dados não é populada quando você cria uma conexão ADX | Crie uma conexão do Viewlet de Conexão e salve-a com um alias. Em seguida, crie um notebook e conecte-o à conexão salva recentemente. |
Você pode arquivar uma solicitação de recurso para fornecer comentários à equipe do produto.
Você pode arquivar um bug para fornecer comentários à equipe do produto.
Próximas etapas
Comentários
Em breve: Ao longo de 2024, eliminaremos os problemas do GitHub como o mecanismo de comentários para conteúdo e o substituiremos por um novo sistema de comentários. Para obter mais informações, consulte https://aka.ms/ContentUserFeedback.
Enviar e exibir comentários de