Criar uma extensão de assistente do Azure Data Studio
Este tutorial demonstra como criar uma extensão de assistente do Azure Data Studio. A extensão contribui com um assistente para interagir com os usuários no Azure Data Studio.
Neste artigo, você aprenderá a:
- Instalar o gerador de extensão
- Criar sua extensão
- Adicionar um assistente personalizado à extensão
- Testar sua extensão
- Empacotar sua extensão
- Publicar sua extensão no marketplace
Pré-requisitos
O Azure Data Studio se baseia na mesma estrutura que o Visual Studio Code, portanto, as extensões para o Azure Data Studio são criadas usando o Visual Studio Code. Para começar, você precisa dos seguintes componentes:
- O Node.js instalado e disponível em seu
$PATH. O Node.js inclui o npm, o Gerenciador de Pacotes do Node.js, que é usado para instalar o gerador de extensão. - O Visual Studio Code para depurar a extensão.
- A Extensão de depuração do Azure Data Studio (opcional). Ela permite testar sua extensão sem a necessidade de empacotar e instalá-la no Azure Data Studio.
- Certifique-se de que
azuredatastudioestá em seu caminho. Para o Windows, escolha a opçãoAdd to Pathem setup.exe. Para Mac ou Linux, execute a opção Instalar o comando 'azuredatastudio' no PATH da Paleta de Comandos do Azure Data Studio.
Instalar o gerador de extensão
Para simplificar o processo de criação de extensões, criamos um gerador de extensão usando o Yeoman. Para instalá-lo, execute o seguinte no prompt de comando:
npm install -g yo generator-azuredatastudio
Criar sua extensão de assistente
Introdução aos assistentes
Os assistentes são um tipo de interface do usuário que apresenta páginas passo a passo para os usuários preencherem, a fim de realizar uma tarefa. Exemplos comuns incluem assistentes de instalação de software e assistentes de solução de problemas. Por exemplo:
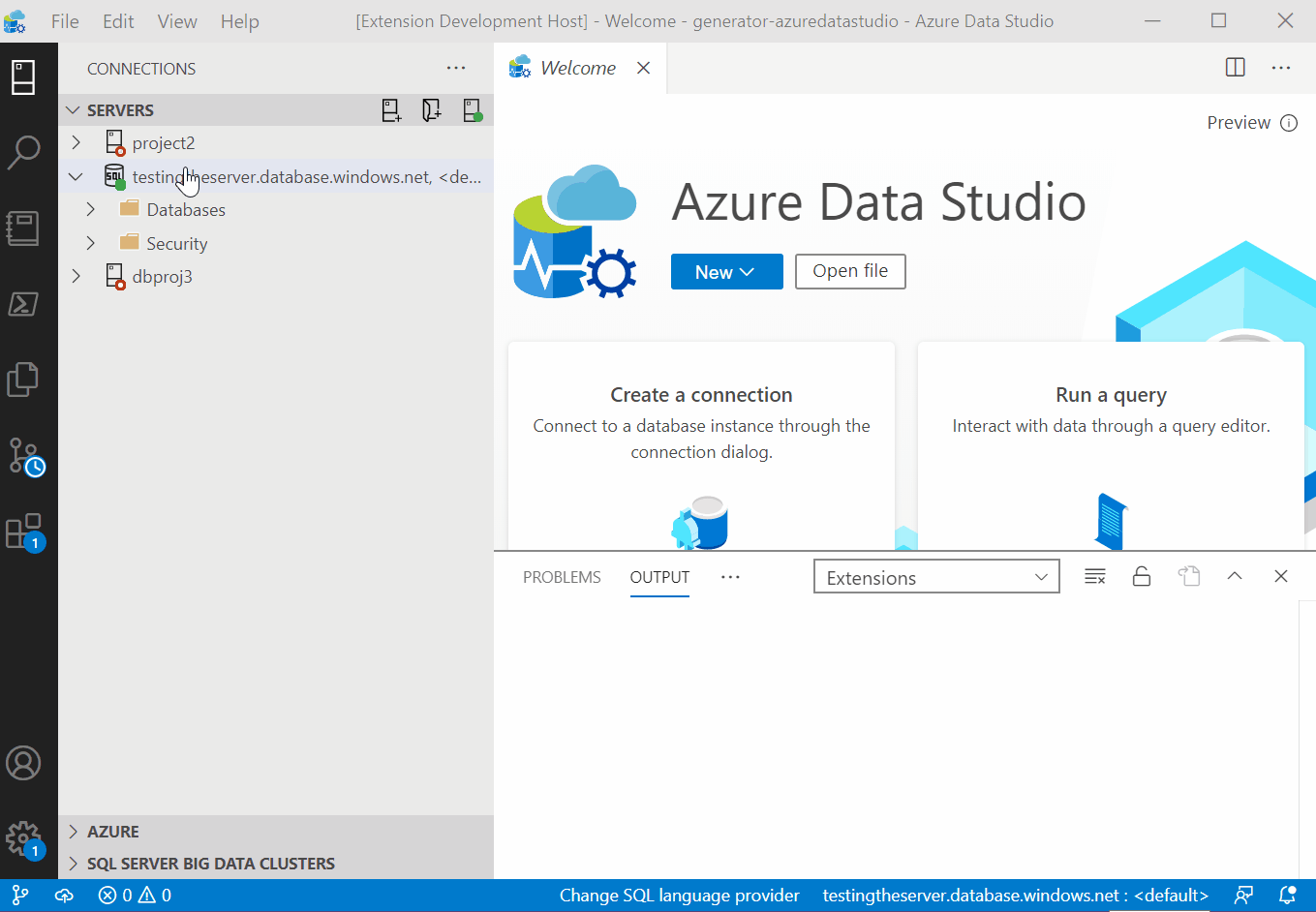
Como os assistentes costumam ser úteis ao trabalhar com os dados e estender a funcionalidade do Azure Data Studio, o Azure Data Studio oferece APIs para criar seus assistentes personalizados. Veremos como gerar um modelo de assistente e modificá-lo para criar seu assistente personalizado.
Executar o gerador de extensão
Para criar uma extensão:
Inicie o gerador de extensão com o seguinte comando:
yo azuredatastudioEscolha Novo Assistente ou Nova Caixa de Diálogo na lista de tipos de extensão. Em seguida, selecione Assistente seguido de Modelo de Introdução
Siga as etapas para preencher o nome da extensão (neste tutorial, use Minha Extensão de Teste) e adicione uma descrição.
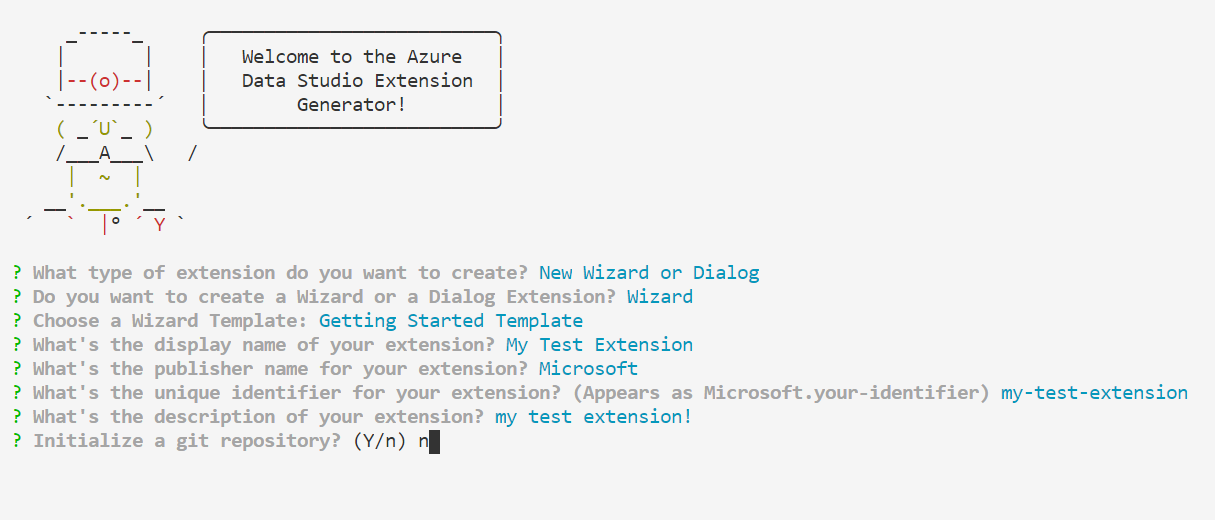
Seguir as etapas anteriores cria uma nova pasta. Abra a pasta no Visual Studio Code e você estará pronto para criar sua extensão de assistente.
Executar a extensão
Vamos ver o que o modelo de assistente nos oferece executando a extensão. Antes da execução, verifique se a extensão de Depuração do Azure Data Studio está instalada no Visual Studio Code.
Selecione F5 no VS Code para iniciar o Azure Data Studio no modo de depuração com a extensão em execução. Em seguida, no Azure Data Studio, execute o comando Iniciar Assistente na paleta de comandos (CTRL + SHIFT + P) na nova janela. Isso iniciará o assistente padrão com o qual esta extensão contribui:
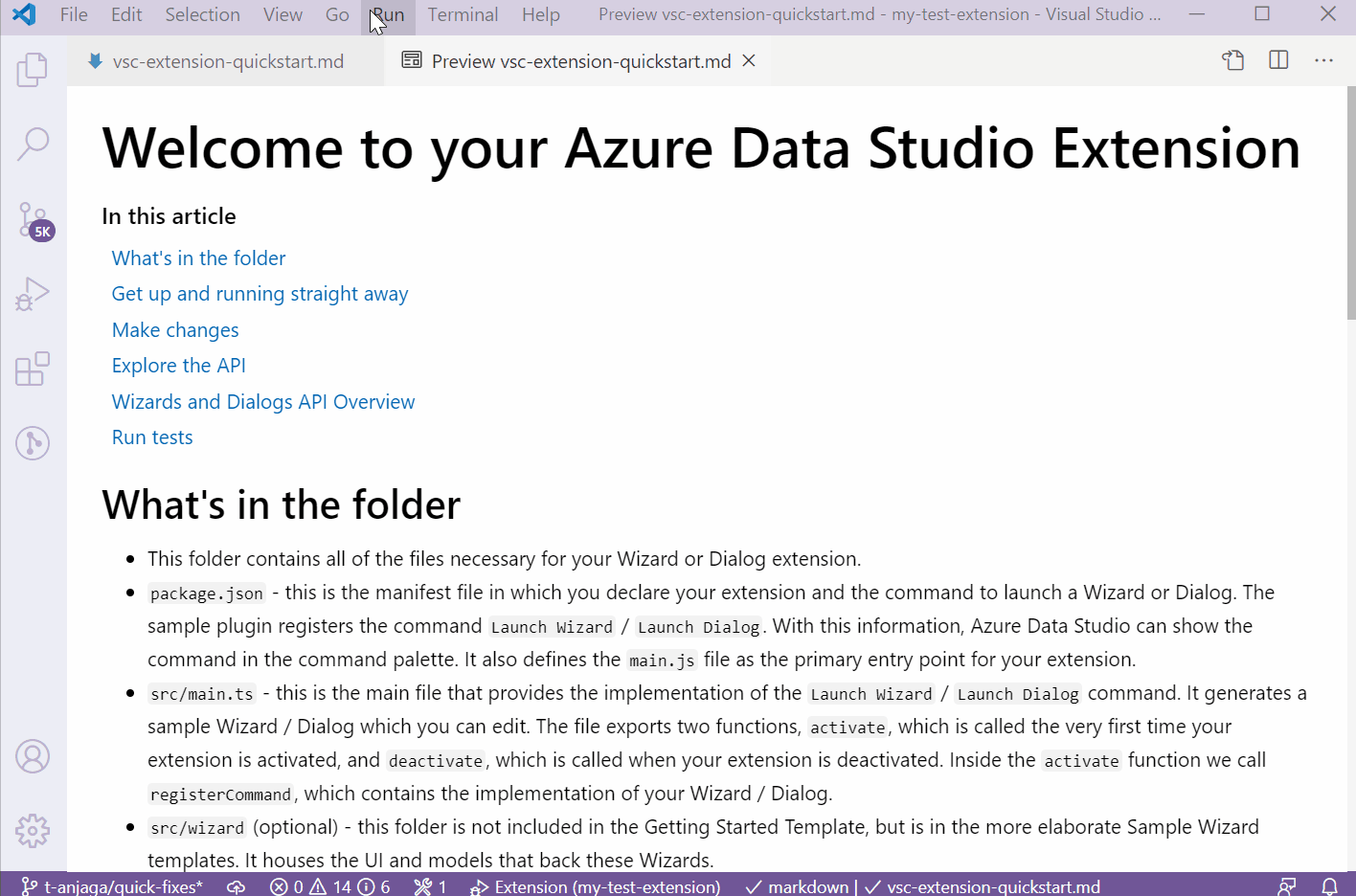
Em seguida, veremos como modificar esse assistente padrão.
Desenvolver o assistente
Os arquivos mais importantes para começar a usar o desenvolvimento de extensões são package.json, src/main.ts e vsc-extension-quickstart.md:
package.json: esse é o arquivo de manifesto, no qual o comando Iniciar Assistente é registrado. Ele também é o local em quemain.tsé declarado o ponto de entrada do programa principal.main.ts: contém o código usado para adicionar elementos de interface do usuário ao assistente, como páginas, texto e botõesvsc-extension-quickstart.md: contém a documentação técnica que pode ser uma referência útil durante o desenvolvimento
Vamos fazer uma alteração no assistente: adicionaremos uma quarta página em branco. Modifique src/main.ts conforme mostrado abaixo e verá uma página adicional ser exibida ao iniciar o assistente.
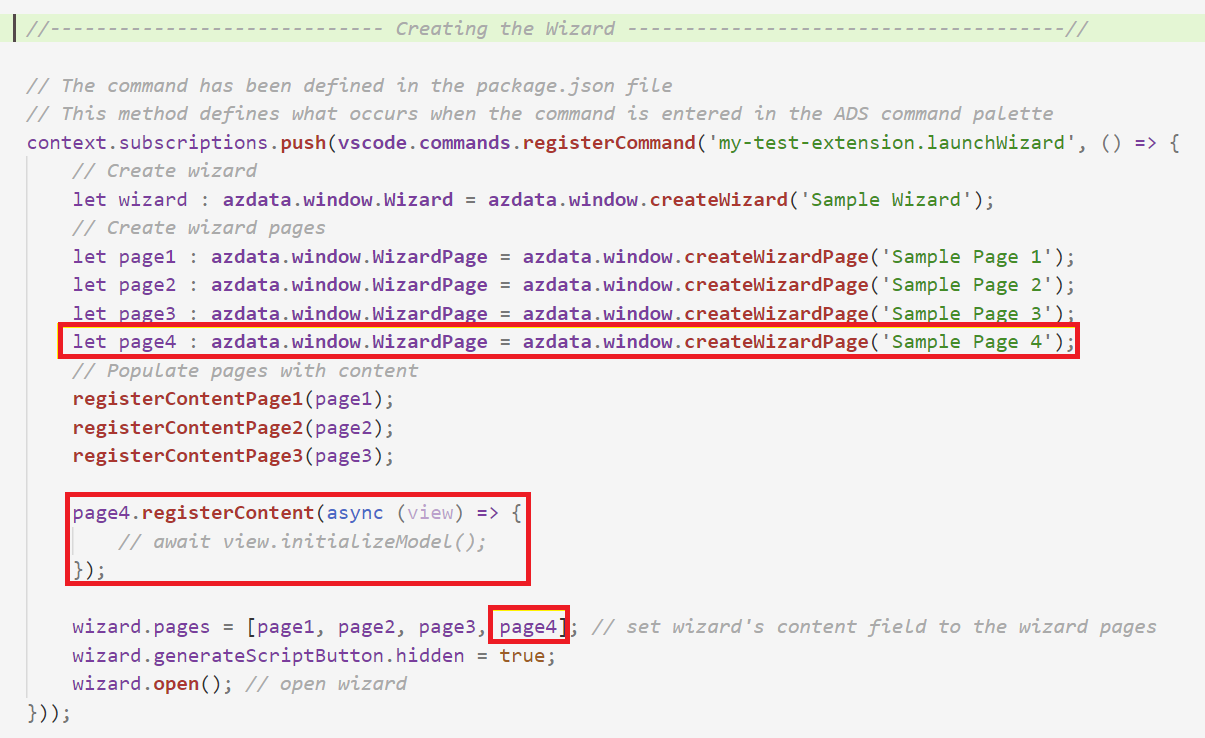 Quando você estiver familiarizado com o modelo, experimente mais estas ideias:
Quando você estiver familiarizado com o modelo, experimente mais estas ideias:
- Adicionar um botão com uma largura igual a 300 à nova página
- Adicionar um componente flexível no qual o botão será colocado
- Adicionar uma ação ao botão. Por exemplo, quando o botão receber um clique, inicie uma caixa de diálogo de abertura de arquivo ou abra um editor de consultas.
Empacotar sua extensão
Para compartilhar com outras pessoas, você precisa empacotar a extensão em um único arquivo. Ele pode ser publicado no marketplace de extensões do Azure Data Studio ou compartilhado entre sua equipe ou comunidade. Para fazer isso, você precisa instalar outro pacote npm na linha de comando:
npm install -g vsce
Edite o README.md como desejar, procure o diretório base da extensão e execute vsce package. Opcionalmente, você pode vincular um repositório com a extensão ou continuar sem um. Para adicionar um, adicione uma linha semelhante ao arquivo package.json.
"repository": {
"type": "git",
"url": "https://github.com/anjalia/my-test-extension.git"
}
Depois que essas linhas forem adicionadas, um arquivo my-test-extension-0.0.1.vsix terá sido criado e estará pronto para ser instalado no Azure Data Studio.
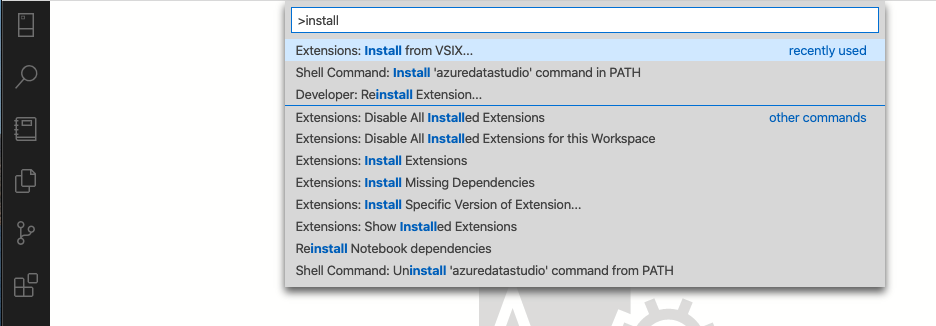
Publicar sua extensão no marketplace
O marketplace de extensões do Azure Data Studio ainda não está totalmente implementado, mas o processo atual é hospedar o VSIX da extensão em algum lugar (por exemplo, uma página de Versão do GitHub) e enviar uma PR atualizando este arquivo JSON com as informações de sua extensão.
Próximas etapas
Neste tutorial, você aprendeu a:
- Instalar o gerador de extensão
- Criar sua extensão
- Adicionar um assistente personalizado à extensão
- Testar sua extensão
- Empacotar sua extensão
- Publicar sua extensão no marketplace
Esperamos que, depois de ler isto, você se sinta inspirado a criar sua própria extensão para o Azure Data Studio. Temos suporte para Insights do Painel (grafos bonitos que são executados em seu SQL Server), várias APIs específicas do SQL e um grande conjunto de pontos de extensão herdados do Visual Studio Code.
Se você tiver uma ideia, mas não souber exatamente como começar, abra um problema ou envie um tweet para a equipe: azuredatastudio.
Você sempre pode consultar o Guia de extensão do Visual Studio Code, pois ele abrange todas as APIs e padrões existentes.
Para saber como trabalhar com T-SQL no Azure Data Studio, conclua o tutorial do Editor de T-SQL:
Comentários
Em breve: Ao longo de 2024, eliminaremos os problemas do GitHub como o mecanismo de comentários para conteúdo e o substituiremos por um novo sistema de comentários. Para obter mais informações, consulte https://aka.ms/ContentUserFeedback.
Enviar e exibir comentários de