Tutorial: Fazer backup de bancos de dados e restaurá-los usando o Azure Data Studio
Neste tutorial, você aprenderá a usar o Azure Data Studio para:
- Fazer backup de um banco de dados.
- Exibir o status do backup.
- Gerar o script usado para executar o backup.
- Restaurar um banco de dados.
- Exibir o status da tarefa de restauração.
Pré-requisitos
Este tutorial requer o TutorialDB do SQL Server. Para criar o banco de dados TutorialDB, siga o seguinte guia de início rápido:
Esse tutorial requer uma conexão com um banco de dados do SQL Server. O Banco de Dados SQL do Azure tem backups automatizados, portanto, o Azure Data Studio não executa o backup e a restauração do Banco de Dados SQL do Azure. Para obter mais informações, consulte Saiba mais sobre os backups automáticos do Banco de Dados SQL.
Fazer o backup de um banco de dados
Abra painel do banco de dados TutorialDB abrindo a barra lateral SERVERS. Em seguida, selecione CTRL+G, expanda Bancos de Dados, clique com o botão direito do mouse em TutorialDB e selecione Gerenciar.
Abra a caixa de diálogo Fazer backup do banco de dados selecionando Backup no widget Tarefas.

Este tutorial usa as opções de backup padrão; portanto, selecione Backup.
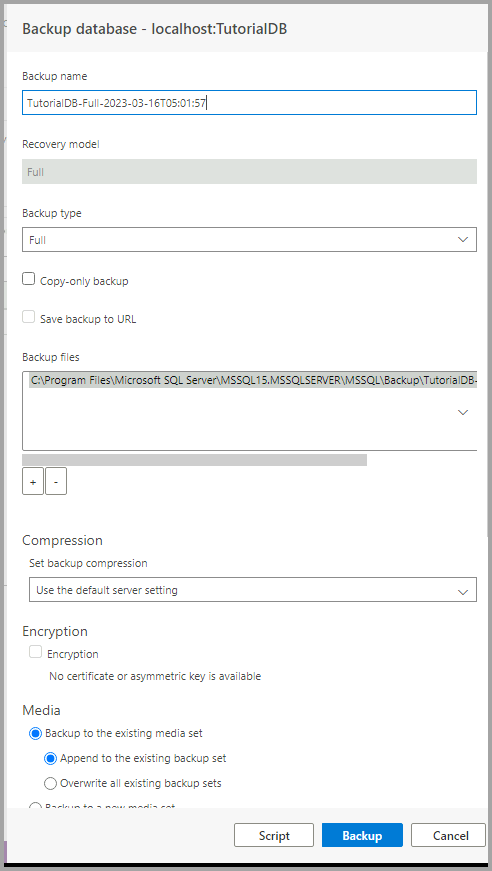
Depois que você selecionar Backup, a caixa de diálogo Fazer backup do banco de dados desaparece e o processo de backup é iniciado.
Exibir o status e o script de backup
O painel Histórico de Tarefas é exibido ou pressione CTRL+T para abri-lo.

Para exibir o script de backup no editor, clique com o botão direito do mouse em Backup do banco de dados bem-sucedido e selecione Script.

Restaurar um banco de dados usando um arquivo de backup
Abra a barra lateral SERIDORES selecionando CTRL+G. Em seguida, clique com o botão direito do mouse no servidor e selecione Gerenciar.
Abra a caixa de diálogo Restaurar banco de dados selecionando Restaurar no widget Tarefas.

Selecione Arquivo de backup na caixa Restaurar de.
Selecione as reticências (...) na caixa Caminho do arquivo de backup e selecione o arquivo de backup mais recente do TutorialDB. Verifique se o serviço SQL Server tem permissões READ no arquivo de backup.
Insira TutorialDB_Restored na caixa Banco de dados de destino na seção Destino para restaurar o arquivo de backup para um novo banco de dados. Em seguida, selecione Restaurar.
Para exibir o status da operação de restauração, selecione CTRL+T para abrir o Histórico de Tarefas.

Comentários
Em breve: Ao longo de 2024, eliminaremos os problemas do GitHub como o mecanismo de comentários para conteúdo e o substituiremos por um novo sistema de comentários. Para obter mais informações, consulte https://aka.ms/ContentUserFeedback.
Enviar e exibir comentários de
