Selecionar tabelas de origem e exibições (Assistente de Importação e Exportação do SQL Server)
Aplica-se a: SQL Server
SSIS Integration Runtime no Azure Data Factory
Depois de especificar que deseja copiar uma tabela inteira ou de fornecer uma consulta, o Assistente de Importação e Exportação do SQL Server mostrará Selecionar Tabelas e Exibições de Origem. Nessa página, você seleciona as tabelas e as exibições existentes que deseja copiar. Em seguida, mapeia as tabelas de origem para tabelas de destino novas ou existentes. Opcionalmente, você também examina o mapeamento de colunas individuais e visualiza dados de exemplo.
Dica
Se precisar copiar mais de um banco de dados do SQL Server ou objetos de banco de dados do SQL Server diferentes de tabelas e exibições, use o Assistente para Copiar Banco de Dados em vez do Assistente de Importação e Exportação. Para obter mais informações, consulte Usar o Assistente para Copiar Banco de Dados.
Captura de tela – se você pretende copiar tabelas
A captura de tela a seguir mostra um exemplo da página Selecionar Tabelas e Exibições de Origem do assistente depois de selecionar a opção Copiar dados de uma ou mais tabelas ou exibições na página Especificar Cópia de Tabela ou Consulta. Na lista, você pode ver todas as tabelas e as exibições disponíveis na fonte de dados.
Neste exemplo, a lista Origem contém todas as tabelas do banco de dados de exemplo AdventureWorks. A linha selecionada mostra que o usuário deseja copiar a tabela Sales.Customer da origem para a nova tabela Sales.CustomerNew no destino.
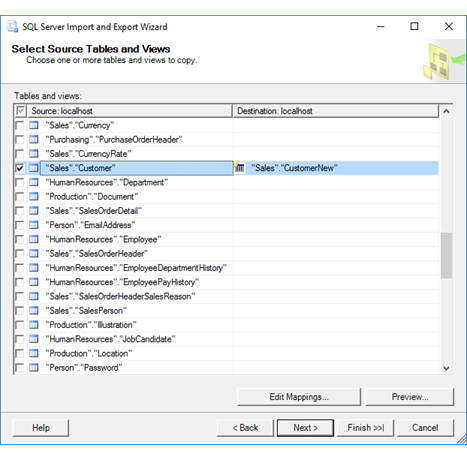
Captura de tela – se você forneceu uma consulta
A captura de tela a seguir mostra um exemplo da página Selecionar Tabelas e Exibições de Origem do assistente depois de selecionar a opção Gravar uma consulta para especificar os dados a serem transferidos na página Especificar Cópia de Tabela ou Consulta. A lista Origem contém apenas uma única linha, na qual o item nomeado [Query] representa a consulta fornecida na página Fornecer uma Consulta de Origem.
Neste exemplo, o usuário deseja copiar os resultados de consulta da origem para a tabela Sales.CustomerNew no destino.
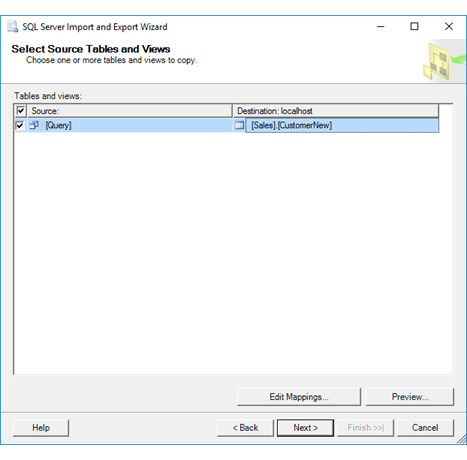
Selecionar tabelas de origem e de destino
Origem
Usando as caixas de seleção, selecione da lista de tabelas e exibições disponíveis para copiar para o destino. Por padrão, os dados da fonte de dados são copiados sem alterações. Se você criar uma nova tabela de destino, o esquema para a nova tabela – ou seja, a lista de colunas e suas propriedades – também será copiado sem alteração da fonte de dados.
Se você forneceu uma consulta, a lista contém somente um item com o nome [Query].
Destino
Selecione uma tabela de destino na lista para cada tabela ou consulta de origem, ou digite o nome de uma nova tabela que você deseja que o Assistente crie. Se você selecionar uma tabela de destino existente, a tabela deverá ter colunas com os tipos de dados compatíveis com os dados de origem.
Observação
Se o assistente for interrompido no momento da criação de uma nova tabela manualmente no banco de dados de destino usando uma ferramenta externa (como SQL Server Management Studio), a nova tabela não ficará visível imediatamente na lista de tabelas de destino disponíveis. Para atualizar a lista de tabelas de destino, volte até a página Escolha um Destino , selecione novamente o banco de dados de destino para atualizar a lista de tabelas disponíveis e prossiga novamente até a página Selecionar Tabelas e Exibições de Origem .
Opcionalmente, examine os mapeamentos de coluna e visualize os dados
Editar mapeamentos
Opcionalmente, clique em Editar mapeamentos para exibir a caixa de diálogo Mapeamentos de Coluna para a tabela selecionada. Use a caixa de diálogo Mapeamentos de Coluna para fazer o seguinte,
- Examine o mapeamento de colunas individuais entre a origem e o destino.
- Copie apenas um subconjunto de colunas selecionando ignore para as colunas que você não deseja copiar.
Para obter mais informações, consulte Mapeamentos de coluna.
Visualização
Opcionalmente, clique em Visualização para visualizar até 200 linhas de dados de exemplo na caixa de diálogo Visualizar Dados. Isso confirma se o assistente vai copiar os dados que você deseja copiar. Para obter mais informações, consulte Visualizar dados.
Depois de visualizar os dados, é recomendável alterar as opções selecionadas nas páginas anteriores do assistente. Para fazer essas alterações, retorne à página Selecionar Tabelas e Exibições de Origem , clique em Voltar para retornar às páginas anteriores, nas quais é possível alterar as seleções.
Selecionar tabelas de origem e de destino para Excel
Importante
Para obter informações detalhadas sobre como se conectar a arquivos do Excel, e sobre limitações e problemas conhecidos para carregar dados de ou para arquivos do Excel, consulte Carregar dados do ou para o Excel com o SSIS (SQL Server Integration Services).
Tabelas de origem do Excel
A lista de tabelas e de exibições de origem para uma fonte de dados do Excel inclui dois tipos de objetos do Excel.
- Planilhas. Os nomes de planilha são seguidos pelo cifrão ($), por exemplo, 'Sheet1$'.
- Intervalos nomeados. Os intervalos nomeados, caso haja algum, são listados por nome.
Se desejar carregar dados de ou para um intervalo de células específico sem nome, por exemplo, de ou para [Sheet1$A1:B4], você precisará gravar uma consulta. Volte à página Especificar Cópia ou Consulta de Tabela e clique em Gravar uma consulta para especificar os dados a serem transferidos.
Tabelas de destino do Excel
Se você estiver exportando dados para o Excel, será possível especificar o destino de uma das três maneiras a seguir.
- Planilha. Para especificar uma planilha, acrescente o caractere $ ao final do nome da planilha e adicione delimitadores no começo e no final da cadeia de caracteres, por exemplo, [Sheet1$].
- Intervalo nomeado. Para especificar um intervalo nomeado, basta usar o nome do intervalo, por exemplo, MyDataRange.
- Intervalo sem nome. Para especificar um intervalo de células ainda não nomeado, acrescente o caractere $ ao final do nome da planilha, adicione a especificação do intervalo e adicione delimitadores no começo e no final da cadeia de caracteres, por exemplo, [Sheet1$A1:B4] .
Dica
Ao usar o Excel como uma origem ou destino, é uma boa ideia clicar em Editar Mapeamentos e examinar os mapeamentos de tipo de dados na página Mapeamentos de Colunas .
E agora?
Depois de selecionar as tabelas e exibições existentes para copiar e mapeá-las para seus destinos, a próxima página será Salvar e Executar Pacote. Nesta página, especifique se deseja executar a operação de cópia imediatamente. Dependendo da sua configuração, você também poderá salvar o pacote do SQL Server Integration Services criado pelo assistente para personalizá-lo e reutilizá-lo posteriormente. Para obter mais informações, consulte Salvar e Executar o Pacote.
Confira também
Começar com esse exemplo simples de Assistente de Importação e Exportação
Carregar dados do ou para o Excel com o SSIS (SQL Server Integration Services)
Comentários
Em breve: Ao longo de 2024, eliminaremos os problemas do GitHub como o mecanismo de comentários para conteúdo e o substituiremos por um novo sistema de comentários. Para obter mais informações, consulte https://aka.ms/ContentUserFeedback.
Enviar e exibir comentários de