Agendar a execução de pacotes SSIS implantados no Azure com o SSMS (SQL Server Management Studio)
Aplica-se a: SQL Server
SSIS Integration Runtime no Azure Data Factory
Você pode usar o SSMS (SQL Server Management Studio) para agendar pacotes SSIS implantados no Banco de Dados SQL do Azure. O SQL Server local e a Instância Gerenciada de SQL têm o SQL Server Agent e o Agente da Instância Gerenciada, respectivamente, como um agendador de trabalhos do SSIS de primeira classe. Por outro lado, o Banco de Dados SQL não tem um agendador interno de trabalhos do SSIS de primeira classe. O recurso do SSMS descrito neste artigo oferece uma interface do usuário familiar que é semelhante ao SQL Server Agent para agendar pacotes implantados no Banco de Dados SQL.
Se estiver usando o Banco de Dados SQL para hospedar o Catálogo do SSIS, o SSISDB, você poderá usar esse recurso do SSMS para gerar os pipelines de Data Factory, as atividades e os gatilhos necessários para agendar pacotes SSIS. Posteriormente, você poderá opcionalmente editar e estender esses objetos no Data Factory.
Quando você usa o SSMS para agendar um pacote, o SSIS cria automaticamente três novos objetos data factory, com nomes com base no nome do pacote selecionado e no carimbo de data/hora. Por exemplo, se o nome do pacote SSIS for MyPackage, o SSMS criará novos objetos data factory semelhantes ao seguinte:
| Objeto | Nome |
|---|---|
| Pipeline | Pipeline_MyPackage_2018-05-08T09_00_00Z |
| Executar a atividade do pacote SSIS | Activity_MyPackage_2018-05-08T09_00_00Z |
| Gatilho | Trigger_MyPackage_2018-05-08T09_00_00Z |
Prerequisites
O recurso descrito neste artigo exige o SQL Server Management Studio versão 17.7 ou superior. Para obter a versão mais recente do SSMS, confira Baixar o SSMS (SQL Server Management Studio).
Agendar um pacote no SSMS
No SSMS, no Pesquisador de Objetos, selecione o banco de dados do SSISDB, uma pasta, um projeto e, em seguida, selecione um pacote. Clique com o botão direito do mouse no pacote e selecione Agendar.
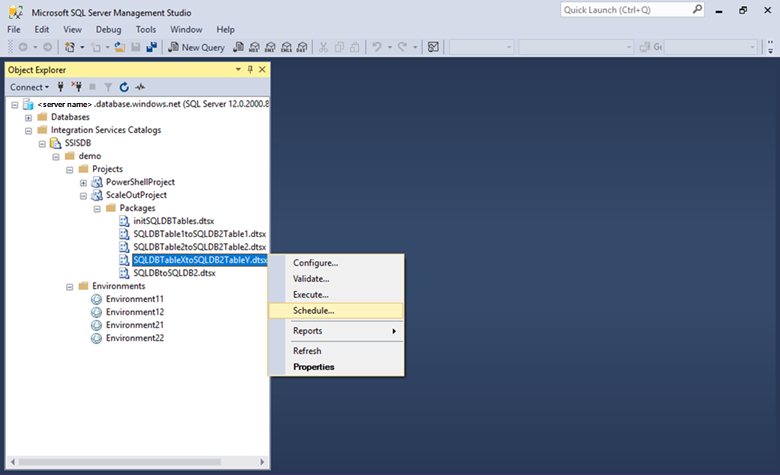
A caixa de diálogo Novo Agendamento é aberta. Na página Geral da caixa de diálogo Novo Agendamento, forneça um nome e uma descrição para o novo trabalho agendado.
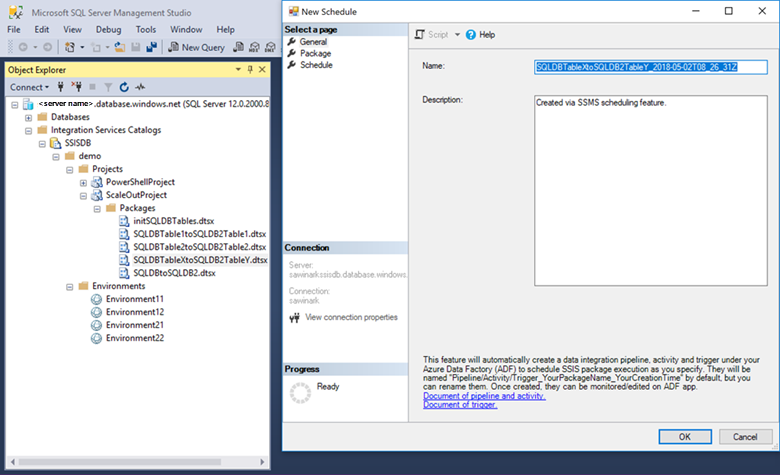
Na página Pacote da caixa de diálogo Novo Agendamento, selecione configurações de tempo de execução opcionais e um ambiente de tempo de execução.
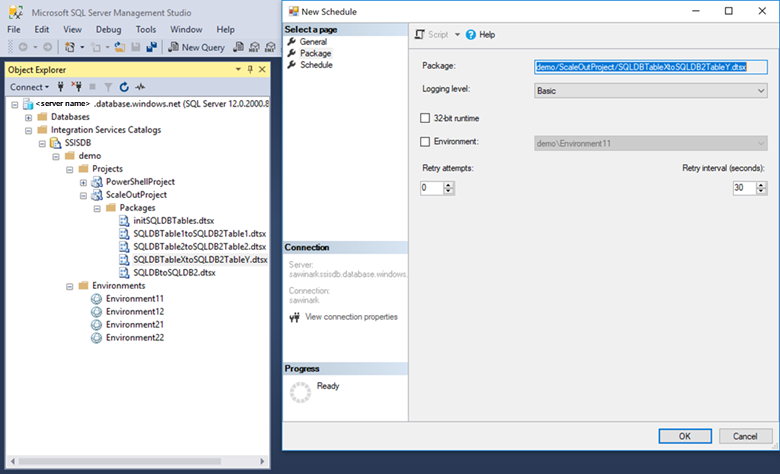
Na página Agendamento da caixa de diálogo do Novo Agendamento, forneça as configurações de agendamento, como a frequência, a hora do dia e a duração.
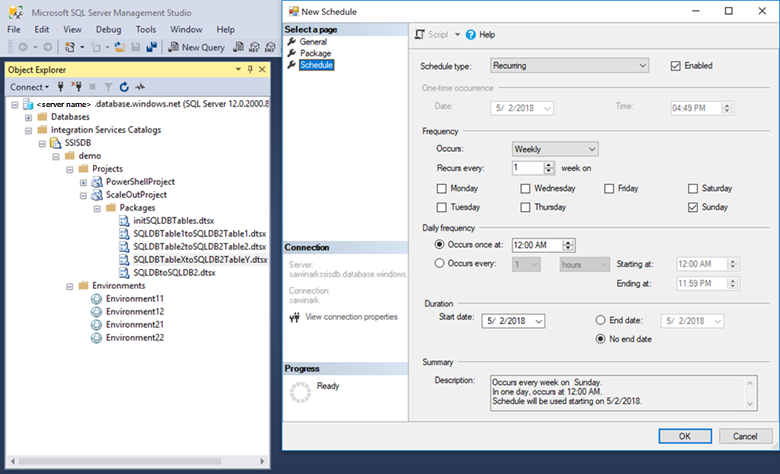
Depois que você criar o trabalho na caixa de diálogo Novo Agendamento, uma confirmação será exibida para lembrá-lo dos novos objetos data factory que o SSMS vai criar. Se você selecionar Sim na caixa de diálogo de confirmação, o novo pipeline de data factory será aberto no portal do Azure para ser analisado e personalizado.
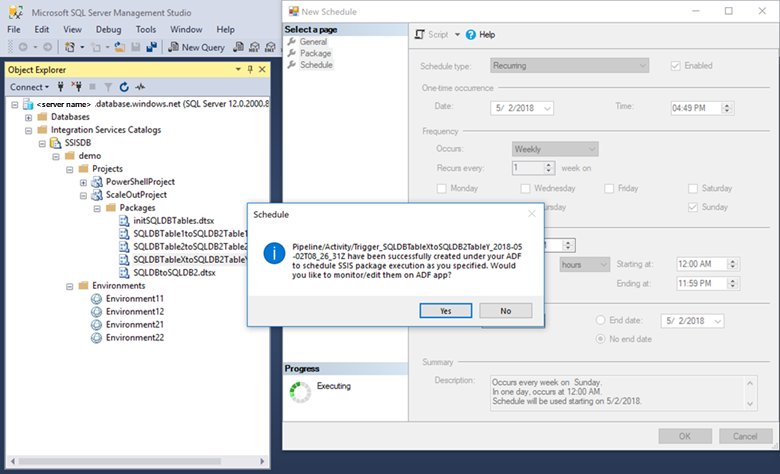
Para personalizar o gatilho de agendamento, selecione Novo/Editar no menu Gatilho.
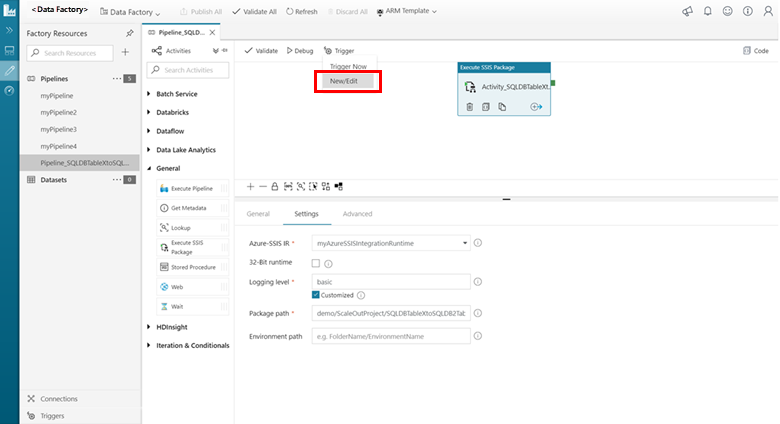
O painel Editar Gatilho é aberta para que você personalize as opções de agendamento.
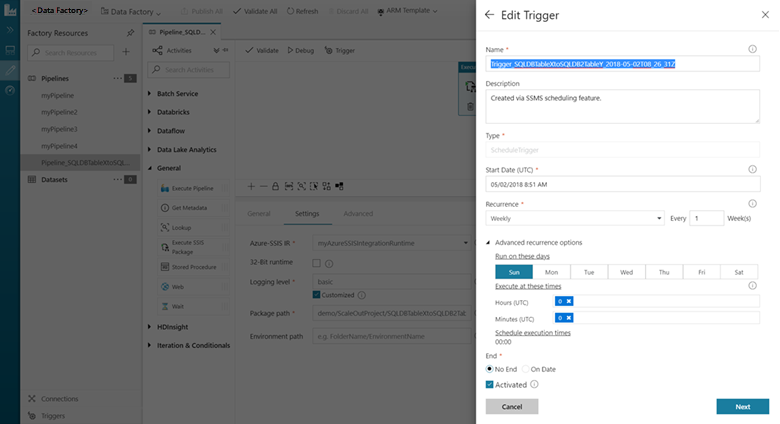
Próximas etapas
Para saber mais sobre outros métodos para agendar um pacote SSIS, veja Agendar a execução de um pacote SSIS no Azure.
Para saber mais sobre pipelines do Azure Data Factory, atividades e gatilhos, confira os seguintes artigos: