Início rápido: Implantar um contêiner do SQL Server em Linux no Kubernetes usando gráficos do Helm
Aplica-se a:SQL Server – Linux
Este início rápido guia você pelas etapas para implantar o SQL Server em contêineres do Linux no AKS (Serviço de Kubernetes do Azure) com gráficos do Helm, de um computador cliente Windows.
O AKS é um serviço do Kubernetes gerenciado para implantar e gerenciar clusters de contêiner. Helm é uma ferramenta de empacotamento de software livre que ajuda a instalar e gerenciar o ciclo de vida de aplicativos Kubernetes.
Pré-requisitos
Uma assinatura do Azure. Caso não tenha uma assinatura do Azure, é possível criar uma conta gratuita.
Baixe e examine o gráfico do Helm para este início rápido. O gráfico de exemplo contém muitas opções de configuração para personalizar a implantação do SQL Server.
Instalar ferramentas de cliente
No computador cliente Windows, você precisará das ferramentas a seguir.
- CLI do Azure para Windows.
- Helm para Windows.
Se você preferir usar um sistema operacional cliente diferente, precisará selecionar os pacotes apropriados para essa plataforma.
Instalar o kubectl usando o módulo Az PowerShell
Você usará o kubectl para interagir com o cluster do Kubernetes. Para obter mais informações, confira az aks install-cli.
Para instalar o kubectl, execute o seguinte comando no prompt de comando do Windows:
az aks install-cli
Dica
Você pode adicionar o kubectl à variável de ambiente local PATH para não precisar digitar o caminho completo todas as vezes.
Conectar o kubectl ao cluster do AKS
Você precisa mesclar o contexto do cluster do AKS para que os comandos kubectl ou helm sejam executados nesse cluster específico do AKS.
Para mesclar, execute o comando conforme descrito no artigo Conectar-se a um cluster do AKS:
az aks get-credentials --resource-group <resourcegroupname> --name <aks clustername>Você deve ver a seguinte saída, onde
<clustername>é o cluster fornecido e<username>é a sua conta de usuário local do Windows:Merged "<clustername>" as current context in C:\Users\<username>\.kube.configConfirme se a mesclagem foi bem-sucedida executando
kubectl get nodes. A saída deve mostrar os nós no contexto do cluster do AKS.NAME STATUS ROLES AGE VERSION <aks-node>-vmss000000 Ready agent 141d v1.16.13 <aks-node>-vmss000001 Ready agent 141d v1.16.13
Examinar o gráfico de exemplo do Helm
Agora você está pronto para implantar o SQL Server no cluster do AKS por meio do gráfico do Helm.
Este início rápido fornece um exemplo de gráfico Helm "no estado em que se encontra". O exemplo é somente para referência. Lembre-se de examinar o arquivo readme para entender os valores de configuração que correspondem aos requisitos de configuração.
Se você quiser implantar o SQL Server no modo StatefulSet, que é o modo recomendado para implantações do SQL Server, poderá em vez disso exibir uma implantação de gráfico do Helm "no estado em que se encontra" baseado em StatefulSet.
Baixe o gráfico de exemplo do Helm.
Alterne para o diretório em que você baixou o gráfico de exemplo e modifique o arquivo
values.yaml, se necessário.
Implante o SQL Server no cluster do AKS
Implante o SQL Server usando o comando abaixo. O nome da implantação é personalizável, portanto, você pode alterar mssql-latest-deploy para qualquer coisa que desejar.
helm install mssql-latest-deploy . --set ACCEPT_EULA.value=Y --set MSSQL_PID.value=Developer
No exemplo acima, o gráfico e seus arquivos estão no diretório atual, representado pelo ponto (.). Você poderá especificar o caminho do gráfico, se preferir.
Se o procedimento for bem-sucedido, você verá uma saída semelhante à seguinte:
NAME: mssql-latest-deploy
LAST DEPLOYED: Wed Apr 06 21:36:19 2022
NAMESPACE: default
STATUS: deployed
REVISION: 1
Verificar a implantação do SQL Server
A implantação em um cluster do Kubernetes pode levar alguns minutos. Para verificar se a implantação foi bem-sucedida, execute o seguinte comando:
kubectl get all
Se o procedimento for bem-sucedido, você verá uma saída semelhante à seguinte:
NAME READY STATUS RESTARTS AGE
pod/mssql-latest-deploy-7f8c7f5bc-9grmg 1/1 Running 0 2m56s
NAME TYPE CLUSTER-IP EXTERNAL-IP PORT(S) AGE
service/kubernetes ClusterIP 10.0.0.1 <none> 443/TCP 141d
service/mssql-latest-deploy LoadBalancer 10.0.247.220 20.40.0.145 1433:30780/TCP 2m56s
NAME READY UP-TO-DATE AVAILABLE AGE
deployment.apps/mssql-latest-deploy 1/1 1 1 2m56s
NAME DESIRED CURRENT READY AGE
replicaset.apps/mssql-latest-deploy-7f8c7f5bc 1 1 1 2m56s
Conectar-se ao SQL Server em execução no AKS
Você pode se conectar à instância do SQL Server usando qualquer ferramenta de cliente conhecida do SQL Server, como o SSMS (SQL Server Management Studio), o Azure Data Studio ou o sqlcmd.
Por exemplo, se você se conectar à instância do SQL Server usando o SSMS, poderá usar as seguintes configurações:
- Nome do servidor: use o endereço
External-IPpara o serviçomssql-latest-deploy. Neste exemplo, é20.40.0.145. - Autenticação: selecione Autenticação do SQL Server na lista suspensa.
- Logon: use sa, que é a conta de administrador do sistema.
- Senha: A senha sa corresponde ao valor fornecido na opção de configuração
sa_password, no arquivovalues.yamldo gráfico do Helm.
Depois de se conectar, você poderá expandir a instância do SQL Server no Pesquisador de Objetos.
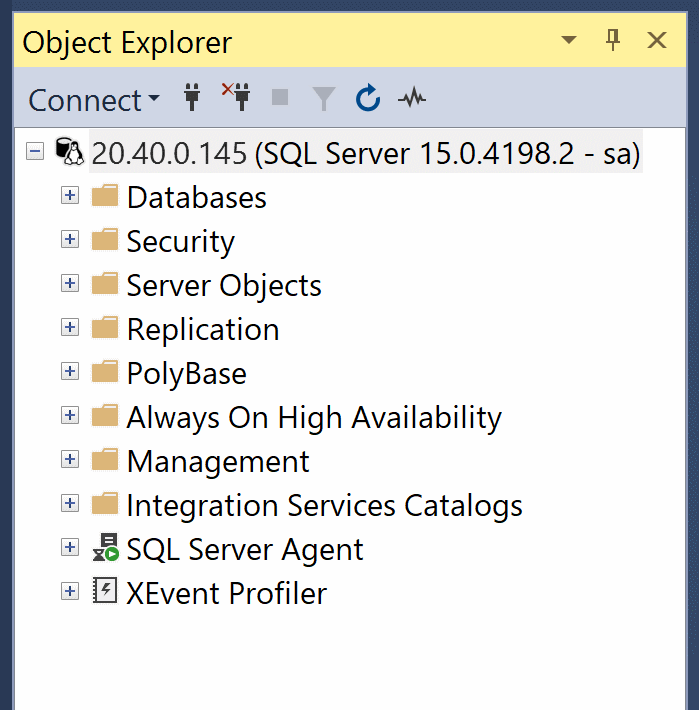
Limpar os recursos
Se você não quiser continuar usando o cluster do AKS, lembre-se de excluir o cluster.
Conteúdo relacionado
Comentários
Em breve: Ao longo de 2024, eliminaremos os problemas do GitHub como o mecanismo de comentários para conteúdo e o substituiremos por um novo sistema de comentários. Para obter mais informações, consulte https://aka.ms/ContentUserFeedback.
Enviar e exibir comentários de