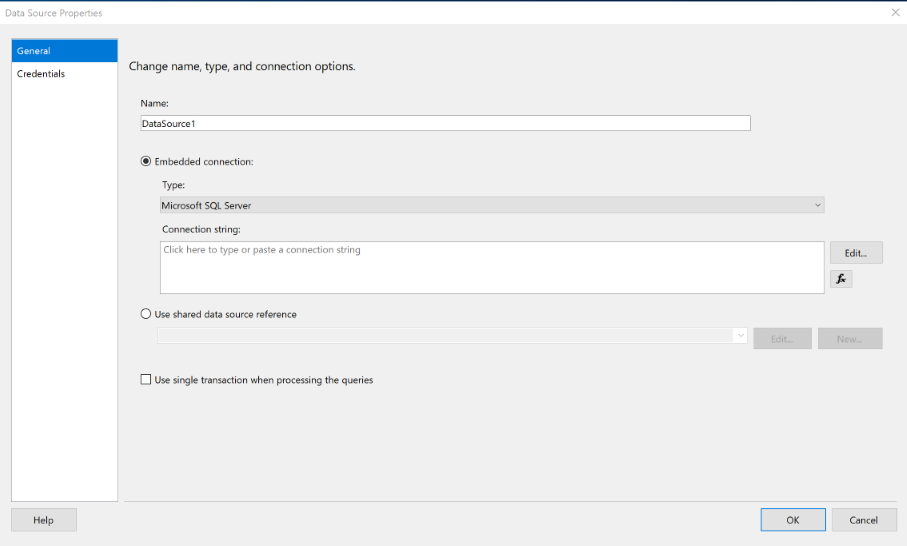Lição 2: Como especificar informações sobre conexão (Reporting Services)
Na lição 1, você adicionou um relatório paginado do Reporting Services ao seu projeto do Tutorial.
Nesta lição, você definirá uma fonte de dados, as informações de conexão que o relatório usa para acessar dados de um banco de dados relacional ou de outras fontes.
Neste relatório, você adicionará o banco de dados de exemplo AdventureWorks2022 como sua fonte de dados. Este tutorial assume que esse banco de dados está localizado na instância padrão do Mecanismo de Banco de Dados do SQL Server instalada no computador local.
Configurar uma conexão
No painel Dados do Relatório, selecione Nova>Fonte de Dados. Se o painel Dados do Relatório não estiver visível, selecione o menu Exibição>Dados de Relatório.
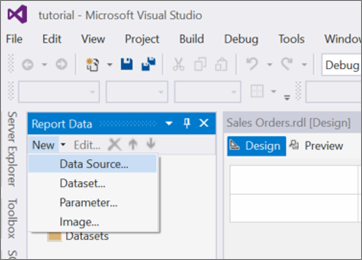
A caixa de diálogo Propriedades da Fonte de Dados é aberta exibindo a seção Geral.
Na caixa de texto Nome, insira "AdventureWorks2022".
Selecione o botão de opção Conexão inserida.
Na caixa de seleção suspensa Tipo, selecione "Microsoft SQL Server".
Na caixa de texto Cadeia de conexão, digite a seguinte cadeia de caracteres:
Data source=localhost; initial catalog=AdventureWorks2022Observação
Esta cadeia de conexão assume que SSDT (SQL Server Data Tools), o servidor de relatório, e o banco de dados
AdventureWorks2022estão instalados no computador local.Altere a cadeia de conexão e substitua o "localhost" pelo nome do seu servidor/instância do banco de dados se a suposição não for verdadeira. Se estiver usando SQL Server Express ou uma instância nomeada do SQL Server, você precisará modificar a cadeia de conexão para incluir as informações da instância. Por exemplo:
Data source=localhost\SQLEXPRESS; initial catalog=AdventureWorks2022Para obter mais informações sobre cadeias de conexão, consulte a seção
Related content.Selecione a guia Credenciais e, na seção Alterar as credenciais usadas para se conectar à fonte de dados, selecione o botão de opção Usar a Autenticação do Windows (segurança integrada) .
Selecione OK para concluir o processo.
O Designer de Relatórios adiciona a fonte de dados AdventureWorks2022 no painel Dados de Relatório.
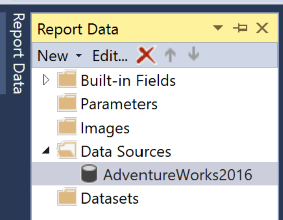
Próxima etapa
Nesta lição, você definiu com êxito uma conexão ao banco de dados de exemplo AdventureWorks2022. Continue na Lição 3: Definir um Conjunto de Dados para o Relatório de Tabela (Reporting Services) para definir um conjunto de dados para o relatório.
Conteúdo relacionado
Comentários
Em breve: Ao longo de 2024, eliminaremos os problemas do GitHub como o mecanismo de comentários para conteúdo e o substituiremos por um novo sistema de comentários. Para obter mais informações, consulte https://aka.ms/ContentUserFeedback.
Enviar e exibir comentários de