Exportar relatórios paginados (Construtor de Relatórios)
Aplica-se a: Microsoft Report Builder (SSRS)
Power BI Report Builder
Report Designer no SQL Server Data Tools
Você pode exportar um relatório paginado para outro formato de arquivo, como PowerPoint, imagem, PDF, PDF acessível, Microsoft Word ou Microsoft Excel. Ou você pode exportar o relatório gerando um documento de serviço Atom, listando os feeds de dados compatíveis com Atom disponíveis no relatório. Você pode exportar o relatório por meio do Construtor de Relatórios, do Report Designer [SSDT (SQL Server Data Tools)] ou do servidor de relatórios.
Para exportar um relatório, realize as seguintes ações:
Trabalhar com os dados do relatório em outro aplicativo. Por exemplo, você pode exportar seu relatório para o Excel e continuar trabalhando com os dados no Excel.
Imprimir o relatório em outro formato. Por exemplo, você pode exportar o relatório para o formato de arquivo PDF e depois imprimir o conteúdo dele.
Salvar uma cópia do relatório como outro tipo de arquivo. Por exemplo, você pode exportar um relatório para o Word e salvá-lo, criando uma cópia do relatório.
Use os dados do relatório como feeds de dados em aplicativos. Por exemplo, você pode gerar feeds de dados em conformidade com o Atom que podem ser consumidos pelo Power Pivot ou Power BI e depois trabalhar com os dados no Power Pivot ou no Power BI. Para obter mais informações, consulte Gerar feeds de dados com base em um relatório
A renderização do relatório no servidor de relatórios é útil quando você configura assinaturas ou fornece seus relatórios por email. Ou você pode optar por salvar um relatório que está disponível no servidor de relatório. Para obter mais informações, confira Assinaturas e entrega (Reporting Services).
O Reporting Services fornece muitas extensões de renderização, suportando exportações de relatórios para formatos de arquivos comuns. As extensões de renderização oferecem suporte somente a quebras flexíveis (por exemplo, Word ou Excel), quebras da página não flexíveis (por exemplo, PDF ou TIFF) ou somente dados (por exemplo, XML compatível com Atom ou CSV).
Pode ser que a paginação do relatório seja afetada quando você exporta um relatório para outro formato. Ao visualizar um relatório, você o vê à medida que ele renderizado pela extensão de renderização HTML, que segue as regras de quebra de página flexível. Quando você exporta um relatório para um formato de arquivo diferente, como Adobe Acrobat (PDF), a paginação se baseia no tamanho de página físico que segue regras de quebra de página não flexíveis. Você também pode separar páginas com quebras de página lógicas adicionadas a um relatório. Porém, o comprimento real de uma página varia com base no tipo de renderizador que você usa. Para alterar a paginação de seu relatório, você deve entender o comportamento de paginação da extensão de renderização escolhida. Talvez seja necessário ajustar o design de seu layout de relatório para esta extensão de renderização. Para obter mais informações, confira Layout da página e renderização.
Observação
Você pode criar e modificar arquivos de definição de relatório paginado (.rdl) no Construtor de Relatórios da Microsoft, Construtor de Relatórios do Power BI e no Designer de Relatórios no SQL Server Data Tools.
Exportar um relatório do Construtor de Relatórios
Execute ou visualize o relatório.
Na faixa de opções, selecione Exportar.
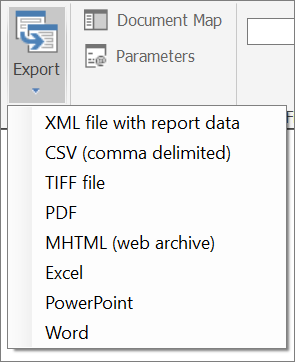
Selecione o formato que você deseja usar.
A caixa Salvar Como é aberta. Por padrão, o nome do arquivo é o mesmo do relatório que você exportou. Opcionalmente, você pode alterar o nome do arquivo.
Exportar um relatório do portal da Web do Reporting Services
Na página inicial do portal da Web do Reporting Services, navegue até o relatório que deseja exportar.
Selecione o relatório para renderizá-lo e visualizá-lo.
Na barra de ferramentas do Report Viewer, selecione a seta da lista Exportar.
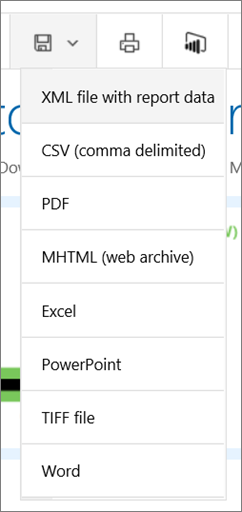
Selecione o formato que você deseja usar.
Selecione Exportar. Uma mensagem é exibida perguntando se você deseja abrir ou salvar o arquivo.
Para ver o relatório no formato de exportação selecionado, escolha Abrir.
- ou -
Para salvar imediatamente o relatório no formato de exportação selecionado, selecione Salvar.
Usando o aplicativo associado ao formato escolhido, o relatório é exibido ou salvo. Se você escolher Salvar, precisará indicar um local para salvar o relatório.
Exportar o relatório de uma biblioteca do SharePoint
Visualize o relatório.
Na barra de ferramentas, selecione Ações, aponte para Exportare selecione o formato desejado.
A caixa de diálogo Download de Arquivo é aberta.
Para ver o relatório no formato de exportação selecionado, escolha Abrir.
- ou -
Para salvar imediatamente o relatório no formato de exportação selecionado, selecione Salvar.
Usando o aplicativo associado ao formato escolhido, o relatório é exibido ou salvo. Se você escolher Salvar, precisará indicar um local para salvar o relatório.
Outra opção é alterar o nome do arquivo do relatório exportado.
Observação
Se o programa não puder abrir o relatório no formato escolhido porque você não tem um programa associado a esse tipo de arquivo, será solicitado que você salve o relatório exportado ou localize um programa online para abri-lo.
Renderizar tipos de extensão
Há três tipos de extensões de renderização do Reporting Services:
Extensões dos processadores de dados: extensões de renderização de dados eliminam todas as informações de formatação e layout do relatório e exibem apenas os dados. O arquivo resultante pode ser usado para importar os dados brutos do relatório para outro tipo de arquivo. Por exemplo, você pode importar outro tipo de arquivo, como Excel, outro banco de dados, uma mensagem de dados XML ou um aplicativo personalizado. Processadores de dados não oferecem suporte a quebras de páginas.
As seguintes extensões de renderização de dados são suportadas: CSV, XML e Atom.
Extensões do renderizador de quebra suave de página: extensões de renderização de quebra suave de página mantêm o layout e a formatação do relatório. O arquivo resultante é otimizado para exibição com base em tela e entrega, como em uma página da Web ou nos controles do ReportViewer .
As extensões de renderização de quebra de página flexível a seguir têm suporte: Microsoft Excel, Microsoft Word e arquivo da Web (MHTML).
Extensões de renderização de quebra de página impressa: extensões do renderizador de quebra de página impressa mantêm o layout e a formatação do relatório. O arquivo resultante é otimizado para uma experiência consistente de impressão, ou para exibir o relatório online em formato de um livro.
As extensões de renderização de quebra de página não flexível a seguinte têm suporte: TIFF e PDF.
Formatos para os quais você pode exportar enquanto exibe relatórios
O Reporting Services fornece extensões de renderização que renderizam relatórios em formatos diferentes. Você deve otimizar o design de relatório para seu formato de arquivo escolhido. A tabela a seguir lista os formatos que você pode exportar da interface do usuário. Há outros formatos que podem ser usados com assinaturas do Reporting Services ou caso você esteja exportando do acesso à URL. Para obter mais informações, consulte a seção Outras maneiras de exportar relatórios neste artigo.
| Formatar | Tipos de extensão de renderização | Descrição |
|---|---|---|
| Arquivo do Acrobat (PDF) | Quebra de página não flexível | A extensão de renderização PDF renderiza um relatório para os arquivos que podem ser abertos no Adobe Acrobat e em outros visualizadores em PDF não Microsoft que dão suporte ao PDF 1.3. Embora o PDF 1.3 seja compatível com o Adobe Acrobat 4.0 e versões posteriores, o Reporting Services dá suporte ao Adobe Acrobat 6 ou posterior. A extensão de renderização não requer que o software Adobe renderize o relatório. Porém, os visualizadores de PDF, como o Adobe Acrobat, são necessários para exibir ou imprimir um relatório em formato PDF. Para obter mais informações, confira Exportar para um arquivo PDF. |
| Atom | Dados | A extensão de renderização do Atom gera feeds de dados compatíveis com o Atom a partir de relatórios. Os feeds de dados são legíveis e intercambiáveis com aplicativos como o Power Pivot ou o Power BI, que pode consumir feeds de dados em conformidade com o Atom. A saída é documento de serviço Atom que lista os feeds de dados disponíveis a partir de um relatório. É criado pelo menos um feed de dados para cada região no relatório. Dependendo do tipo de região de dados e dos dados que a região de dados exibe, vários feeds de dados poderão ser gerados. Para obter mais informações, consulte Gerar feeds de dados com base em relatórios. |
| CSV | Dados | A extensão de renderização CSV (Comma-Separated Value) renderiza relatórios como uma representação mesclada dos dados de um relatório padronizado, em formato de texto simples que pode ser facilmente lido e que também permite a troca com vários aplicativos. Para obter mais informações, consulte Exportar para um arquivo CSV. |
| EXCELOPENXML | Quebra de página flexível | Exibido como Excel nos menus de exportação ao examinar relatórios. A extensão de renderização do Excel renderiza um relatório como um documento do Excel (.xlsx) que é compatível com o Microsoft Excel 2013. Para obter mais informações, consulte Exportar para o Microsoft Excel. |
| PowerPoint | Quebra de página não flexível | A extensão de renderização do PowerPoint renderiza um relatório como um documento do PowerPoint (.pptx) que é compatível com o PowerPoint 2013. |
| Arquivo TIFF | Quebra de página não flexível | A extensão de renderização da Imagem renderiza um relatório para um bitmap ou metarquivo. Por padrão, a extensão de renderização da Imagem produz um arquivo TIFF do relatório, que pode ser exibido em várias páginas. Quando o cliente receber a imagem, ela pode ser exibida em um visualizador de imagem e impressa. A extensão de renderização de Imagem pode gerar arquivos em qualquer um dos formatos que tenham o suporte do GDI+: BMP, EMF, EMFPlus, GIF, JPEG, PNG e TIFF. Para obter mais informações, consulte Exportar para um arquivo de imagem. |
| Arquivo da Web | Quebra de página flexível | A extensão de renderização HTML renderiza um relatório no formato HTML. A extensão de renderização também pode produzir páginas HTML totalmente formadas ou fragmentos de HTML a serem inseridos em outras páginas HTML. Todo o HTML é gerado com a codificação UTF-8. A extensão de renderização HTML é a extensão de renderização padrão para relatórios que são visualizados no Construtor de Relatórios e exibidos em um navegador, incluindo quando executados no portal da Web do Reporting Services. Para obter mais informações, consulte Renderizar para HTML. |
| WORDOPENXML | Quebra de página flexível | Exibido como Word no menu Exportar ao exibir relatórios. A extensão de renderização do Word renderiza um relatório como um documento do Word (.docx) que é compatível com o Microsoft Word 2013. Para obter mais informações, consulte Exportar para o Microsoft Word. |
| XML | Dados | A extensão XML de renderização retorna um relatório no formato XML. O esquema para o XML do relatório é específico para este relatório e contém somente dados. A extensão de renderização XML não renderiza informações de layout e não mantém a paginação. O XML gerado por esta extensão pode ser importado para um banco de dados, usado como uma mensagem de dados XML ou enviado para um aplicativo personalizado. Para obter mais informações, consulte Exportar para XML. |
O Reporting Services fornece recursos adicionais para ajudar a criar relatórios que funcionam bem em outros formatos. Quebras de páginas em regiões de dados Tablix (tabela, matriz e lista), grupos e retângulos dão um melhor controle sobre a paginação de relatórios. As páginas do relatório, delimitadas por quebras de páginas, podem ter nomes de página diferentes e a numeração de páginas redefinida. Usando-se expressões, os nomes e os números de páginas podem ser atualizados dinamicamente quando o relatório é executado. Para obter mais informações, consulte Paginação no Reporting Services.
Além disso, é possível usar RenderFormat interno global para aplicar condicionalmente layouts de relatório diferentes a renderizadores distintos. Para obter mais informações, consulte Referências de globais internas e referências de usuários
Gerar feeds de dados de um relatório
Para gerar feeds de dados de um relatório, execute-o no portal da Web do Reporting Services e selecione o ícone Gerar Feed de Dados na barra de ferramentas do portal da Web. Você deverá escolher se deseja salvar ou abrir o arquivo. Se você escolheu Abrir, o documento de serviço do Atom será aberto no aplicativo associado à extensão do arquivo .atomsvc. Se você escolheu Salvar, o documento será salvo como um arquivo .atomsvc. Por padrão, o nome do arquivo é o nome do relatório. Você pode alterar o nome para um que seja mais significativo.
Salve o documento de serviço do Atom em seu computador. Posteriormente, será possível carregá-lo em um servidor de relatório ou outro servidor para que ele seja disponibilizado ao uso de outras pessoas. Para obter mais informações, consulte Gerar feeds de dados com base em relatórios e Gerar feeds de dados com base em um relatório.
Solução de problemas de relatórios exportados
Às vezes, os relatórios parecem diferente ou não funcionam da maneira desejada depois que você os exporta para um formato diferente. Esse resultado ocorre porque determinas regras e limitações podem se aplicar ao renderizador. É possível resolver muitas limitações, considerando-as durante a criação do relatório. Você talvez precise usar um layout um pouco diferente no relatório, alinhar cuidadosamente itens dentro do relatório, confinar rodapés do relatório a uma única linha de texto e assim por diante.
Números e datas árabes
Se o relatório contiver texto Unicode com números arábicos datas em árabe, as datas e os números não serão renderizados corretamente. Esse problema ocorre quando você exporta o relatório para qualquer um dos seguintes formatos ou imprime o relatório.
- Word
- Excel
- Imagem/TIFF
Se você exportar o relatório para HTML, as datas e os números serão renderizados corretamente.
Exportar relatórios com imagens inseridas ou externas
Quando você exportar um relatório paginado no formato do PowerPoint, se o relatório tiver uma imagem inserida ou externa em segundo plano, a imagem não será exibida no arquivo exportado. O mesmo acontece quando você exporta para outros formatos, como Word.
Outros modos de exportar relatórios
A exportação de um relatório é uma tarefa sob demanda que você executa quando o relatório é aberto no portal da Web do Reporting Services ou no Construtor de Relatórios. Se quiser automatizar uma operação de exportação, crie uma assinatura que entregue o relatório a uma pasta compartilhada. Por exemplo, é possível exportar um relatório para uma pasta compartilhada como um tipo de arquivo específico em uma agenda recorrente. Para obter mais informações, consulte File Share Delivery in Reporting Services.
Os relatórios visualizados nas ferramentas para relatórios ou abertos em um aplicativo de navegação como o portal da Web do Reporting Services são sempre renderizados primeiro em HTML. Você não pode especificar uma extensão de renderização diferente como padrão para visualização. Todavia, você pode criar uma assinatura que produz um relatório no formato de renderização desejado para a entrega subsequente a uma caixa de entrada de email ou uma pasta compartilhada. Para obter mais informações, consulte Crie e gerencie assinaturas de servidores de relatório no modo Nativo e Criar, modificar e excluir assinaturas controladas por dados.
Você também pode acessar um relatório por uma URL que especifique uma extensão de renderização como um parâmetro de URL e renderizar o relatório diretamente para o formato especificado, sem renderizá-lo primeiro em HTML. Este exemplo renderiza um relatório no formato Excel:
https://<Report Server Name>/reportserver?/Sales/YearlySalesSummary&rs:Format=Excel&rs:Command=Render
e o exemplo a seguir renderiza um relatório do PowerPoint de uma instância nomeada:
https://<Report Server Name/ReportServer_THESQLINSTANCE/Pages/ReportViewer.aspx?%2freportfolder%2freport+name+with+spaces&rs:Format=pptx
Para obter mais informações, confira Exportar um relatório usando o acesso à URL.
Conteúdo relacionado
- Controlar quebras de páginas, títulos, colunas e linhas (Construtor de Relatórios e SSRS)
- Localizar, exibir e gerenciar relatórios (Construtor de Relatórios e SSRS)
- Imprimir relatórios (Construtor de Relatórios e SSRS)
- Salvar relatórios (Construtor de Relatórios)
- Experimente perguntar no fórum do Reporting Services