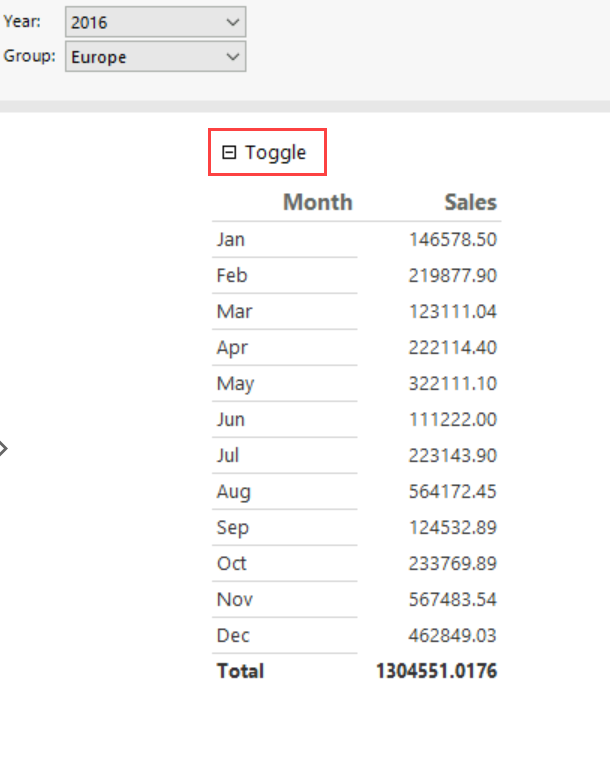Adicionar uma ação para expandir ou recolher a um relatório paginado do Report Builder
Aplica-se a: Microsoft Report Builder (SSRS) ❌ Power BI Report Builder
Report Designer no SQL Server Data Tools
É possível habilitar os usuários a expandir ou recolher itens de maneira interativa em um relatório paginado. Ou para expandir ou recolher linhas e colunas associadas a um grupo para uma tabela ou matriz. Para permitir que os usuários expandam ou recolham um item, defina as propriedades de visibilidade do item. A definição de trabalhos de visibilidade em um visualizador de relatórios HTML às vezes é chamada de uma ação de detalhamento.
No modo de exibição de Design, você especifica o nome da caixa de texto no relatório onde deseja exibir os ícones de alternância para expandir e recolher. No relatório renderizado, a caixa de texto exibe um sinal de mais (+) ou de menos (-) além de seu conteúdo. Quando o usuário seleciona a alternância, a exibição do relatório é atualizada para mostrar ou ocultar o item de relatório nas configurações de visibilidade atuais dos itens do relatório.
Em geral, as ações de expansão e recolhimento são usadas inicialmente para exibir apenas os dados de resumo e permitir que o usuário selecione o sinal de adição para mostrar os dados detalhados. Por exemplo, é possível ocultar inicialmente uma tabela que exibe valores de um gráfico ou grupos filho de uma tabela com grupos de linhas e de colunas aninhados, como em um relatório detalhado.
Observação
Você pode criar e modificar arquivos de definição de relatório paginado (.rdl) no Construtor de Relatórios da Microsoft, Construtor de Relatórios do Power BI e no Designer de Relatórios no SQL Server Data Tools.
Adicionar uma ação de expansão e recolhimento a um grupo
No modo de exibição de Design, selecione sua tabela ou matriz. O painel Agrupamento exibe os grupos de linhas e colunas.
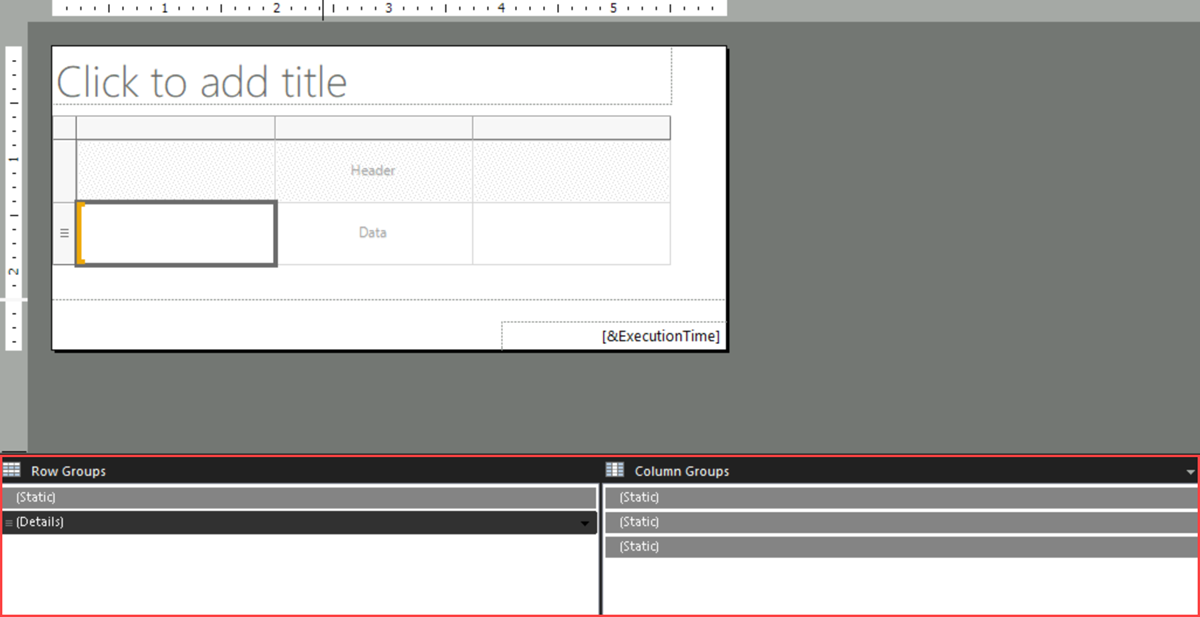
Se o painel de agrupamento não aparecer, selecione o menu Exibir e escolha Agrupamento.
Selecione o menu de opções no canto da barra de título e selecione Avançado. O painel de agrupamento é alternado para mostrar a estrutura de exibição subjacente de linhas e colunas na superfície de design.
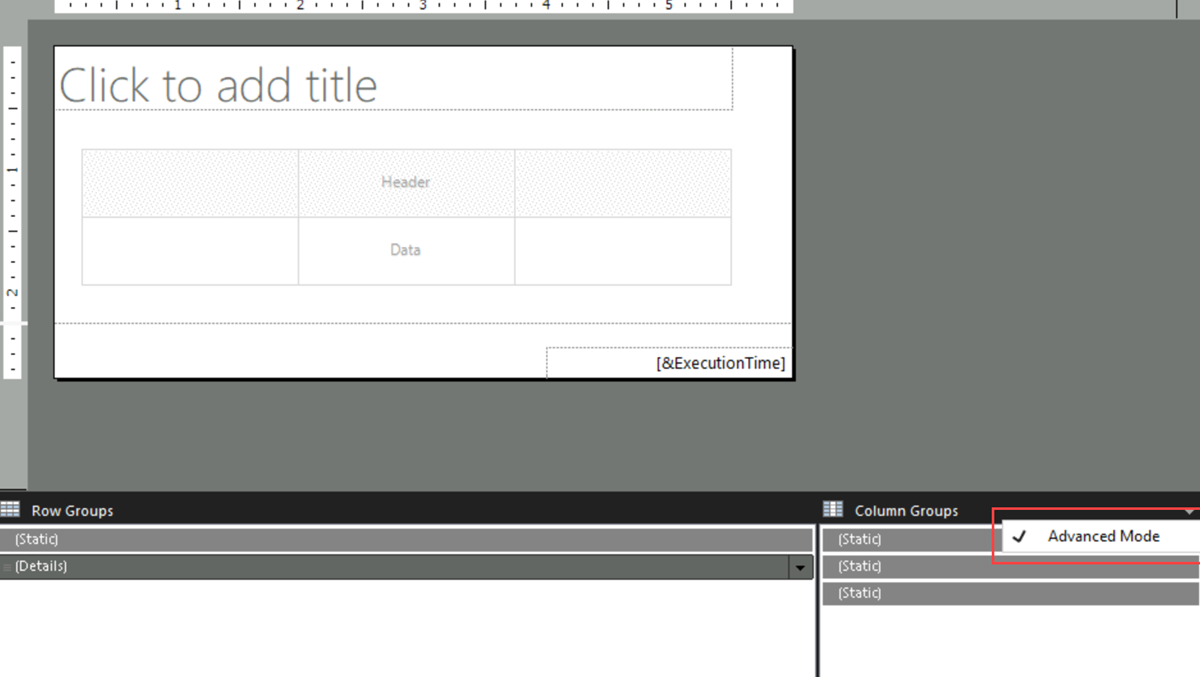
Selecione o nome do grupo de linhas ou do grupo de colunas em que quer ocultar linhas ou colunas. O painel de Propriedades exibe as propriedades do Membro do Tablix.
Observação
Se você não vir o painel Propriedades, selecione Exibir na faixa de opções e escolha Propriedades.
Em Visibilidade>Oculta, escolha uma das opções do menu suspenso a seguir para definir a visibilidade desse item de relatório na primeira vez em que o relatório for executado:
Selecione False para exibir o item de relatório.
Selecione True para ocultar o item de relatório.
Selecione <Expressão> para abrir a caixa de diálogo Expressão . Crie uma expressão avaliada em tempo de execução para determinar a visibilidade.
Em ToggleItem, na lista suspensa, selecione o nome de uma caixa de texto à qual adicionar a alternância.
Na imagem a seguir, o grupo de linhas de Detalhes está configurado para permitir que os usuários expandam e recolham linhas associadas:
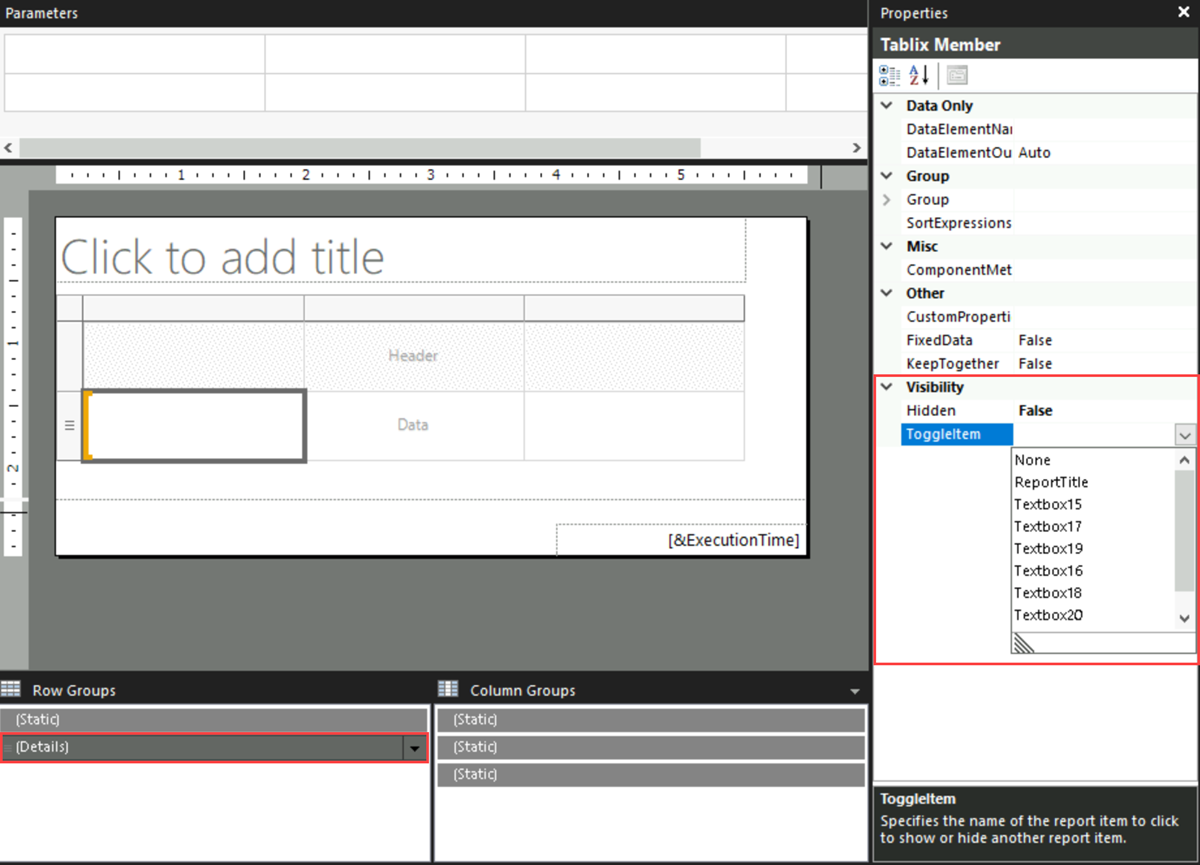
Observação
A caixa de texto com a imagem de alternância não pode ser o grupo de linhas ou de colunas do qual você deseja ocultar as linhas ou colunas associadas. Ela deve estar no mesmo grupo que o item que está sendo ocultado ou em um grupo ancestral. Por exemplo, para alternar a visibilidade de linhas associadas a um grupo filho, selecione uma caixa de texto em uma linha associada ao grupo pai.
Para testar a alternância, execute o relatório e selecione a caixa de texto com a alternância. A exibição do relatório é atualizada para mostrar grupos de linhas e de colunas com a visibilidade alternada.
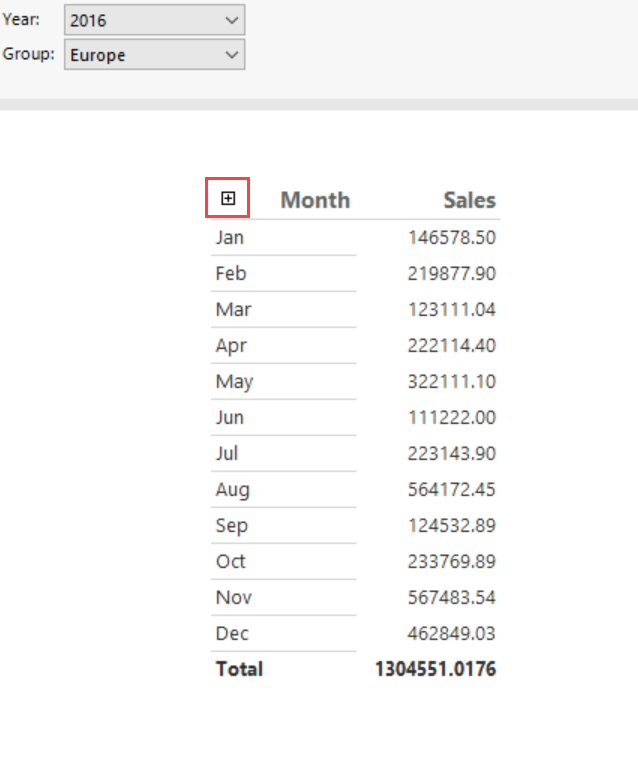
Adicionar uma ação de expansão e recolhimento a um item de relatório
No modo de exibição de Design, clique com o botão direito do mouse no item de relatório para mostrar ou ocultar e, em seguida, selecione Propriedades do
<report item>. A caixa de diálogo Propriedades do<report item>para o item de relatório é aberta.Selecione Visibilidade.
Em Quando o relatório for executado inicialmente, escolha uma das opções a seguir para definir a visibilidade desse item de relatório na primeira vez em que o relatório for executado:
Selecione Mostrar para exibir o item de relatório.
Selecione Ocultar para ocultar o item de relatório.
Selecione Mostrar ou ocultar com base em uma expressão para usar uma expressão avaliada em tempo de execução para determinar a visibilidade. Selecione (fx) para abrir a caixa de diálogo Expressão para criar uma expressão.
Observação
Quando você especifica uma expressão para visibilidade, está configurando a propriedade Hidden do item de relatório. A expressão avalia como um valor Booliano TRUE para ocultar o item e FALSE para mostrar o item.
Em A exibição pode ser alternada por este item de relatório, na lista, digite ou selecione o nome de uma caixa de texto no relatório na qual exibir uma imagem de alternância.
Na imagem a seguir, a tabela está configurada para permitir que os usuários expandam e recolham-na. A exibição da tabela é alternada pela caixa de texto Textbox1.
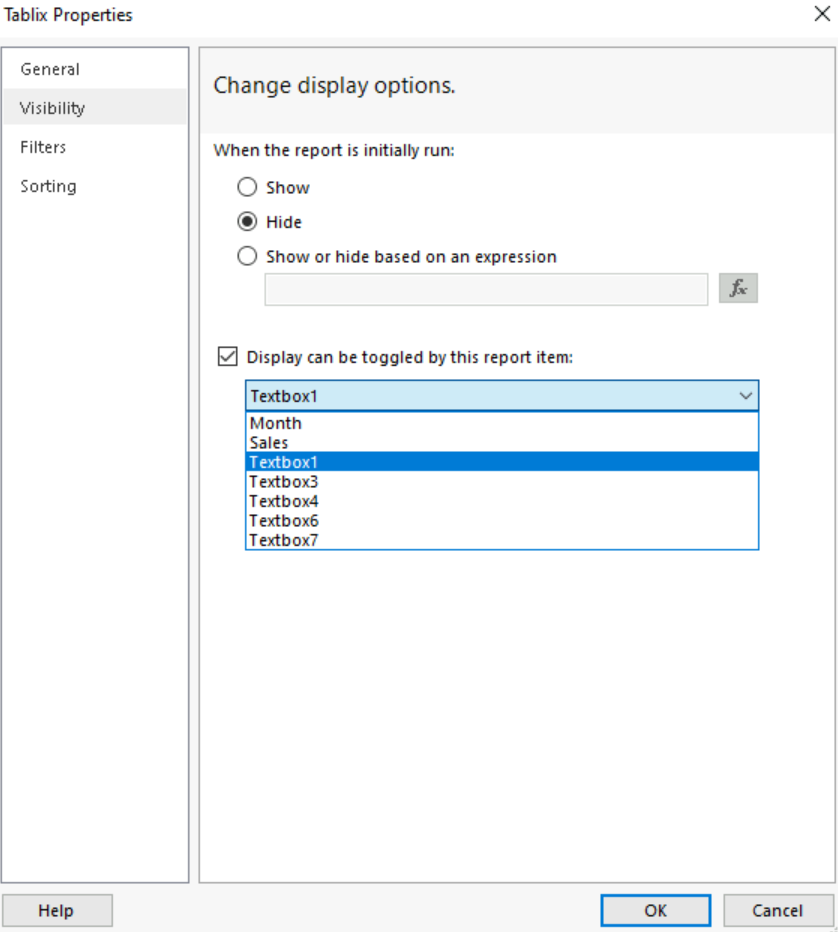
Observação
A caixa de texto escolhida deve estar no escopo atual ou de contenção para esse item de relatório (até e incluindo o corpo do relatório). Para alternar a visibilidade de um gráfico, selecione uma caixa de texto que esteja no mesmo escopo de contenção que o gráfico. Por exemplo, selecione o corpo do relatório ou um retângulo. A caixa de texto deve estar na mesma ou em uma hierarquia de contêiner superior.
Para testar a alternância, execute o relatório e selecione a caixa de texto com a imagem de alternância. A exibição do relatório é atualizada para mostrar itens de relatório com a visibilidade alternada.