Adicionar, alterar ou excluir um mapa ou uma camada do mapa em um relatório paginado (Construtor de Relatórios)
Aplica-se a: Microsoft Report Builder (SSRS)
Power BI Report Builder
Report Designer no SQL Server Data Tools
Um mapa é uma coleção de camadas. Quando você adiciona um mapa a um relatório paginado, define a primeira camada. Você pode criar mais camadas usando o assistente de camada do mapa.
A maneira mais fácil para adicionar, remover ou alterar as opções de uma camada é usar o assistente de camada do mapa. Você também pode alterar manualmente as opções do painel Mapa. Para exibir o painel Mapa, selecione o mapa na superfície de design do relatório. A figura seguinte exibe as partes do painel:
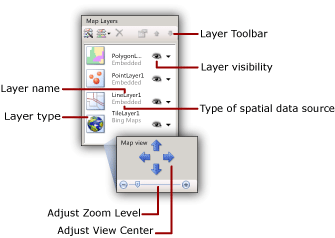
As camadas do mapa são desenhadas de baixo para cima para que apareçam no painel Mapa. Na figura anterior, a camada da peça é desenhada primeiro e a camada de polígono é desenhada por último. As camadas desenhadas posteriormente podem ocultar elementos do mapa nas camadas desenhadas antes. Você pode alterar a ordem das camadas usando as teclas de direção na barra de ferramentas do painel Mapa. Para mostrar ou ocultar camadas, alterne o ícone de visibilidade. Você pode alterar a transparência de uma camada na página Visibilidade da caixa de diálogo Dados da Camada.
A tabela a seguir exibe os ícones da barra de ferramentas do painel Mapa .
| Símbolo | Descrição | Quando usar |
|---|---|---|
| Assistente de Camada do Mapa | Para adicionar uma camada usando um assistente, selecione Assistente de nova camada. | |
| Adicionar Camada | Para adicionar uma camada manualmente, selecione Adicionar Camada e selecione o tipo de camada do mapa a ser adicionada. | |
| Camada de Polígono | Adicione uma camada do mapa que exiba áreas ou formas com base em conjuntos de coordenadas de polígonos. | |
| Camada de Linha | Adicione uma camada do mapa que exiba caminhos ou rotas com base em conjuntos de coordenadas de linha. | |
| Camada de Ponto | Adicione uma camada do mapa que exiba locais com base em conjuntos de coordenadas de ponto. | |
| Camada de Peça | Adicione uma camada do mapa que exiba peças de Mapa do Bing que correspondam à área de exibição do mapa atual definida pelo visor. |
A área de exibição de Mapa fica na parte inferior do painel Mapa. Para alterar o centro ou as opções de zoom do mapa, use as teclas de direção para ajustar o centro do visor e o controle deslizante para ajustar o nível de zoom.
Para obter mais informações sobre camadas, confira Mapas (Construtor de Relatórios).
Observação
Você pode criar e modificar arquivos de definição de relatório paginado (.rdl) no Construtor de Relatórios da Microsoft, Construtor de Relatórios do Power BI e no Designer de Relatórios no SQL Server Data Tools.
Adicionar uma camada com o assistente de camada do mapa
Na Faixa de Opções, no menu Inserir, selecione Mapa e Assistente de Mapa. O assistente permite adicionar uma camada ao mapa existente. A maioria das páginas de assistente são idênticas entre o assistente de mapa e o assistente de camada do mapa.
Para mais informações, confira Assistente de mapa e assistente de camada do mapa (Construtor de Relatórios).
Alterar opções para uma camada usando o assistente de camada do mapa
Execute o assistente de camada do mapa. Este assistente permite alterar opções para uma camada que você criou usando o assistente de camada do mapa. No painel Mapa, clique com o botão direito do mouse na camada e, na barra de ferramentas, selecione o botão do assistente de camada (
 ).
).Para mais informações, confira Assistente de mapa e assistente de camada do mapa (Construtor de Relatórios).
Adicionar uma camada de pontos, linhas ou polígonos da barra de ferramentas do painel Mapa
Selecione o mapa até que o painel Mapa apareça.
Na barra de ferramentas, selecione o botão Adicionar Camada e, na lista, selecione o tipo de camada que você deseja adicionar: Ponto, Linha ou Polígono.
Observação
Embora seja possível adicionar uma camada do mapa e configurá-la manualmente, você deve usar o assistente de camada do mapa para adicionar novas camadas. Para iniciar o assistente na barra de ferramentas do painel Mapa, selecione o botão do assistente de camada (
 ).
).Clique com o botão direito do mouse na camada e selecione Dados da Camada.
Em Usar dados espaciais de, selecione a fonte de dados espaciais. As opções variam com base na seleção.
Para visualizar dados analíticos de seu relatório nesta camada, execute as ações a seguir:
Selecione Dados analíticos.
Em Conjunto de dados analíticos, selecione o nome do conjunto de dados que contém os dados analíticos e os campos de correspondência para criar uma relação entre dados analíticos e espaciais.
Selecione Adicionar.
Digite o nome do campo de correspondência do conjunto de dados espaciais.
Digite o nome do campo de correspondência do conjunto de dados analíticos.
Para obter mais informações sobre como vincular dados espaciais e analíticos, veja Personalizar os dados e a exibição de um mapa ou de uma camada do mapa (Construtor de Relatórios).
Selecione OK.
Filtrar dados analíticos para a camada
Selecione o mapa para que o painel Mapa apareça.
Clique com o botão direito na camada do painel Mapa e selecione Dados da Camada.
Selecione Filtros.
Defina uma equação de filtro para limitar os dados analíticos que são usados na exibição de mapa. Para obter mais informações, confira Exemplos de equação de filtro (Construtor de Relatórios).
Controlar propriedades de ponto para uma camada de ponto ou para pontos centrais de polígono
Selecione Geral na caixa de diálogo Propriedades do Ponto do Mapa para alterar as opções de rótulo, dica de ferramenta e tipo de marcador dos seguintes elementos do mapa:
Todos os pontos dinâmicos ou inseridos em uma camada de ponto. As regras de cores, as regras de tamanho e as regras de tipo de marcador para pontos substituem essas opções. Para substituir as opções de um ponto inserido específico, use a página Caixa de diálogo Mapear Propriedades de Ponto Inserido, Marcador.
O ponto central de todos os polígonos dinâmicos ou inseridos em uma camada de polígono. As regras de cores, as regras de tamanho e as regras de tipo de marcador para pontos centrais substituem essas opções. Para substituir as opções de um ponto central específico, use a página Caixa de diálogo Mapear Propriedades de Ponto Inserido, Marcador.
Especificar dados inseridos como uma fonte de dados espaciais
Selecione o mapa para que o painel Mapa apareça.
Clique com o botão direito do mouse na camada e selecione Dados da Camada.
Em Usar dados espaciais de, selecione Dados inseridos no relatório.
Para carregar elementos do mapa de um relatório existente ou criar elementos do mapa com base em um arquivo ESRI, selecione Procurar, aponte para o arquivo e selecione Abrir. Os elementos do mapa são inseridos nesta definição de relatório. Os dados espaciais para os quais você aponta devem corresponder ao tipo da camada. Por exemplo, para uma camada de ponto, você deve apontar para dados espaciais que especifiquem conjuntos de coordenadas de ponto.
Em Campo espacial, especifique o nome do campo que contém dados espaciais. Talvez seja necessário determinar esse nome com base na fonte de dados espaciais.
Observação
Se você não souber o nome do campo e navegou para um Arquivo de Forma ESRI, use a opção Link para arquivo de forma ESRI, em vez desta opção.
Selecione OK.
Especificar um Arquivo de Forma ESRI como uma fonte de dados espaciais
Selecione o mapa para que o painel Mapa apareça.
Clique com o botão direito do mouse na camada e selecione Dados da Camada.
Em Usar dados espaciais de, selecione Link para Arquivo de Forma ESRI.
Em Nome do arquivo, digite o local de um Arquivo de Forma ou selecione Procurar para escolher um Arquivo de Forma ESRI.
Observação
Se o Arquivo de Forma estiver em seu computador local, os dados espaciais serão inseridos na definição de relatório. Para recuperar os dados dinamicamente quando o relatório for processado, carregue o arquivo ESRI .shp e seu arquivo de suporte .dbf no servidor de relatório. Para obter mais informações, consulte Carregar um arquivo ou relatório.
Selecione OK.
Especificar um campo de conjunto de dados de relatório como uma fonte de dados espaciais
Selecione o mapa para que o painel Mapa apareça.
Clique com o botão direito do mouse na camada e selecione Dados da Camada.
Em Usar dados espaciais de, selecione Campo espacial em um conjunto de dados.
Em Nome de conjunto de dados, selecione o nome de um conjunto de dados no relatório que contém os dados espaciais desejados.
Em Nome do campo espacial, selecione o nome do campo no conjunto de dados que contém dados espaciais.
Selecione OK.
Adicionar uma camada de bloco
Selecione o mapa para que o painel Mapa apareça.
Na barra de ferramentas, selecione o botão Adicionar Camada e, na lista, selecione Camada da Peça.
Observação
Para obter mais informações sobre o uso de peças de mapa do Bing no seu relatório, consulte Termos de uso.
Clique com o botão direito do mouse no painel Mapa e escolha Propriedades da Peça.
Em Opções da peça, selecione um estilo de peça. Se as peças de mapas do Bing estiverem disponíveis, a camada na superfície de design será atualizada com o estilo selecionado.
Observação
Também é possível adicionar uma camada de peça quando você adiciona uma camada de polígonos, linhas ou pontos no assistente de Mapa ou de Camada do Mapa. Na página Escolher as opções de dados espaciais e de exibição do mapa , selecione a opção Adicionar um plano de fundo do Bing Maps a esta exibição do mapa.
Alterar a ordem de desenho de uma camada
Selecione o mapa para que o painel Mapa apareça.
Clique na camada no painel Mapa para selecioná-la.
Na barra de ferramentas do painel Mapa, selecione a seta para cima ou para baixo para alterar a ordem de desenho de cada camada.
Alterar a transparência de uma camada de ponto, linha ou polígono
Selecione o mapa para que o painel Mapa apareça.
Clique com o botão direito do mouse na camada e selecione Dados da Camada.
Selecione Visibilidade.
Em Opções de Transparência, digite um valor que represente a transparência percentual, por exemplo, 40. A transparência zero (0)% significa que a camada é opaca. Uma transparência de 100% significa que você não visualizará a camada no relatório.
Selecione OK.
Alterar a transparência de uma camada da peça
Selecione o mapa para que o painel Mapa apareça.
Clique com o botão direito do mouse na camada e escolha Propriedades da Peça.
Selecione Visibilidade.
Em Opções de Transparência, digite um valor que represente a transparência percentual, por exemplo, 40.
Selecione OK.
Especificar uma conexão segura para uma camada da peça
Selecione o mapa para que o painel Mapa apareça.
No painel Mapa, clique na camada da peça para selecioná-la. O painel Propriedades exibe as propriedades da camada da peça.
No painel Propriedades, defina UseSecureConnection como True.
A conexão com o serviço Web Bing Maps usa o serviço HTTP SSL a fim de recuperar peças de mapas para essa camada. O protocolo TLS era anteriormente conhecido como protocolo SSL.
Especificar o idioma para rótulos de peças
Por padrão, para estilos de peças que exibem rótulos, o idioma é determinado a partir da localidade padrão do Construtor de Relatórios. Você pode personalizar a configuração de idioma para rótulos de peças das maneiras a seguir.
Para escolher o mapa, selecione-o fora do visor. No painel Propriedades, na propriedade
TileLanguage, selecione um valor de cultura na lista.Para escolher o relatório, clique no plano de fundo do relatório. No painel Propriedades, na propriedade
Language, selecione um valor de cultura na lista.
A ordem de precedência para configurar o idioma do rótulo do ladrilho é: propriedade do relatório
Language, localidade padrão para o Construtor de Relatórios e propriedade de mapaTileLanguage.
Ocultar uma camada condicionalmente com base no nível de zoom do visor
Defina as opções de Visibilidade para controlar a exibição de uma camada do mapa.
No painel Dados da Camada, clique com o botão direito na camada para selecioná-la. Na barra de ferramentas Camadas do Mapa, selecione Propriedades para abrir Propriedades da Camada do Mapa.
Selecione Visibilidade.
Na visibilidade de camada, selecione Mostrar ou ocultar com base no valor de zoom.
Insira os valores de zoom mínimo e máximo para quando exibir a camada.
Opcional. Insira um valor para a transparência.
Você também pode ocultar condicionalmente a camada. Para obter mais informações, confira Ocultar um item (Construtor de Relatórios).
Conteúdo relacionado
Mapas (Construtor de Relatórios)
Solucionar problemas de relatórios: Relatórios de mapa (Construtor de Relatórios)
Comentários
Em breve: Ao longo de 2024, eliminaremos os problemas do GitHub como o mecanismo de comentários para conteúdo e o substituiremos por um novo sistema de comentários. Para obter mais informações, consulte https://aka.ms/ContentUserFeedback.
Enviar e exibir comentários de