Tutorial: Formatar texto (Construtor de Relatórios)
Neste tutorial, você treina como formatar texto de várias maneiras em um relatório paginado do Reporting Services. É possível testar diferentes formatos.
Depois de configurar o relatório em branco com a fonte de dados e o conjunto de dados, é possível escolher os formatos que você quer explorar. A ilustração a seguir mostra um relatório semelhante ao que você criará neste tutorial.

Em uma etapa, você comete um erro de propósito, para poder ver o porquê do erro. Em seguida, você corrige o erro para obter o efeito desejado.
Tempo estimado para concluir este tutorial: 20 minutos.
Requisitos
Para obter informações sobre os requisitos, confira Pré-requisitos para tutoriais (Construtor de Relatórios).
Criar um relatório em branco com uma fonte de dados e um conjunto de dados
Criar um relatório em branco
Inicie o Construtor de Relatórios no computador, no portal da Web do Reporting Services ou no modo integrado do SharePoint.
A caixa de diálogo Novo Relatório ou Conjunto de Dados será aberta.
Se a caixa de diálogo Novo Relatório ou Conjunto de Dados não estiver visível, no menu Arquivo>Novo.
No painel esquerdo da caixa de diálogo Guia de Introdução , verifique se Novo Relatório está selecionado.
No painel direito, selecione Relatório em Branco.
Criar uma fonte de dados
No painel Dados do Relatório, selecione Nova>Fonte de Dados.
Se o painel Dados do Relatório não estiver visível na guia Exibir, marque Dados do Relatório.
Na caixa Nome, digite: TextDataSource
Escolha Usar uma conexão inserida em meu relatório.
Verifique se o tipo de conexão é Microsoft SQL Server e, na caixa Cadeia de conexão, digite:
Data Source = <servername>Observação
A expressão
<servername>, por exemplo, Report001, especifica um computador no qual há uma instância do Mecanismo de Banco de Dados do SQL Server instalada. Este tutorial não precisa de dados específicos. Ele só precisa de uma conexão com um banco de dados do SQL Server. Se você já tiver uma conexão de fonte de dados listada em Conexões de Fonte de Dados, será possível selecioná-la e ir para o próximo procedimento, "Para criar uma fonte de dados". Para obter mais informações, confira Formas alternativas de obter uma conexão de dados (Construtor de Relatórios).Selecione OK.
Criar um conjunto de dados
No painel Dados do Relatório, selecione Novo>Conjunto de Dados.
Verifique se a fonte de dados é TextDataSource.
Na caixa Nome, insira: TextDataset.
Verifique se o tipo de consulta Texto está selecionado e, em seguida, escolha Designer de Consulta.
Selecione Editar como Texto.
Cole a seguinte consulta no painel de consulta:
Observação
Neste tutorial, como já contém os valores de dados, a consulta não precisa de uma fonte de dados externa. Isso torna a consulta bastante longa. Em um ambiente empresarial, uma consulta não conteria os dados. Isso é apenas para fins de aprendizado.
SELECT CAST('2015-01-05' AS date) as SalesDate, 'Lauren Johnson' as FullName,'Central' as Territory, 'Accessories' as Subcategory,'Carrying Case' as Product, CAST(16996.60 AS money) AS Sales, 68 as Quantity, 'Install Report Builder' as LinkText, 'https://go.microsoft.com/fwlink/?LinkId=154882' AS URL UNION SELECT CAST('2015-01-05' AS date) as SalesDate, 'Warren Pal' as FullName,'North' as Territory, 'Accessories' as Subcategory, 'Carrying Case' as Product, CAST(13747.25 AS money) AS Sales, 55 as Quantity, 'Report Builder in SQL Server' as Link, 'https://go.microsoft.com/fwlink/?LinkId=160556' AS URL UNION SELECT CAST('2015-01-05' AS date) as SalesDate, 'Fernando Ross' as FullName,'South' as Territory, 'Accessories' as Subcategory,'Carrying Case' as Product, CAST(9248.15 AS money) As Sales, 37 as Quantity, 'What is New in Reporting Services (SSRS)' as Link, 'https://go.microsoft.com/fwlink/?LinkId=165064' AS URL UNION SELECT CAST('2015-01-05' AS date) as SalesDate, 'Lauren Johnson' as FullName,'Central' as Territory, 'Accessories' as Subcategory,'Tripod' as Product, CAST(1350.00 AS money) AS Sales, 18 as Quantity, 'Install Report Builder' as LinkText, 'https://go.microsoft.com/fwlink/?LinkId=154882' AS URL UNION SELECT CAST('2015-01-05' AS date) as SalesDate, 'Warren Pal' as FullName,'North' as Territory, 'Accessories' as Subcategory,'Tripod' as Product, CAST(1800.00 AS money) AS Sales, 24 as Quantity, 'Report Builder in SQL Server' as Link, 'https://go.microsoft.com/fwlink/?LinkId=160556' AS URL UNION SELECT CAST('2015-01-05' AS date) as SalesDate, 'Fernando Ross' as FullName,'South' as Territory, 'Accessories' as Subcategory,'Tripod' as Product, CAST(1125.00 AS money) AS Sales, 15 as Quantity, 'What is New in Reporting Services (SSRS)' as Link, 'https://go.microsoft.com/fwlink/?LinkId=165064' AS URL UNION SELECT CAST('2015-01-05' AS date) as SalesDate, 'Lauren Johnson' as FullName,'Central' as Territory, 'Accessories' as Subcategory,'Lens Adapter' as Product, CAST(1147.50 AS money) AS Sales, 17 as Quantity, 'Install Report Builder' as LinkText, 'https://go.microsoft.com/fwlink/?LinkId=154882' AS URL UNION SELECT CAST('2015-01-05' AS date) as SalesDate, 'Warren Pal' as FullName,'North' as Territory, 'Accessories' as Subcategory, 'Lens Adapter' as Product, CAST(742.50 AS money) AS Sales, 11 as Quantity, 'Report Builder in SQL Server' as Link, 'https://go.microsoft.com/fwlink/?LinkId=160556' AS URL UNION SELECT CAST('2015-01-05' AS date) as SalesDate, 'Fernando Ross' as FullName,'South' as Territory, 'Accessories' as Subcategory,'Lens Adapter' as Product, CAST(1417.50 AS money) AS Sales, 21 as Quantity, 'What is New in Reporting Services (SSRS)' as Link, 'https://go.microsoft.com/fwlink/?LinkId=165064' AS URL UNION SELECT CAST('2015-01-06' AS date) as SalesDate, 'Lauren Johnson' as FullName,'Central' as Territory, 'Accessories' as Subcategory, 'Carrying Case' as Product, CAST(13497.30 AS money) AS Sales, 54 as Quantity, 'Install Report Builder' as LinkText, 'https://go.microsoft.com/fwlink/?LinkId=154882' AS URL UNION SELECT CAST('2015-01-06' AS date) as SalesDate, 'Warren Pal' as FullName,'North' as Territory, 'Accessories' as Subcategory, 'Carrying Case' as Product, CAST(11997.60 AS money) AS Sales, 48 as Quantity, 'Report Builder in SQL Server' as Link, 'https://go.microsoft.com/fwlink/?LinkId=160556' AS URL UNION SELECT CAST('2015-01-06' AS date) as SalesDate, 'Fernando Ross' as FullName,'South' as Territory, 'Accessories' as Subcategory, 'Carrying Case' as Product, CAST(10247.95 AS money) As Sales, 41 as Quantity, 'What is New in Reporting Services (SSRS)' as Link, 'https://go.microsoft.com/fwlink/?LinkId=165064' AS URL UNION SELECT CAST('2015-01-06' AS date) as SalesDate, 'Lauren Johnson' as FullName,'Central' as Territory, 'Accessories' as Subcategory, 'Tripod' as Product, CAST(1200.00 AS money) AS Sales, 16 as Quantity, 'Install Report Builder' as LinkText, 'https://go.microsoft.com/fwlink/?LinkId=154882' AS URL UNION SELECT CAST('2015-01-06' AS date) as SalesDate, 'Warren Pal' as FullName,'North' as Territory, 'Accessories' as Subcategory,'Tripod' as Product, CAST(2025.00 AS money) AS Sales, 27 as Quantity, 'Report Builder in SQL Server' as Link, 'https://go.microsoft.com/fwlink/?LinkId=160556' AS URL UNION SELECT CAST('2015-01-06' AS date) as SalesDate, 'Fernando Ross' as FullName,'South' as Territory, 'Accessories' as Subcategory,'Tripod' as Product, CAST(1425.00 AS money) AS Sales, 19 as Quantity, 'What is New in Reporting Services (SSRS)' as Link, 'https://go.microsoft.com/fwlink/?LinkId=165064' AS URL UNION SELECT CAST('2015-01-06' AS date) as SalesDate, 'Lauren Johnson' as FullName,'Central' as Territory, 'Accessories' as Subcategory,'Lens Adapter' as Product, CAST(887.50 AS money) AS Sales, 13 as Quantity, 'Install Report Builder' as LinkText, 'https://go.microsoft.com/fwlink/?LinkId=154882' AS URL UNION SELECT CAST('2015-01-06' AS date) as SalesDate, 'Warren Pal' as FullName,'North' as Territory, 'Accessories' as Subcategory, 'Lens Adapter' as Product, CAST(607.50 AS money) AS Sales, 9 as Quantity, 'Report Builder in SQL Server' as Link, 'https://go.microsoft.com/fwlink/?LinkId=160556' AS URL UNION SELECT CAST('2015-01-06' AS date) as SalesDate, 'Fernando Ross' as FullName,'South' as Territory, 'Accessories' as Subcategory,'Lens Adapter' as Product, CAST(1215.00 AS money) AS Sales, 18 as Quantity, 'What is New in Reporting Services (SSRS)' as Link, 'https://go.microsoft.com/fwlink/?LinkId=165064' AS URL UNION SELECT CAST('2015-01-05' AS date) as SalesDate, 'Lauren Johnson' as FullName,'Central' as Territory, 'Digital' as Subcategory,'Compact Digital' as Product, CAST(10191.00 AS money) AS Sales, 79 as Quantity, 'Install Report Builder' as LinkText, 'https://go.microsoft.com/fwlink/?LinkId=154882' AS URL UNION SELECT CAST('2015-01-05' AS date) as SalesDate, 'Warren Pal' as FullName,'North' as Territory, 'Digital' as Subcategory, 'Compact Digital' as Product, CAST(8772.00 AS money) AS Sales, 68 as Quantity, 'Report Builder in SQL Server' as Link, 'https://go.microsoft.com/fwlink/?LinkId=160556' AS URL UNION SELECT CAST('2015-01-05' AS date) as SalesDate, 'Fernando Ross' as FullName,'South' as Territory, 'Digital' as Subcategory, 'Compact Digital' as Product, CAST(10578.00 AS money) AS Sales, 82 as Quantity, 'What is New in Reporting Services (SSRS)' as Link, 'https://go.microsoft.com/fwlink/?LinkId=165064' AS URL UNION SELECT CAST('2015-01-05' AS date) as SalesDate, 'Lauren Johnson' as FullName,'Central' as Territory,'Digital' as Subcategory, 'Slim Digital' as Product, CAST(7218.10 AS money) AS Sales, 38 as Quantity, 'Install Report Builder' as LinkText, 'https://go.microsoft.com/fwlink/?LinkId=154882' AS URL UNION SELECT CAST('2015-01-05' AS date) as SalesDate, 'Warren Pal' as FullName,'North' as Territory,'Digital' as Subcategory, 'Slim Digital' as Product, CAST(8357.80 AS money) AS Sales, 44 as Quantity, 'Report Builder in SQL Server' as Link, 'https://go.microsoft.com/fwlink/?LinkId=160556' AS URL UNION SELECT CAST('2015-01-05' AS date) as SalesDate, 'Fernando Ross' as FullName,'South' as Territory,'Digital' as Subcategory,'Slim Digital' as Product, CAST(9307.55 AS money) AS Sales, 49 as Quantity, 'What is New in Reporting Services (SSRS)' as Link, 'https://go.microsoft.com/fwlink/?LinkId=165064' AS URL UNION SELECT CAST('2015-01-06' AS date) as SalesDate, 'Lauren Johnson' as FullName,'Central' as Territory, 'Digital' as Subcategory,'Compact Digital' as Product, CAST(3870.00 AS money) AS Sales, 30 as Quantity, 'Install Report Builder' as LinkText, 'https://go.microsoft.com/fwlink/?LinkId=154882' AS URL UNION SELECT CAST('2015-01-06' AS date) as SalesDate, 'Warren Pal' as FullName,'North' as Territory, 'Digital' as Subcategory,'Compact Digital' as Product, CAST(5805.00 AS money) AS Sales, 45 as Quantity, 'Report Builder in SQL Server' as Link, 'https://go.microsoft.com/fwlink/?LinkId=160556' AS URL UNION SELECT CAST('2015-01-06' AS date) as SalesDate, 'Fernando Ross' as FullName,'South' as Territory, 'Digital' as Subcategory, 'Compact Digital' as Product, CAST(8643.00 AS money) AS Sales, 67 as Quantity, 'What is New in Reporting Services (SSRS)' as Link, 'https://go.microsoft.com/fwlink/?LinkId=165064' AS URL UNION SELECT CAST('2015-01-06' AS date) as SalesDate, 'Lauren Johnson' as FullName,'Central' as Territory, 'Digital' as Subcategory, 'Slim Digital' as Product, CAST(9877.40 AS money) AS Sales, 52 as Quantity, 'Install Report Builder' as LinkText, 'https://go.microsoft.com/fwlink/?LinkId=154882' AS URL UNION SELECT CAST('2015-01-06' AS date) as SalesDate, 'Warren Pal' as FullName,'North' as Territory, 'Digital' as Subcategory, 'Slim Digital' as Product, CAST(12536.70 AS money) AS Sales, 66 as Quantity, 'Report Builder in SQL Server' as Link, 'https://go.microsoft.com/fwlink/?LinkId=160556' AS URL UNION SELECT CAST('2015-01-06' AS date) as SalesDate, 'Fernando Ross' as FullName,'South' as Territory, 'Digital' as Subcategory, 'Slim Digital' as Product, CAST(6648.25 AS money) AS Sales, 35 as Quantity, 'What is New in Reporting Services (SSRS)' as Link, 'https://go.microsoft.com/fwlink/?LinkId=165064' AS URLClique em Executar (!) para executar a consulta.
Os resultados da consulta são os dados disponíveis a serem exibidos no relatório.
Selecione OK.
Selecione OK.
Adicionar um campo à superfície de design do relatório
Se você quiser que um campo do conjunto de dados seja exibido em um relatório, seu primeiro impulso poderá ser de arrastá-lo diretamente para a superfície de design. Este exercício aponta por que isso não funciona e o que fazer em vez disso.
Adicionar um campo ao relatório (e obter o resultado errado)
Arraste o campo FullName do painel Dados do Relatório até a superfície de design.
O Construtor de Relatórios cria uma caixa de texto com uma expressão, representada como
<Expr>.Selecione Executar.
Apenas um registro, Fernando Ross, está visível, o primeiro registro na consulta em ordem alfabética. O campo não se repete para mostrar os outros registros nesse campo.
Selecione Design para retornar à exibição de design.
Selecione a expressão
<Expr>na caixa de texto.No painel Propriedades, na propriedade Valor, você vê o seguinte (se o painel Propriedades não estiver visível na guia Exibir, marque Propriedades):
=First(Fields!FullName.Value, "TextDataSet")A função
Firstfoi projetada para recuperar apenas o primeiro valor em um campo.Arrastar o campo diretamente para a superfície de design criou uma caixa de texto. Por si, as caixas de texto não são regiões de dados, logo, elas não exibem dados de um conjunto de dados do relatório. As caixas de texto em regiões de dados, como tabelas, matrizes e listas, exibem dados.
Selecione a caixa de texto (se a expressão estiver selecionada, pressione ESC para marcar a caixa de texto) e pressione a tecla DEL.
Adicionar um campo ao relatório (e obter o resultado certo)
Na guia Inserir da faixa de opções, na área Regiões de Dados, selecione Lista. Escolha a superfície de design e, em seguida, arraste-a para criar uma caixa com aproximadamente 5,08 centímetros de largura e 2,54 centímetros de altura.
Arraste o campo FullName do painel Dados do Relatório até a caixa de listagem.
Desta vez, o Construtor de Relatórios cria uma caixa de texto com a expressão
[FullName].Selecione Executar.
Desta vez, a caixa se repete para mostrar todos os registros na consulta.
Selecione Design para retornar à exibição de design.
Selecione a expressão na caixa de texto.
No painel Propriedades, na propriedade Valor , o seguinte é exibido:
=Fields!FullName.ValueArrastando a caixa de texto até a região de dados da lista, você exibe os dados presentes no campo do conjunto de dados.
Selecione a caixa de listagem e pressione a tecla DEL.
Adicionar uma tabela à superfície de design do relatório
Crie essa tabela para que você tenha um local para colocar os hiperlinks e o texto girado.
Na guia Inserir, vá para Tabela>Assistente de Tabela.
Na página Escolher um conjunto de dados do Assistente de Nova Tabela ou Matriz, selecione Escolher um conjunto de dados existente neste relatório ou em um conjunto de dados compartilhado>TextDataset (neste Relatório)>Avançar.
Na página Organizar campos, arraste os campos Territory, LinkText e Product até Grupos de Linhas, arraste o campo Sales até Valores e selecione Avançar.

Na página Escolher o layout, desmarque a caixa de seleção Expandir/recolher grupos para que seja possível ver toda a tabela e selecione Avançar.
Selecione Concluir.
Selecione Executar.
A tabela parece correta, mas tem duas linhas totais. A coluna LinkText não precisa de uma linha Total.

Selecione Design para retornar à exibição de design.
Selecione a célula Total na coluna LinkText e mantenha a tecla SHIFT pressionada e escolha as duas células à direita: a célula vazia na coluna Product e a célula
[Sum(Sales)]da coluna Sales.Com essas três células selecionadas, clique com o botão direito do mouse em uma delas e escolha Excluir Linhas.

Selecione Executar.
Agora ele tem somente uma linha Total.

Adicionar um hiperlink ao relatório
Nesta seção, você adiciona um hiperlink ao texto na tabela da seção anterior.
Selecione Design para retornar à exibição de design.
Clique com o botão direito do mouse na célula que contém
[LinkText]e selecione Propriedades da Caixa de Texto.Na guia Ação , selecione Ir para URL.
Na caixa Selecionar URL, selecione [URL] e escolha OK.
O texto não parece diferente. Você precisa fazê-lo parecer um texto de link.
Selecione
[LinkText].Na guia Início>Fonte, selecione Sublinhado e altere Cor para Azul.
Selecione Executar.
O texto agora se parece com um link.

Selecione um link. Se o computador estiver conectado à Internet, um navegador abre um artigo de Ajuda do Construtor de Relatórios.
Girar texto no relatório
Nesta seção, você gira um texto na tabela das seções anteriores.
Selecione Design para retornar à exibição de design.
Selecione na célula que contém
[Territory].Na guia Início, na seção Fonte, selecione botão Negrito.
Se o painel Propriedades não estiver aberto, na guia Exibir, marque a caixa de seleção Propriedades.
Localize a propriedade WritingMode no painel Propriedades e altere-a de Padrão para Rotate270.
Observação
Quando as propriedades no painel Propriedades estiverem organizadas em categorias, WritingMode estará na categoria Localização . Verifique se você selecionou a célula, e não o texto WritingMode é uma propriedade da caixa de texto, não do texto.
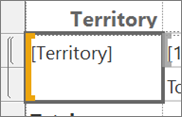
Na guia Início seção >Parágrafo, selecione Meio e Centro para localizar o texto no centro da célula vertical e horizontalmente.
Selecione Executar (!).
Agora o texto na célula [Territory] é executado verticalmente da parte inferior para a parte superior das células.
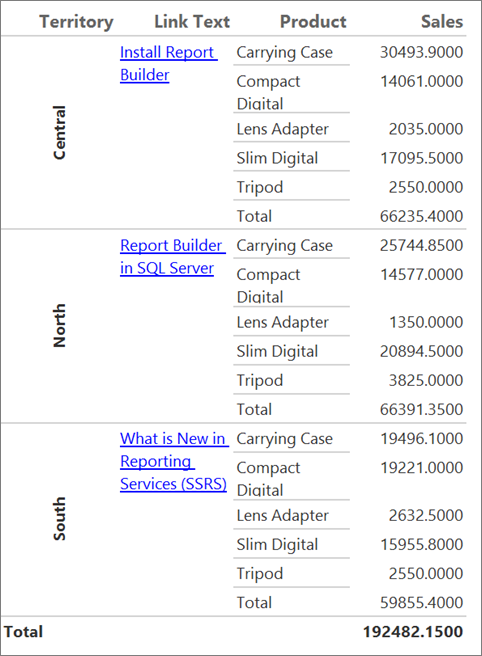
Formatar moeda
Selecione Design para alternar para a exibição de design.
Selecione a célula da tabela superior que contenha
[Sum(Sales)], mantenha a tecla SHIFT pressionada e escolha a célula da tabela inferior que contenha[Sum(Sales)].Na guia Início, vá para o grupo Número botão >Moeda.
(Opcional) Se a configuração regional for Inglês (Estados Unidos), o texto de exemplo padrão será [US$ 12.345,00]. Se um valor de moeda de exemplo não estiver visível no grupo Números, selecione Estilos de Espaço Reservado>Valores de Exemplo.

(Opcional) Na guia Início, no grupo Número, selecione o botão Diminuir Decimais duas vezes para exibir valores em dólares sem centavos.
Selecione Executar (!) para visualizar o relatório.
O relatório agora exibe dados formatados e é mais fácil de ler.

Exibir texto com formatação HTML
Selecione Design para alternar para a exibição de design.
Na guia Inserir, selecione Caixa de Texto e, na superfície de design, clique e arraste para criar uma caixa de texto abaixo da tabela, com cerca de 10 centímetros de largura e 8 centímetros de altura.
Copiar esse texto e cole-o na caixa de texto:
<h4>Limitations of cascading style sheet attributes</h4> <p>Only a basic set of <b>cascading style sheet (CSS)</b> attributes are defined:</p> <ul><li> text-align, text-indent </li><li> font-family, font-size </li><li> color </li><li> padding, padding-bottom, padding-top, padding-right, padding-left </li><li> font-weight </li></ul>Arraste a borda inferior da caixa de texto para que todo o texto caiba. Observe que a superfície de design fica maior à medida que você arrasta.
Selecione todo o texto na caixa de texto.
Clique com o botão direito do mouse em todo o texto selecionado e escolha Propriedades do Texto.
Essa propriedade é do texto, não da caixa de texto, portanto, em uma caixa de texto você pode ter uma mistura de texto sem formatação e texto que usa marcas HTML como estilos.
Na página Geral, em Tipo de marcação, selecione HTML – Interpretar marcas HTML como estilos.
Selecione OK.
Selecione Executar (!) para visualizar o relatório.
O texto na caixa de texto é exibido como um título, um parágrafo e uma lista com marcadores.
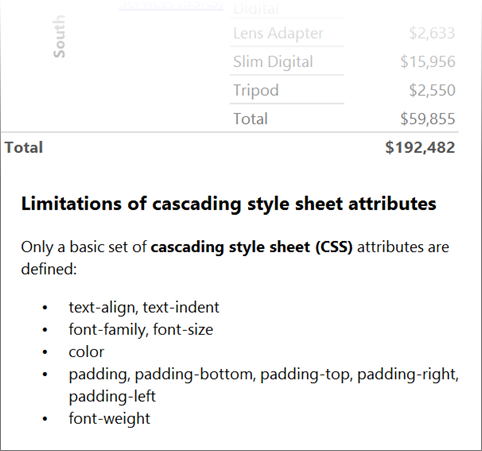
Salvar o relatório
É possível salvar relatórios em um servidor de relatório, em uma biblioteca do SharePoint ou no computador.
Neste tutorial, salve o relatório em um servidor de relatório. Se você não tiver acesso ao servidor de relatório, salve o relatório no computador.
Salvar o relatório em um servidor de relatório
No botão Construtor de Relatórios, selecione Salvar como.
Selecione Sites e servidores recentes.
Selecione ou digite o nome do servidor de relatório no qual você tem permissão para salvar relatórios.
A mensagem "Conectando-se a um servidor de relatório" é exibida. Quando a conexão for concluída, você verá o conteúdo da pasta do relatório que o administrador do servidor de relatório especificou como o local padrão para relatórios.
Em Nome, substitua o nome padrão por um nome de sua escolha.
Selecione Salvar.
O relatório será salvo no servidor de relatório. O nome do servidor de relatório ao qual você está conectado é exibido na barra de status da parte inferior da janela.
Salvar o relatório no computador
No botão Construtor de Relatórios, selecione Salvar como.
Selecione Área de Trabalho, Meus Documentos ou Meu Computador e, em seguida, navegue até a pasta na qual você deseja salvar o relatório.
Em Nome, substitua o nome padrão por um nome de sua escolha.
Selecione Salvar.
Conteúdo relacionado
- Tutoriais do Construtor de Relatórios
- Formatar itens de relatório paginados (Construtor de Relatórios)
- Construtor de Relatórios da Microsoft no SQL Server
- Experimente perguntar no fórum do Reporting Services