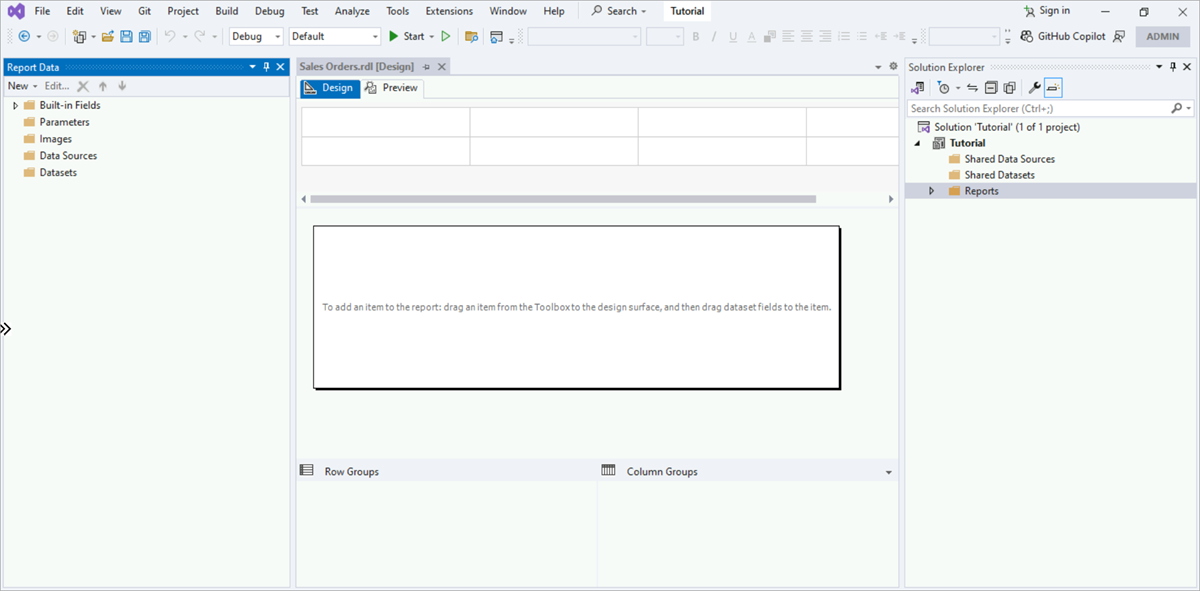Tutorial: criar um projeto do servidor de relatórios
Este tutorial é a primeira etapa de um processo de seis etapas que demonstra como criar um relatório paginado do SQL Server Reporting Services (SSRS).
Neste tutorial, você:
- Iniciará um novo projeto de servidor de relatório.
- Criará um novo arquivo de definição de relatório (RDL) de ordem de venda
Criará um projeto do servidor de relatórios
Primeiro, crie um projeto de servidor de relatório usando o SSRS. O projeto configurado no Visual Studio serve como o ambiente de desenvolvimento para suas soluções de relatório.
Observação
SQL Server Data Tools (SSDT) é um ambiente Microsoft Visual Studio para criar soluções de business intelligence. O SSDT conta com o ambiente de criação do Report Designer. Nesse ambiente, você pode abrir, modificar, visualizar, salvar e implantar definições de relatório paginado do Reporting Services. Você também pode usar e modificar fontes de dados compartilhadas, conjuntos de dados compartilhados e partes de relatório.
Partes do relatório foram preteridas em todas as versões do SQL Server Reporting Services posteriores ao SQL Server Reporting Services 2019. As partes de relatório não têm mais suporte a partir do SQL Server Reporting Services 2022 e do Servidor de Relatório do Power BI.
No Visual Studio (VS), selecione Novo>Projeto no menu Arquivo.
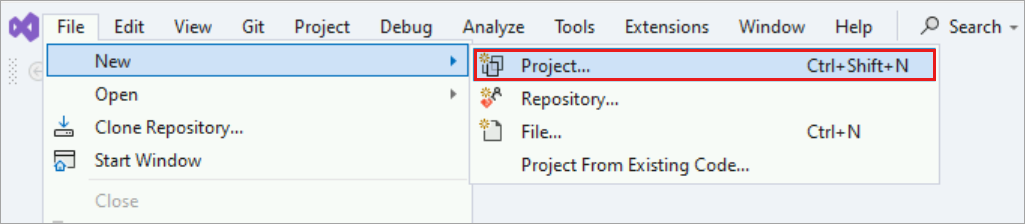
Na lista de modelos usados recentemente, selecione Projeto do Servidor de Relatório e escolha Avançar. Você também pode procurar por "Projeto do Servidor de Relatório".
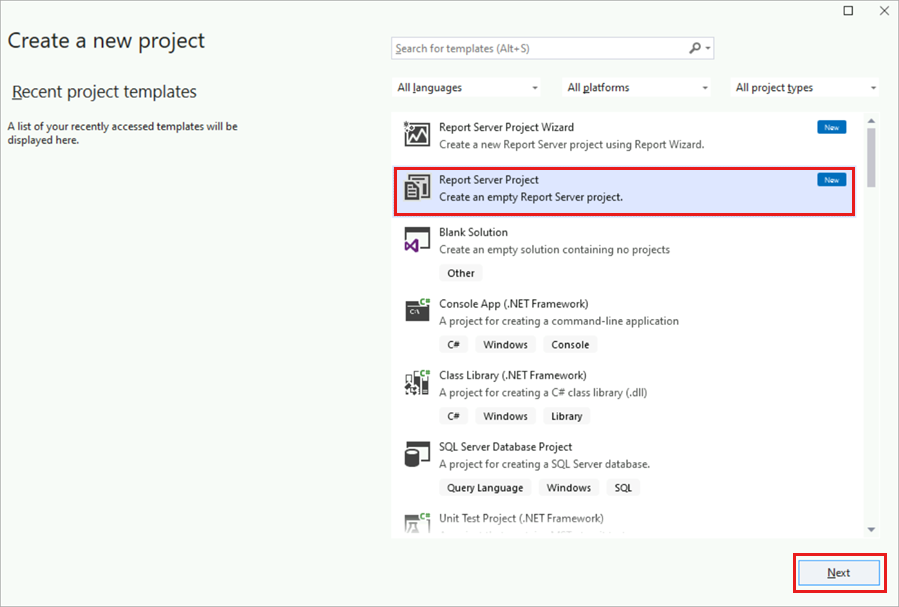
Importante
No VS, se você não vir o Projeto do Servidor de Relatório na lista de modelos, adicione o Report Designer instalando a carga de trabalho do SSDT.
- No menu Ferramentas, selecione Obter Ferramentas e Recursos....
- Selecione as SQL Server Data Tools nas cargas de trabalho exibidas.
Se você não vir os objetos de serviços de relatórios na coluna central, adicione as extensões do Reporting Services.
- No menu Extensões, selecione Gerenciar extensões....
- Procure "Projetos do Microsoft Reporting Services" na lista de extensões.
- Selecione Instalar quando encontrar essa extensão.
No Visual Studio 2019, se as etapas anteriores não funcionaram, tente instalar a extensão do Projeto do Microsoft Reporting Service.
Na caixa Nome do projeto, insira "Tutorial" como o nome do projeto. Por padrão, a caixa Local exibe o caminho para a pasta
Users\<username>\source\repos\. O Report Designer cria a pasta Tutorial nesse caminho e cria o projeto Tutorial. Se o projeto não pertencer a uma solução do Visual Studio, o Visual Studio criará um arquivo de solução (.sln).Para criar o projeto, selecione Criar. O projeto Tutorial é exibido no painel Gerenciador de Soluções à direita.
Criar um novo arquivo de definição de relatório (RDL)
Em seguida, crie um novo arquivo de definição de relatório (RDL). Esse processo envolve a configuração do relatório dentro do projeto que você criou.
No painel do Gerenciador de Soluções, clique com o botão direito do mouse na pasta Relatórios. Se você não vir o painel do Gerenciador de Soluções, selecione Exibir>Gerenciador de Soluções.
Selecione Adicionar>Novo Item.
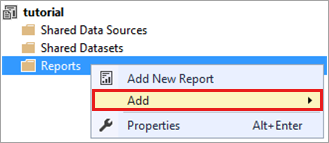
Na janela Adicionar Novo Item, selecione Relatório.
Digite "Pedidos de Vendas.rdl" na caixa Nome.
Selecione Adicionar para concluir o processo. O Designer de Relatórios abre e exibe o novo arquivo do relatório de Pedido de Vendas no modo de exibição de Design.
Próxima etapa
Comentários
Em breve: Ao longo de 2024, eliminaremos os problemas do GitHub como o mecanismo de comentários para conteúdo e o substituiremos por um novo sistema de comentários. Para obter mais informações, consulte https://aka.ms/ContentUserFeedback.
Enviar e exibir comentários de