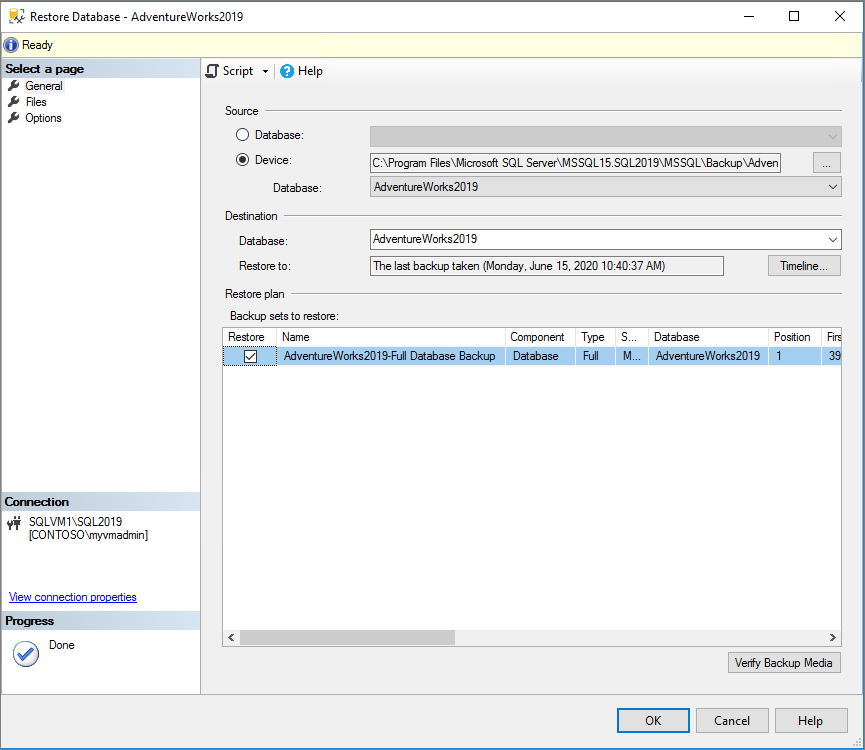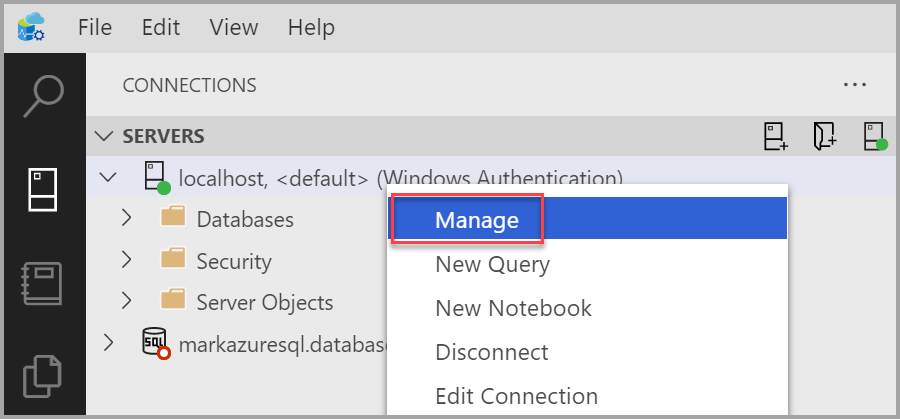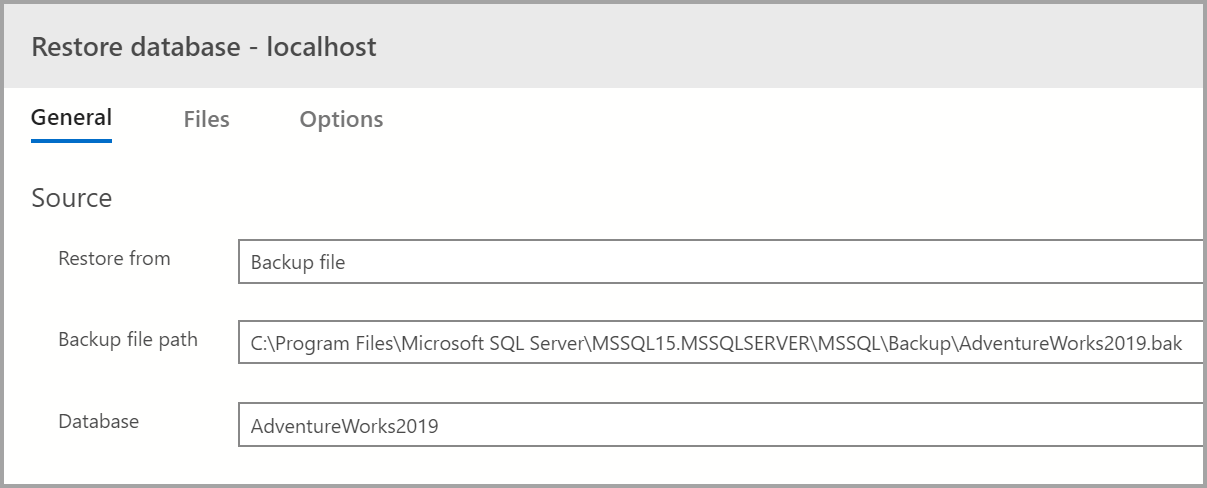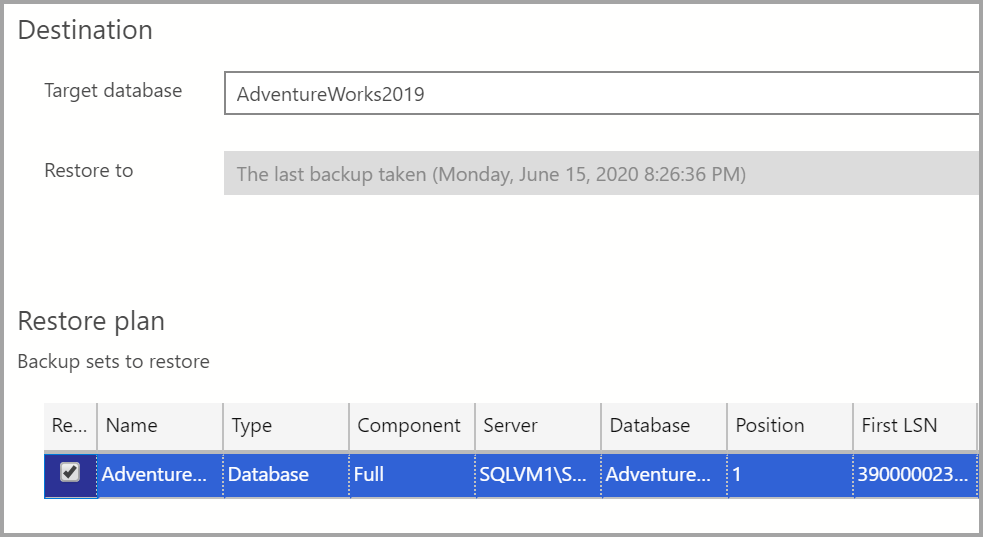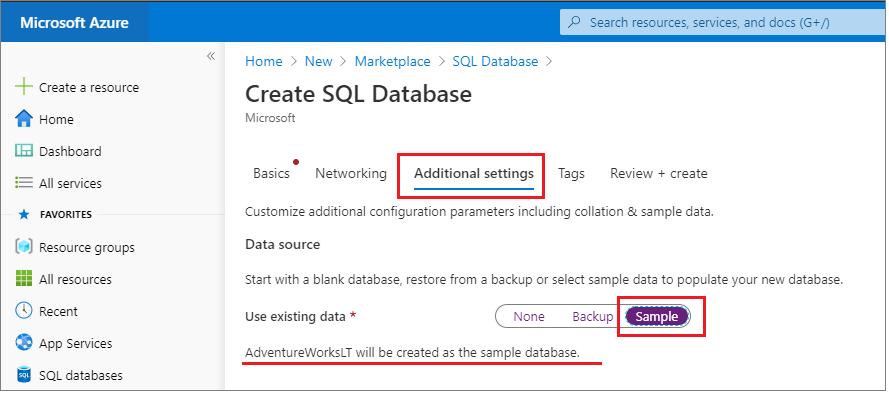Bancos de dados de exemplo do AdventureWorks
Aplica-se a: SQL Server
Banco de Dados SQL do Azure
Instância Gerenciada de SQL do Azure
Azure Synapse Analytics
PDW (Analytics Platform System)
Este artigo fornece links diretos para baixar bancos de dados de amostra AdventureWorks e instruções para restaurá-los no SQL Server, no Banco de Dados SQL do Azure e na Instância Gerenciada de SQL do Azure.
Para obter mais informações sobre amostras, consulte o repositório de amostras GitHub.
Pré-requisitos
- SQL Server 2019 ou Banco de Dados SQL do Azure
- SQL Server Management Studio (SSMS) ou Azure Data Studio
Baixar arquivos de backup
Use esses links para baixar o banco de dados de exemplo apropriado para seu cenário.
- Os dados OLTP são para a maioria das cargas de trabalho típicas de processamento de transações online.
- Os dados de Data Warehouse (DW) são para cargas de trabalho de armazenamento de dados.
- Os dados Lightweight (LT) são uma versão leve e analisada da amostra de OLTP.
Se você não tiver certeza do que precisa, comece com a versão OLTP que corresponde à sua versão SQL Server.
Arquivos adicionais podem ser encontrados diretamente no GitHub:
Restaurar para SQL Server
Você pode usar o arquivo .bak para restaurar o banco de dados de amostra para a instância de SQL Server. Você pode fazer isso usando o comando RESTORE Statements ou a interface gráfica (GUI) no SQL Server Management Studio (SSMS) ou no Azure Data Studio.
Se você não estiver familiarizado usando SQL Server Management Studio (SSMS), poderá ver conectar e consultar para começar.
Para restaurar banco de dados no SSMS, siga estas etapas:
Baixe o arquivo
.bakapropriado de um dos links fornecidos na seção baixar arquivos de backup.Mova o arquivo
.bakpara o local de backup SQL Server. O local varia dependendo do local de instalação, do nome da instância e da versão do SQL Server. Por exemplo, o local padrão para uma instância padrão do SQL Server 2022 (16.x) é:C:\Program Files\Microsoft SQL Server\MSSQL16.MSSQLSERVER\MSSQL\BackupAbra o SSMS e conecte-se à instância do SQL Server.
Clique com o botão direito do mouse em Bancos de dados no Pesquisador de Objetos>Restaurar banco de dados... para iniciar o assistente Restaurar banco de dados.
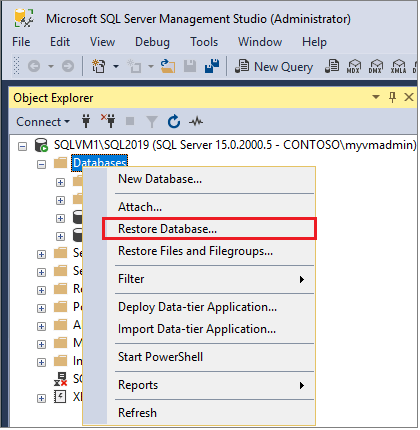
Selecione Dispositivo e, em seguida, selecione as reticências (...) para escolher o dispositivo.
Selecione Adicionar e escolha o
.bakarquivo que você moveu recentemente para o local de backup. Se você moveu o arquivo para esse local, mas não consegue vê-lo no assistente, o SQL Server ou o usuário conectado ao SQL Server não tem permissão para esse arquivo nesta pasta.Selecione OK para confirmar a seleção de backup do banco de dados e fechar a janela Selecionar dispositivos de backup.
Verifique a guia Arquivos para confirmar a Restaurar como local e os nomes de arquivo correspondem ao local pretendido e aos nomes de arquivo no assistente Restaurar Banco de Dados.
Selecione OK para restaurar o banco de dados.
Para obter mais informações sobre como restaurar um banco de dados SQL Server, consulte Restaurar um backup de banco de dados usando o SSMS.
Implantar no banco de dados SQL do Azure
Você tem duas opções para exibir dados de amostra do Banco de Dados SQL do Azure. Você pode usar uma amostra ao criar um novo banco de dados ou implantar um banco de dados de SQL Server diretamente no Azure usando o SSMS.
Para obter dados de exemplo para Instância Gerenciada de SQL do Azure em vez disso, consulte restaurar importadores do World Wide para Instância Gerenciada de SQL.
Implantar novo banco de dados de exemplo
Ao criar um novo banco de dados no Banco de Dados SQL do Azure, você pode criar um banco de dados em branco, restaurar a partir de um backup ou selecionar dados de exemplo para preencher seu novo banco de dados.
Siga estas etapas para adicionar um exemplo de dados ao seu novo banco de dados:
Conectar-se ao portal do Azure.
Selecione Criar um recurso no canto superior esquerdo do painel de navegação.
Selecione Bancos de dados e depois Banco de Dados SQL.
Preencha as informações solicitadas para criar seu banco de dados.
Na guia Configurações adicionais, escolha Exemplo como os dados existentes na fonte de dados:
Selecione Criar para criar seu novo Banco de Dados SQL, que é a cópia restaurada do banco de dados
AdventureWorksLT.
Implantar banco de dados do SQL Server
O SSMS permite implantar um banco de dados diretamente no Banco de Dados SQL do Azure. Atualmente, esse método não fornece validação de dados, portanto, destina-se ao desenvolvimento e teste e não deve ser usado para produção.
Para implantar um banco de dados de amostra de SQL Server no Banco de Dados SQL do Azure, siga estas etapas:
No SSMS, conecte-se ao SQL Server.
Se você ainda não fez isso, restaure o banco de dados de amostra para SQL Server.
Clique com o botão direito do mouse no banco de dados restaurado em Explorador de objetos>Tarefas>Implantar banco de dados no Banco de Dados SQL do Microsoft Azure....
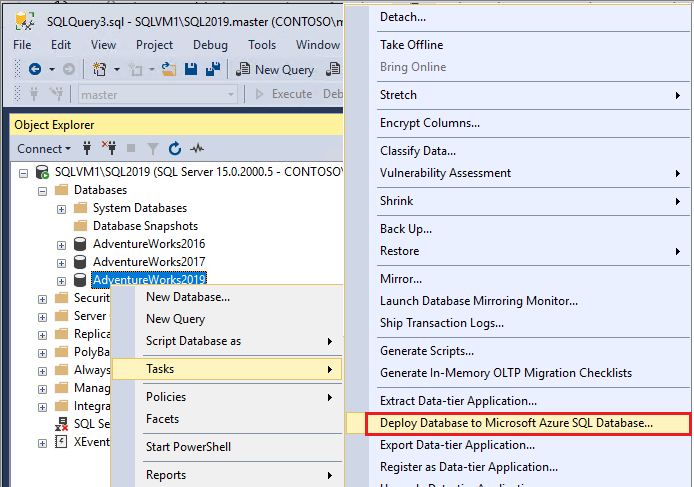
Siga o assistente para se conectar ao Banco de Dados SQL do Azure e implantar seu banco de dados.
Scripts de criação
Em vez de restaurar um banco de dados, como alternativa, você pode usar scripts para criar os bancos de dados AdventureWorks, independentemente da versão.
Os scripts abaixo podem ser usados para criar todo o banco de dados AdventureWorks:
Informações adicionais sobre como usar os scripts podem ser encontradas no GitHub.