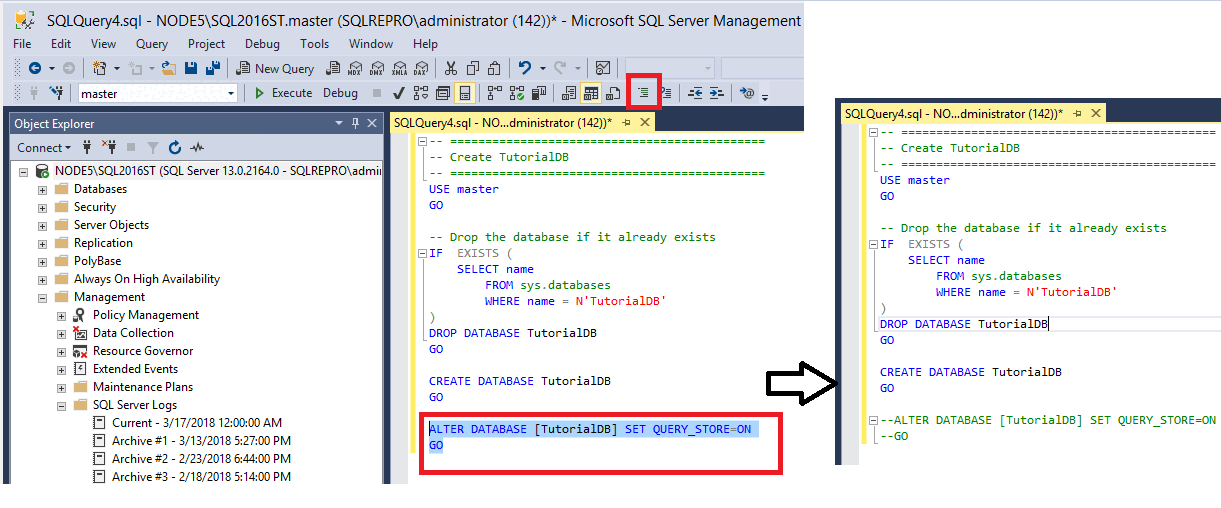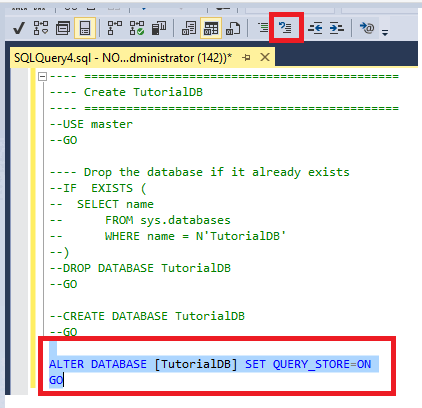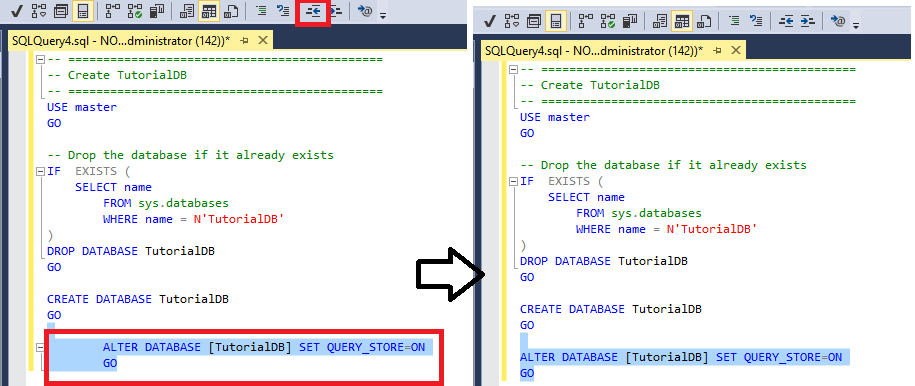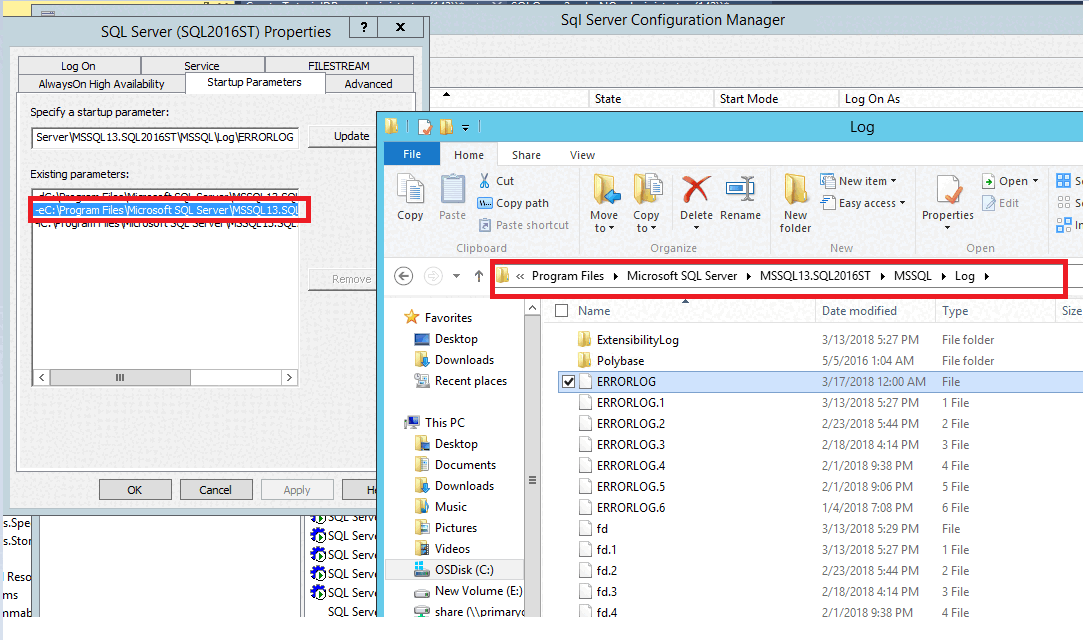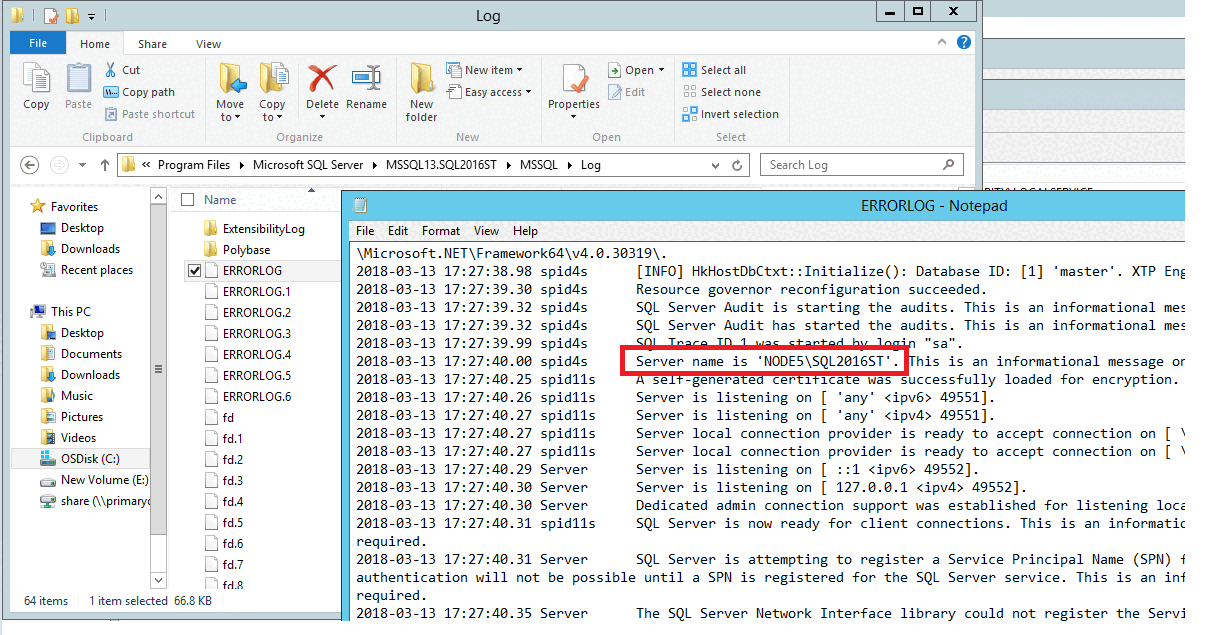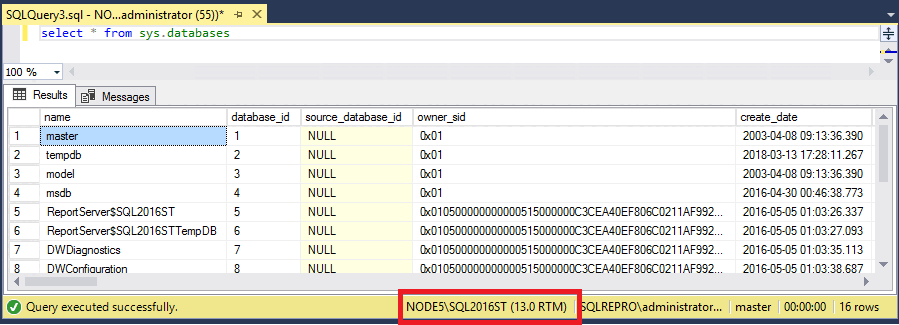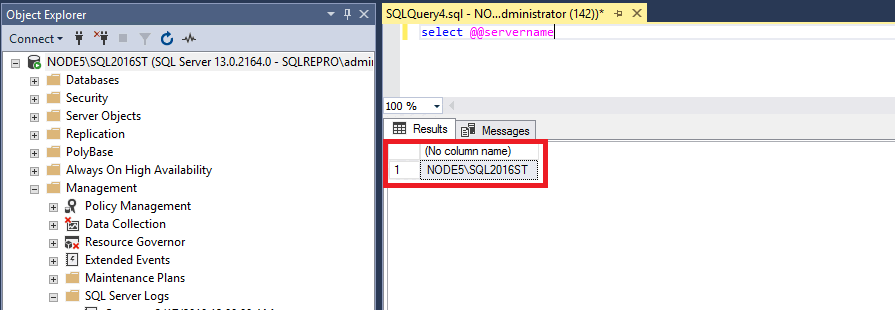Dicas e truques para usar o SSMS (SQL Server Management Studio)
Este artigo inclui algumas dicas e truques para usar o SQL Server Management Studio (SSMS). Este artigo mostra como:
- Comentar/remover marca de comentário do seu texto T-SQL (Transact-SQL)
- Recuar o texto
- Filtrar objetos no Pesquisador de Objetos
- Acessar o seu log de erros do SQL Server
- Encontrar o nome da sua instância do SQL Server
Pré-requisitos
Para testar as etapas deste artigo, você precisará do SQL Server Management Studio, acesso a uma instância do SQL Server e um banco de dados do AdventureWorks.
- Instale o SQL Server Management Studio.
- Instalar o SQL Server Developer Edition.
- Baixe um banco de dados de exemplo do AdventureWorks. Para saber como restaurar um banco de dados no SSMS, consulte Restaurando um banco de dados.
Comentar/remover marca de comentário do seu código T-SQL
Você pode comentar e remover a marca de comentário do seu texto usando o botão Comentário na barra de ferramentas. O texto que é comentado não é executado.
Abra o SQL Server Management Studio.
Conecte-se à instância do SQL Server.
Abra uma janela de Nova Consulta.
Cole o código Transact-SQL a seguir na janela de texto.
USE master; GO --Drop the database if it already exists IF EXISTS (SELECT name FROM sys.databases WHERE name = N'TutorialDB') DROP DATABASE TutorialDB; GO CREATE DATABASE TutorialDB; GO ALTER DATABASE [TutorialDB] SET QUERY_STORE = ON; GORealce a parte Alterar Banco de Dados do texto e, em seguida, selecione o botão Comentário na barra de ferramentas:
Selecione Executar para executar a parte cuja marca de comentário foi removida do texto.
Realce tudo, exceto pelo comando Alterar Banco de Dados, e, em seguida, selecione o botão Comentário:
Observação
O atalho de teclado para comentar texto é CTRL + K, CTRL + C.
Realce a parte Alterar Banco de Dados do texto e, em seguida, selecione o botão Remover marca de comentário para remover a marca de comentário:
Observação
O atalho de teclado para remover marca de comentário do texto é CTRL + K, CTRL + U.
Selecione Executar para executar a parte cuja marca de comentário foi removida do texto.
Recuar o texto
Você pode usar os botões de recuo na barra de ferramentas para aumentar ou diminuir o recuo do texto.
Abra uma janela de Nova Consulta.
Cole o código Transact-SQL a seguir na janela de texto:
USE master; GO --Drop the database if it already exists IF EXISTS (SELECT name FROM sys.databases WHERE name = N'TutorialDB') DROP DATABASE TutorialDB; GO CREATE DATABASE TutorialDB; GO ALTER DATABASE [TutorialDB] SET QUERY_STORE = ON; GORealce a parte Alterar Banco de Dados do texto e, em seguida, selecione o botão Aumentar Recuo na barra de ferramentas para mover o texto destacado para frente:
Realce a parte Alterar Banco de Dados do texto novamente e, em seguida, selecione o botão Diminuir Recuo para mover o texto destacado para trás.
Filtrar objetos no Pesquisador de Objetos
Em bancos de dados que têm muitos objetos, é possível usar a filtragem para pesquisar tabelas específicas, exibições etc. Esta seção descreve como filtrar tabelas, mas você pode usar as etapas a seguir em qualquer outro nó no Pesquisador de Objetos:
Conecte-se à instância do SQL Server.
Expanda Bancos de Dados>AdventureWorks>Tabelas. Todas as tabelas no banco de dados são exibidas.
Clique com o botão direito do mouse em Tabelas e, em seguida, selecione Filtro>Configurações de Filtro:
Na janela Configurações de Filtro, você pode modificar algumas das configurações de filtro a seguir:
Para limpar o filtro, clique com o botão direito do mouse em Tabelas e, em seguida, selecione Remover Filtro.
Acessar seu log de erros do SQL Server
O log de erros é um arquivo que contém detalhes sobre o que ocorre na sua instância do SQL Server. Você pode procurar e consultar o SSMS de log de erros. O log de erros é um arquivo .log que existe em seu sistema de arquivos.
Abra o log de erros no SSMS
Conecte-se à instância do SQL Server.
Expanda Gerenciamento>Logs do SQL Server.
Clique com o botão direito do mouse no log de erros Atual e, em seguida, selecione Exibir Log do SQL Server:
Consulte o log de erros no SSMS
Conecte-se à instância do SQL Server.
Abra uma janela Nova Consulta.
Cole o seguinte código Transact-SQL na janela de consulta:
EXECUTE sp_readerrorlog 0, 1,'Server process ID'Modifique o texto entre aspas simples para o texto que você deseja pesquisar.
Execute a consulta e examine os resultados:
Localize o local do log de erros se você estiver conectado ao SQL Server
Conecte-se à instância do SQL Server.
Abra uma janela Nova Consulta.
Cole o seguinte código Transact-SQL na janela de consulta e, em seguida, selecione Executar:
SELECT SERVERPROPERTY('ErrorLogFileName') AS 'Error log file location';Os resultados mostram o local do log de erros no sistema de arquivos:
Localize o local do log de erros se você não conseguir se conectar ao SQL Server
O caminho para o log de erros do SQL Server pode variar dependendo das suas definições de configuração. O caminho para o local do log de erros pode ser encontrado nos parâmetros de inicialização do SQL Server, dentro do SQL Server Configuration Manager.
Siga estas etapas para localizar o parâmetro de inicialização relevante que identifica o local do log de erros do SQL Server. O caminho pode ser diferente do caminho indicado no exemplo.
Abra o SQL Server Configuration Manager.
Expanda Serviços.
Clique com o botão direito do mouse na sua instância do SQL Server e, em seguida, selecione Propriedades:
Selecione a guia Parâmetros de Inicialização.
Na área Parâmetros Existentes, o caminho após o
-eé o local do log de erros:Há vários arquivos de log de erros nesta localização. O nome do arquivo que termina com *log é o arquivo de log de erros atual. Nomes de arquivo que terminam com números são arquivos de log anteriores. Um novo log é criado sempre que o SQL Server é reiniciado.
Abra o arquivo errorlog.log em seu editor de texto preferido.
Localizar o nome da instância do SQL Server
Você tem algumas opções para localizar o nome da instância do SQL Server antes e depois de se conectar ao SQL Server.
Antes de você se conectar ao SQL Server
Siga as etapas para localizar o Log de erros do SQL Server em disco.
Abra o arquivo errorlog.log no Bloco de Notas.
Pesquise o texto O nome do servidor é.
O texto que aparece entre aspas simples é o nome da instância do SQL Server para uso na conexão:
O formato do nome é
HOSTNAME\INSTANCENAME. Se você visualiza somente o nome do host, a instância padrão está instalada e o nome da instância éMSSQLSERVER. Quando você se conecta a uma instância padrão, o nome do host é tudo o que você precisa inserir para conectar-se ao SQL Server. O caminho pode ser diferente do caminho na imagem de amostra.
Quando você está conectado ao SQL Server
Ao se conectar ao SQL Server, você poderá encontrar o nome do servidor em três localizações:
O nome do servidor é listado no Pesquisador de Objetos:
O nome do servidor é listado na janela Consulta:
O nome do servidor é listado em Propriedades.
Se você estiver conectado a um alias ou ouvinte do Grupo de Disponibilidade
Se você estiver conectado a um alias ou a um ouvinte do Grupo de Disponibilidade, essa informação será exibida no Pesquisador de Objetos e em Propriedades. Nesse caso, o nome da instância do SQL Server pode não estar imediatamente aparente e precisará ser consultado:
Conecte-se à instância do SQL Server.
Abra uma janela Nova Consulta.
Cole o seguinte código Transact-SQL na janela:
SELECT @@Servername;Veja os resultados da consulta para identificar o nome da instância do SQL Server à qual você está conectado: