Extensão do SQL Server para Visual Studio Code
Aplica-se a:SQL Server
Banco de Dados SQL do Azure
Instância Gerenciada de SQL do Azure
Azure Synapse Analytics
Este artigo mostra como usar a extensão mssql do Visual Studio Code para trabalhar com bancos de dados no SQL Server no Windows, macOS e Linux, bem como no Banco de Dados SQL do Azure, na Instância Gerenciada de SQL do Azure e no Azure Synapse Analytics. A extensão mssql para Visual Studio Code permite que você se conecte a um SQL Server, consulte com o Transact-SQL (T-SQL) e exiba os resultados.
Criar ou abrir um arquivo SQL
A extensão mssql habilita comandos MSSQL e o T-SQL IntelliSense no editor de códigos quando o modo de linguagem é definido como SQL.
Selecione Arquivo>Novo Arquivo ou pressione Ctrl+N. O Visual Studio Code abre um novo arquivo de texto sem formatação por padrão.
Selecione Texto Sem Formatação na barra de status inferior ou pressione Ctrl+K>M selecione SQL na lista suspensa idiomas.

Observação
Se esta for a primeira vez que você usou a extensão, ela instalará o serviço de ferramentas SQL em segundo plano.
Se você abrir um arquivo existente que tenha uma extensão de arquivo .sql, o modo de linguagem será definido automaticamente como SQL.
Conecte-se ao SQL Server
Siga estas etapas para criar um perfil de conexão e conectar-se a um SQL Server.
Pressione Ctrl+Shift+P ou F1 para abrir a Paleta de comandos.
Digite sql para exibir os comandos mssql ou digite sqlcon e, em seguida, selecione MS SQL: Conectar na lista suspensa.
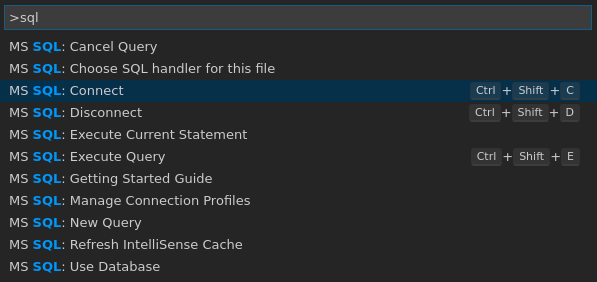
Observação
Um arquivo SQL, como o arquivo SQL vazio que você criou, deve ter o foco no editor de código antes que você possa executar os comandos mssql.
Selecione o comando MS SQL: Gerenciar Perfis de Conexão.
Em seguida, selecione Criar para criar um novo perfil de conexão para seu SQL Server.
Siga os prompts para especificar as propriedades para o novo perfil de conexão. Depois de especificar cada valor, pressione Enter para continuar.
Propriedade Connection Descrição Nome do servidor ou cadeia de conexão ADO Especifique o nome da instância do SQL Server. Use localhost para conectar-se a uma instância do SQL Server em seu computador local. Para conectar-se a um SQL Server remoto, insira o nome do SQL Server de destino ou seu endereço IP. Para conectar-se a um contêiner do SQL Server, especifique o endereço IP do computador host do contêiner. Se você precisar especificar uma porta, use uma vírgula para separá-la do nome. Por exemplo, para um servidor que escuta na porta 1401, insira <servername or IP>,1401.
Por padrão, a cadeia de conexão usa a porta 1433. Uma instância padrão do SQL Server usa a 1433, a menos que essa opção seja modificada. Se a instância estiver escutando na 1433, você não precisará especificar a porta.
Como alternativa, você pode inserir a cadeia de conexão ADO para seu banco de dados aqui.Nome do banco de dados (opcional) O banco de dados que você deseja usar. Para conectar-se ao banco de dados padrão, não especifique um nome de banco de dados aqui. Tipo de Autenticação Escolha Integrado ou Logon do SQL. Nome de usuário Se você tiver selecionado o Logon do SQL, insira o nome de um usuário com acesso a um banco de dados no servidor. Senha Digite a senha para o usuário especificado. Salvar Senha Pressione Enter para selecionar Sim e salvar a senha. Selecione Não para que a senha seja solicitada sempre que o perfil de conexão for usado. Nome do Perfil (opcional) Digite um nome para o perfil de conexão, como perfil do localhost. Depois de inserir todos os valores e selecionar Enter, o Visual Studio Code cria o perfil de conexão e conecta-se ao SQL Server.
Dica
Se a conexão falhar, tente diagnosticar o problema usando a mensagem de erro no painel Saída no Visual Studio Code. Para abrir o painel Saída, selecione Exibir>Saída. Também examine as recomendações de solução de problemas de conexão.
Verifique sua conexão na barra de status inferior.

Como alternativa às etapas anteriores, também é possível criar e editar perfis de conexão no arquivo Configurações do Usuário (settings.json). Para abrir o arquivo de configurações, selecione Arquivo>Preferências>Configurações. Para obter mais informações, confira Gerenciar perfis de conexão.
Criptografar o certificado do servidor e confiar nele
A extensão mssql para VS Code v1.1.17.0 e posterior inclui uma alteração importante na propriedade Criptografar, que já está habilitada (definida como True) por padrão para conexões do provedor MSSQL, e o SQL Server precisa ser configurado com certificados TLS assinados por uma autoridade de certificação raiz confiável. Além disso, se uma tentativa de conexão inicial falhar com a criptografia habilitada (padrão), a extensão mssql fornecerá um prompt de notificação com uma opção para tentar a conexão com o Certificado do Servidor de Confiança habilitado. As propriedades Criptografar e Confiar no certificado do servidor também estão disponíveis para edição manual no arquivo de configurações do usuário (settings.json). A melhor prática é dar suporte a uma conexão criptografada confiável com o servidor.
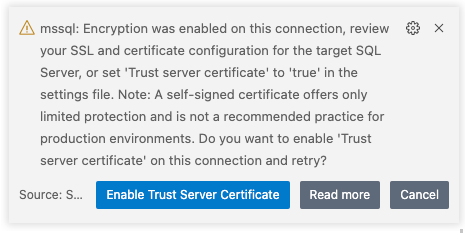
Para os usuários que se conectam ao Banco de Dados SQL do Azure, nenhuma alteração nas conexões existentes e salvas é necessária. O Banco de Dados SQL do Azure dá suporte a conexões criptografadas e é configurado com certificados confiáveis.
Para os usuários que se conectam ao SQL Server local ou ao SQL Server em uma Máquina Virtual, se a opção Criptografar estiver definida como True, verifique se você tem um certificado de uma autoridade de certificação confiável (por exemplo, não um certificado autoassinado). Como alternativa, você poderá optar por se conectar sem a criptografia (Criptografar definido como False) ou por confiar no certificado do servidor (Criptografar definido como True e Confiar no certificado do servidor definido como True).
Criar um banco de dados
No novo arquivo SQL que você iniciou anteriormente, digite sql para exibir uma lista de snippets editáveis.
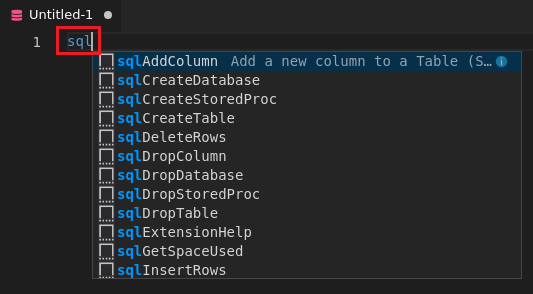
Selecione sqlCreateDatabase.
No snippet, digite
TutorialDBpara substituir 'DatabaseName':-- Create a new database called 'TutorialDB' -- Connect to the 'master' database to run this snippet USE master GO IF NOT EXISTS ( SELECT name FROM sys.databases WHERE name = N'TutorialDB' ) CREATE DATABASE [TutorialDB] GOPressione Ctrl+Shift+E para executar os comandos Transact-SQL. Exiba os resultados na janela de consulta.
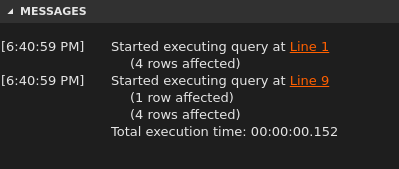
Dica
Você pode personalizar as teclas de atalho para os comandos mssql. Confira Personalizar atalhos.
Criar uma tabela
Exclua o conteúdo da janela do editor de código.
Pressione Ctrl+Shift+P ou F1 para abrir a Paleta de comandos.
Digite sql para exibir os comandos mssql ou digite sqluse e, em seguida, selecione o comando MS SQL: Usar Banco de Dados.
Selecione o novo banco de dados TutorialDB.
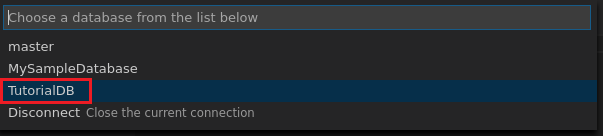
No editor de códigos, digite sql para exibir os snippets, selecione sqlCreateTable e pressione Enter.
No snippet, digite
Employeespara o nome da tabela.Pressione Tab para ir para o próximo campo e digite
dbopara o nome do esquema.Substitua as definições de coluna pelas seguintes colunas:
EmployeesId INT NOT NULL PRIMARY KEY, Name [NVARCHAR](50) NOT NULL, Location [NVARCHAR](50) NOT NULLPressione Ctrl+Shift+E para criar a tabela.
Inserir e consultar
Adicione as instruções a seguir para inserir quatro linhas na tabela Employees.
-- Insert rows into table 'Employees' INSERT INTO Employees ([EmployeesId],[Name],[Location]) VALUES ( 1, N'Jared', N'Australia'), ( 2, N'Nikita', N'India'), ( 3, N'Tom', N'Germany'), ( 4, N'Jake', N'United States') GO -- Query the total count of employees SELECT COUNT(*) as EmployeeCount FROM dbo.Employees; -- Query all employee information SELECT e.EmployeesId, e.Name, e.Location FROM dbo.Employees as e GOEnquanto você digita, o T-SQL IntelliSense ajuda a concluir as instruções:

Dica
A extensão MSSQL também tem comandos para ajudar a criar instruções INSERT e SELECT. Isso não foi usado no exemplo anterior.
Pressione Ctrl+Shift+E para executar os comandos. Os dois conjuntos de resultados são exibidos na janela Resultados.
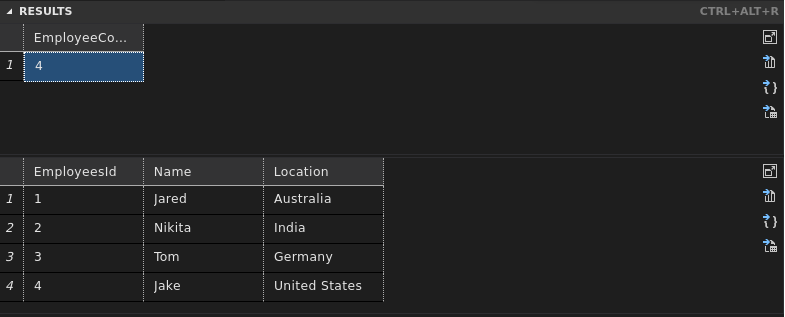
Exiba e salve o resultado
Selecione Exibir>Layout do Editor>Inverter Layout para alternar para um layout de divisão vertical ou horizontal.
Selecione os cabeçalhos Resultados e Mensagens para recolher e expandir os painéis.

Dica
Você pode personalizar o comportamento padrão da extensão mssql. Confira Personalizar opções de extensão.
Selecione o ícone de maximizar grade na segunda grade de resultados para ampliar esses resultados.
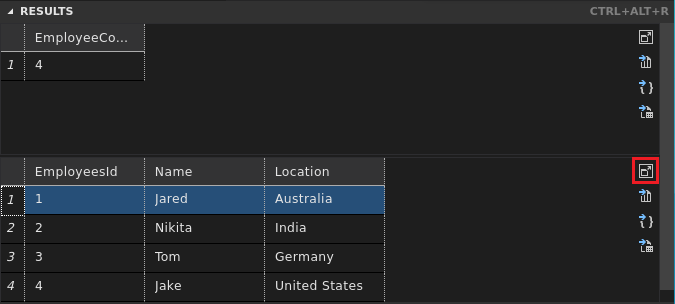
Observação
O ícone de maximizar é exibido quando seu script T-SQL produz duas ou mais grades de resultado.
Abra o menu de contexto de grade clicando com o botão direito do mouse na grade.
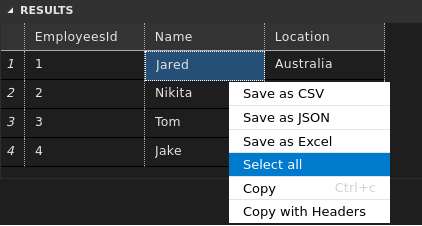
Selecione Selecionar Tudo.
Abra o menu de contexto da grade novamente e selecione Salvar como JSON para salvar o resultado em um arquivo .json.
Especifique um nome de arquivo para o arquivo JSON.
Verifique se o arquivo JSON é salvo e aberto em Visual Studio Code.
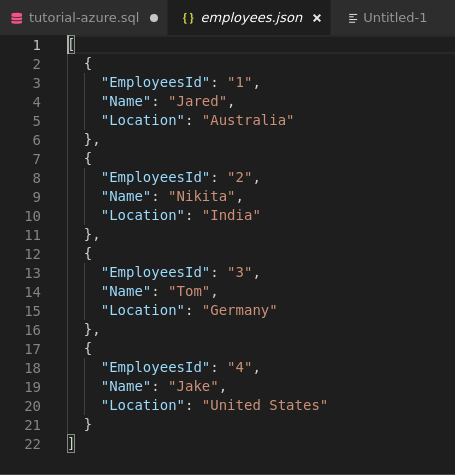
Se você precisar salvar e executar scripts SQL posteriormente, para administração ou um projeto de desenvolvimento maior, salve os scripts com uma extensão .sql.
Próximas etapas
- Se você ainda não conhece bem o T-SQL, consulte Tutorial: Escrever instruções Transact-SQL e Referência do Transact-SQL (Mecanismo de Banco de Dados).
- Desenvolver para bancos de dados SQL no Visual Studio Code com a extensão de Projetos de Banco de Dados SQL
- Para obter mais informações sobre como usar ou contribuir com a extensão MSSQL, confira o wiki do projeto de extensão mssql.
- Para obter mais informações sobre como usar Visual Studio Code, confira a documentação do Visual Studio Code.
Comentários
Em breve: Ao longo de 2024, eliminaremos os problemas do GitHub como o mecanismo de comentários para conteúdo e o substituiremos por um novo sistema de comentários. Para obter mais informações, consulte https://aka.ms/ContentUserFeedback.
Enviar e exibir comentários de