Configuração pela primeira vez para o Surface Hub
Quando você inicia o Surface Hub pela primeira vez, o dispositivo entra automaticamente no modo de instalação pela primeira vez para guiá-lo por meio da configuração da conta e das configurações relacionadas.
Dica
Como complementar a este artigo, recomendamos usar o Surface Hub e Salas do Microsoft Teams guia de instalação automatizado quando conectados ao Centro de Administração Microsoft 365. Este guia personalizará sua experiência com base em seu ambiente. Se você estiver hospedado no Exchange Online e usando o Microsoft Teams, o guia criará automaticamente sua conta de dispositivo com as configurações corretas. Ou use-o para validar contas de recursos existentes para ajudar a transformá-las em contas de dispositivo compatíveis do Surface Hub. Para examinar as práticas recomendadas sem entrar e ativar recursos de instalação automatizada, acesse o portal de instalação do M365.
Observação
Você pode automatizar o processo de instalação com um pacote de provisionamento para garantir uma experiência consistente em vários Hubs de Surface.
Introdução
Por padrão, a Cortana está habilitada para guiá-lo durante o processo. Para desativar a assistência da Cortana, selecione o ícone do microfone.
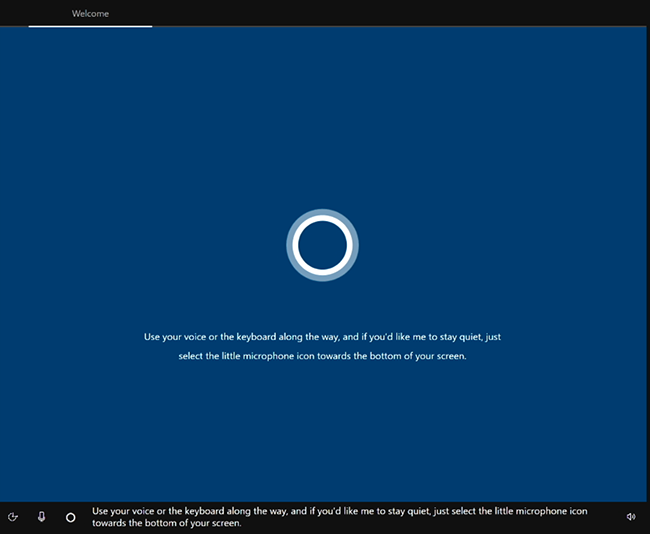
Selecione sua região. Confirme a região detectada automaticamente e selecione Sim.
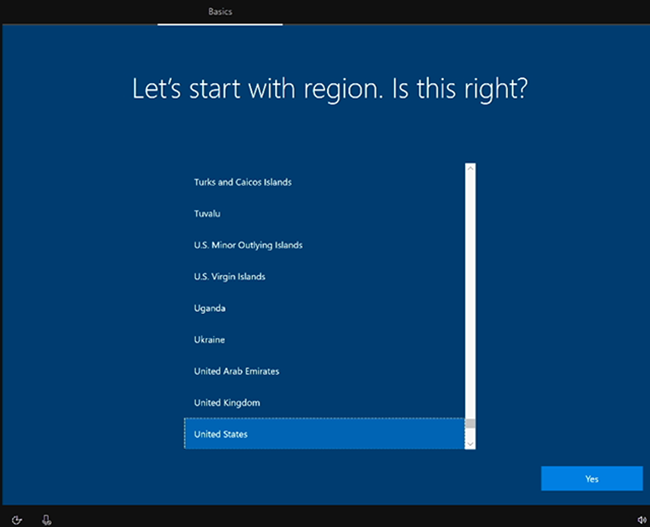
Confirme o layout do teclado. Selecione Sim.
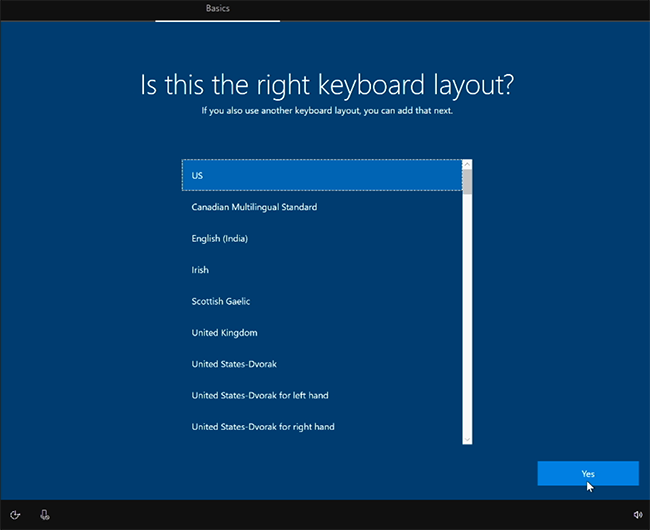
Para adicionar um segundo teclado, selecione Adicionar layout. Caso contrário, selecione Ignorar.
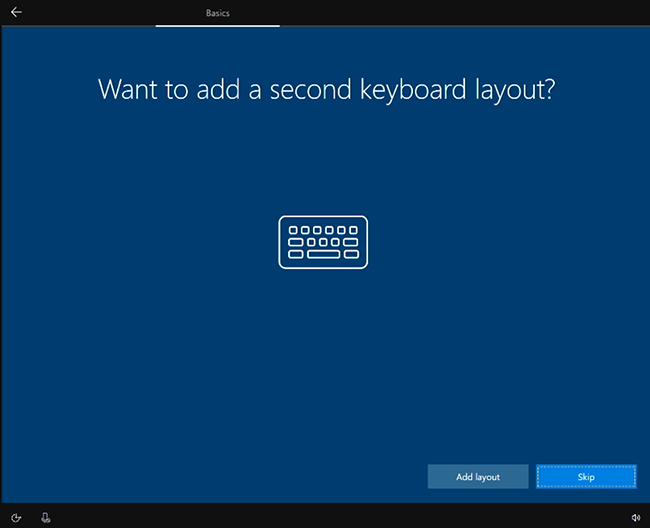
Conecte-se a uma rede. Se você já tiver anexado um cabo Ethernet, o Surface Hub se conectará automaticamente à sua rede. Como alternativa, você pode se conectar a uma rede sem fio. Nota: Você não pode se conectar a uma rede sem fio em hotspots (portais cativos) que redirecionam solicitações de entrada para o site de um provedor. Selecione Avançar.
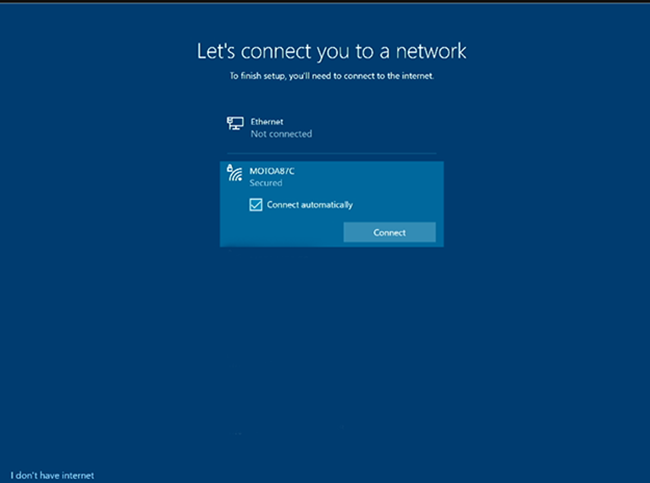
Aceite Windows 10 Contrato de Licença. Selecione Aceitar.
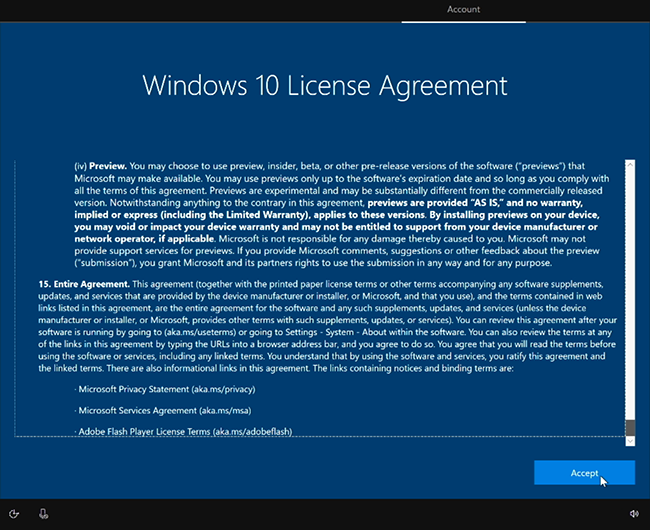
Insira informações da conta do dispositivo usando um endereço UPN (user@contoso.com) ou um endereço de domínio no nível inferior (CONTOSO\user). Use o formato que corresponde ao seu ambiente e insira a senha.
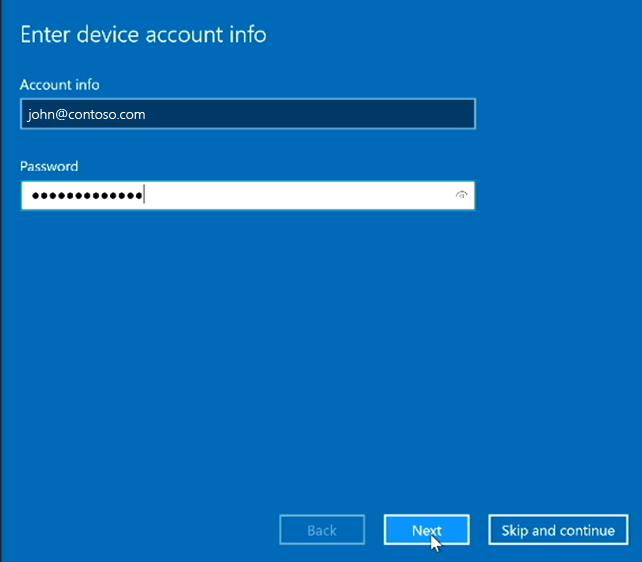
| Ambiente | Formato exigido para a conta de dispositivo |
|---|---|
| A conta do dispositivo é hospedada somente online | username@contoso.com |
| A conta do dispositivo é hospedada apenas no local | CONTOSO\user |
| A conta do dispositivo é hospedada online e local (híbrida) | CONTOSO\user |
Observação
Embora você possa ignorar a configuração de uma conta de dispositivo, o dispositivo não será totalmente integrado à sua infraestrutura. Se você ignorar a configuração agora, poderá adicionar uma conta de dispositivo usando o aplicativo Configurações posteriormente.
Insira sua senha e selecione Avançar.
O Surface Hub detecta automaticamente as informações de endereço do Exchange server e SIP do domínio inserido na etapa anterior. Ou, se necessário, forneça o endereço do servidor do Exchange e selecione Avançar.
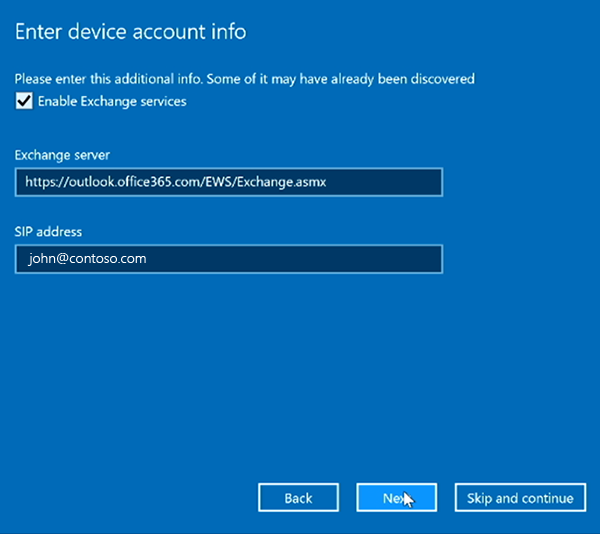
Nomeie este dispositivo. Insira um nome para seu dispositivo ou use o sugerido. Selecione Avançar.
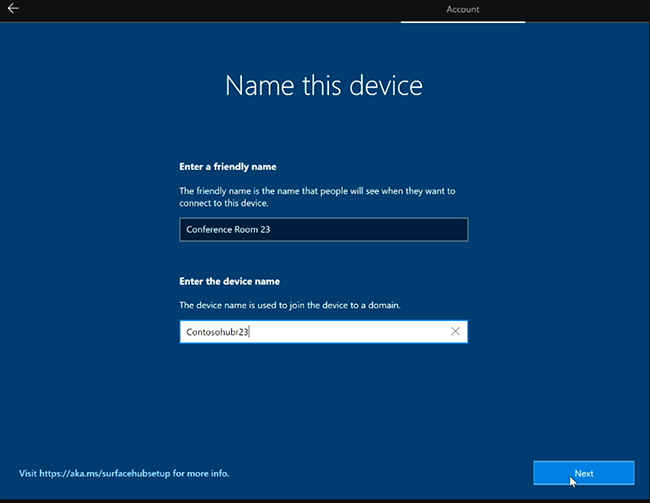
- O nome Friendly fica visível no canto inferior esquerdo do Surface Hub 2S e é mostrado ao projetar para o dispositivo.
- O nome do dispositivo identifica o dispositivo quando afiliado ao Active Directory ou Microsoft Entra ID e ao registrar o dispositivo com Intune.
Importante
Se você planeja afiliadar o Surface Hub ao Active Directory, o nome do dispositivo deverá atender aos requisitos padrão para nomes de computador no AD. Caso contrário, a configuração falhará.
Dica
Se você quiser habilitar o Miracast sobre Infraestrutura, o nome do dispositivo deve ser detectável por meio do DNS. Você pode conseguir isso permitindo que seu Surface Hub se registre automaticamente por meio do DNS Dinâmico ou criando manualmente um registro A ou AAAA para o nome do dispositivo do Surface Hub.
Configurar contas de administrador de dispositivo
Você só pode configurar administradores de dispositivo durante a instalação pela primeira vez. Para obter mais informações, consulte:
Escolha o tipo de conta de administrador. Selecione uma das seguintes opções: Active Directory Domain Services, Microsoft Entra ID ou Administrador local.
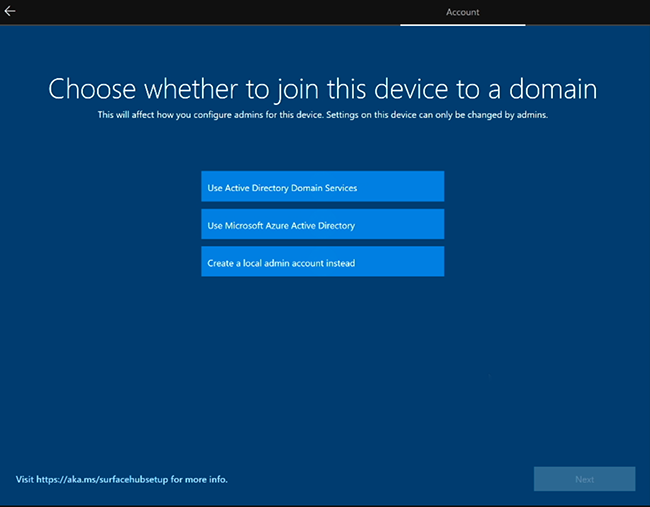
Active Directory Domain Services
- Se você pretende usar o Surface Hub em um ambiente local, pode associar o Hub ao Active Directory Domain Services. Insira as credenciais de um usuário com permissões para ingressar o dispositivo no Active Directory.
- Selecione o Grupo de Segurança do Active Directory que contém membros autorizados a entrar no aplicativo Configurações no Surface Hub 2S.
- Selecione Concluir. O dispositivo será reiniciado agora.
Microsoft Entra ID
Se você pretende gerenciar o Surface Hub na nuvem usando Microsoft Intune ou um provedor de MDM, selecione Microsoft Entra ID.
Selecione Avançar e entre com uma conta corporativa ou de estudante. Se redirecionado, autentique-se usando a página de entrada da sua organização e forneça credenciais adicionais, se solicitado. Caso contrário, insira sua senha e selecione Avançar.
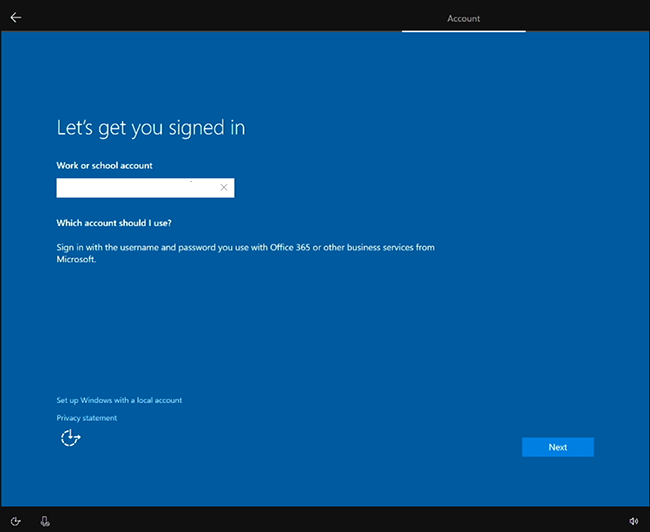
Dica
Para configurar quem pode usar o aplicativo Configurações para gerenciar Hubs de Superfície, verifique se o registro de Intune automático está habilitado em seu locatário antes de ingressar no dispositivo para Microsoft Entra ID. Intune políticas podem ser usadas para configurar administradores não globais em Hubs surface.
Conta do Administrador Local
Insira um nome de usuário e uma senha memorável para seu administrador local. (Se você esquecer a senha de administrador local, precisará recuperar seu dispositivo e repetir o processo de instalação.)
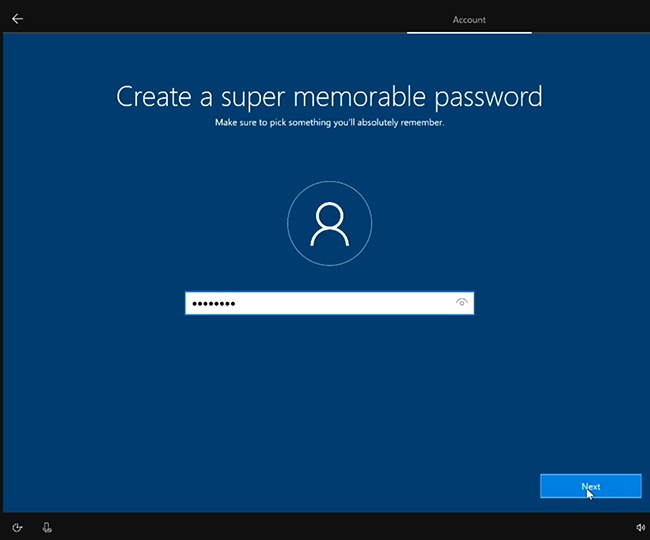
Escolha as configurações de privacidade para o seu dispositivo
Selecione nas configurações de privacidade disponíveis e selecione Aceitar.
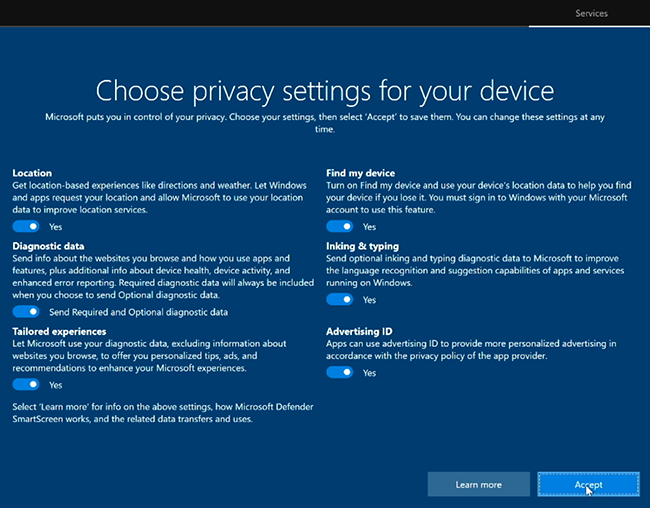
Usar pacotes de provisionamento
Você pode personalizar opções de configuração pela primeira vez para garantir uma experiência consistente em vários Hubs de Surface.
- Para começar, examine a documentação em Criar pacotes de provisionamento e salve o pacote de provisionamento em uma unidade de pen drive USB.
- Insira a unidade de pen drive USB em uma das portas USB quando você vir a página Contrato de Licença (etapa 6 nas etapas "Introdução" acima).
- Quando solicitado, escolha o pacote de provisionamento que você gostaria de usar.
- Siga o restante das etapas e remova a unidade USB na primeira reinicialização que ocorre no processo de instalação.
Saiba mais
Comentários
Em breve: Ao longo de 2024, eliminaremos os problemas do GitHub como o mecanismo de comentários para conteúdo e o substituiremos por um novo sistema de comentários. Para obter mais informações, consulte https://aka.ms/ContentUserFeedback.
Enviar e exibir comentários de