Proteger e gerenciar o Surface Hub com o SEMM
Você pode usar o SEMM ( Microsoft Surface Enterprise Management Mode ) para gerenciar as configurações da UEFI em um ou mais dispositivos do Surface Hub. Use o Configurador UEFI do Microsoft Surface para controlar os seguintes componentes:
- Áudio a bordo
- LAN com fio
- Bluetooth
- Wi-Fi
- Sensor de ocupação
Use o Configurador UEFI do Microsoft Surface para ativar ou desativar as seguintes configurações UEFI:
Segurança
- SMT (multi-threading simultâneo)
Iniciar
- Inicialização de IPv6 para PXE
- Inicialização alternativa
- Bloqueio da ordem de inicialização
- Inicialização USB
Primeira Página do UEFI
- Devices
- Iniciar
- Data/Hora
Dica
Para saber mais sobre as implicações de segurança da configuração das configurações do SEMM, confira Gerenciar configurações uefi com SEMM
Create imagem de configuração UEFI
Ao contrário de outros dispositivos Surface, você não pode usar um arquivo MSI ou uma imagem Win PE para aplicar essas configurações no Surface Hub. Em vez disso, você precisa criar uma imagem USB para carregar no dispositivo. Para criar uma imagem de configuração UEFI do Surface Hub, baixe e instale a versão mais recente do Configurador UEFI do Microsoft Surface do Surface Tools para TI.
Para configurar o UEFI no Surface Hub
Abra o Configurador UEFI e selecione Iniciar.
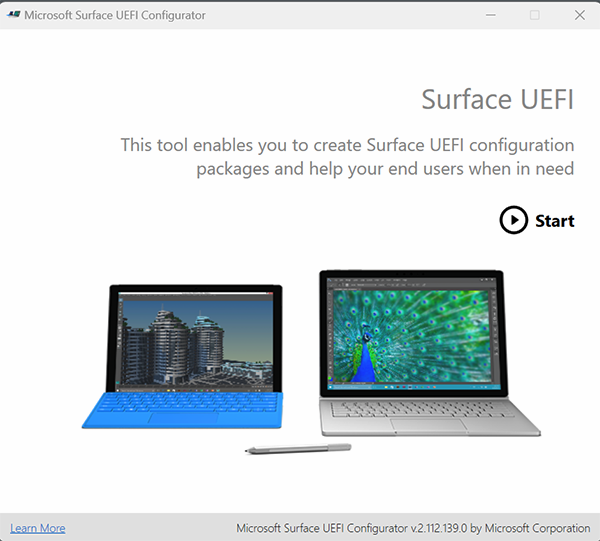
SelecioneDFIdo Pacote> de Configuração.
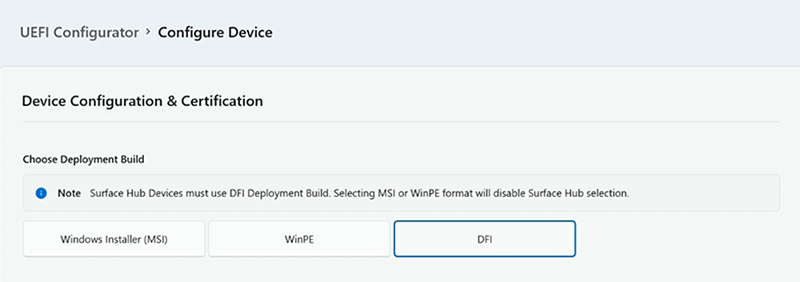
Adicione o certificado PFE (Troca de Informações Pessoais) organizacional.
Observação
Este artigo pressupõe que você obtenha certificados de um provedor de terceiros ou já tenha experiência em serviços de certificado PKI e saiba como criar seus próprios. Consulte Documentação da Arquitetura dos Serviços de Certificado para saber mais.
Insira a senha da chave privada do certificado.
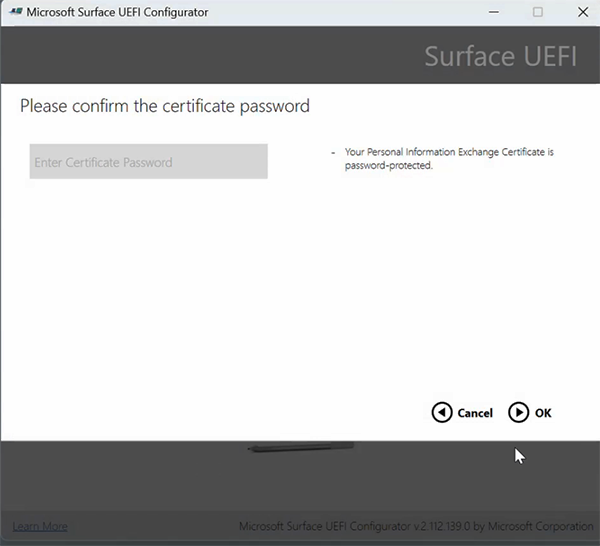
Depois de importar a chave privada, você tem a opção de definir uma senha UEFI, uma prática recomendada de segurança.
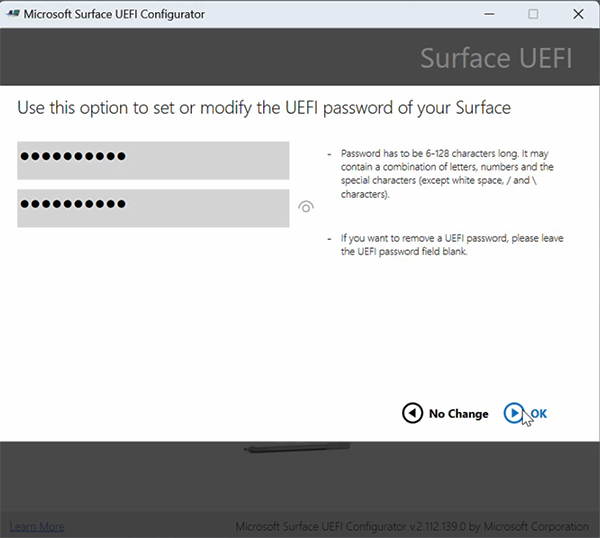
Escolha Surface Hub 2S ou Surface Hub 3 como o destino do pacote de configuração UEFI.
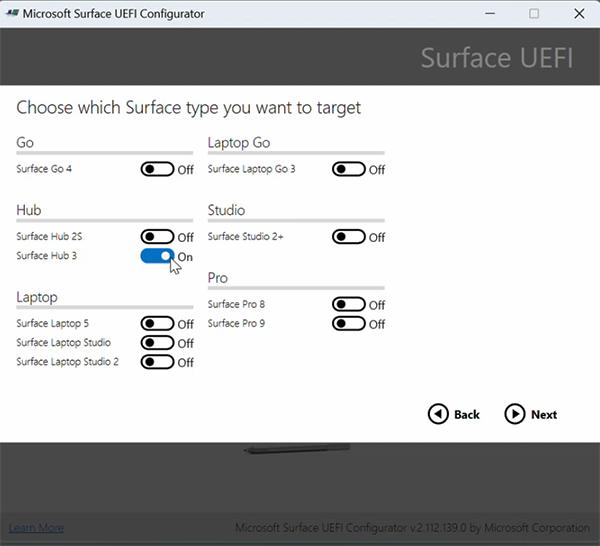
Escolha os componentes que você deseja ativar ou desativar e selecione Avançar.
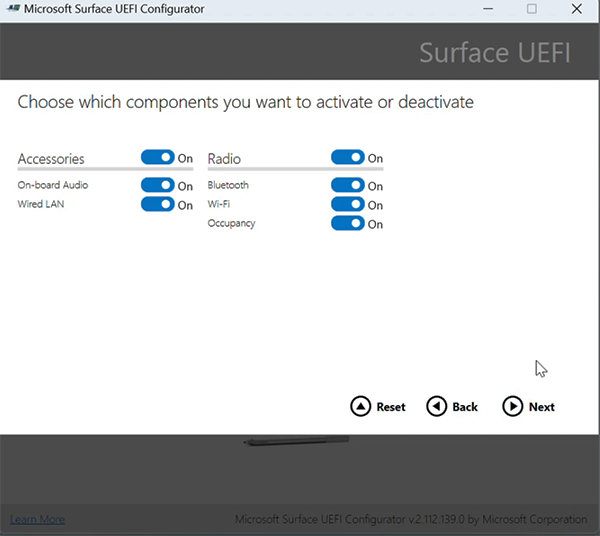
Escolha as configurações avançadas que você deseja configurar e selecione Avançar.
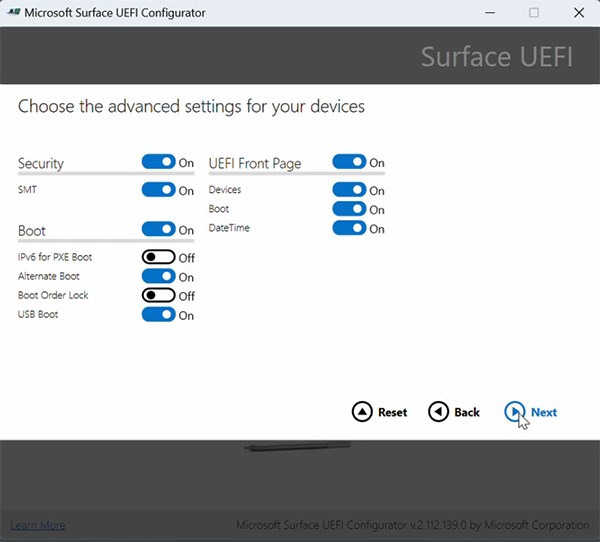 .
.Conecte uma unidade USB e selecione Compilar para exportar o arquivo.
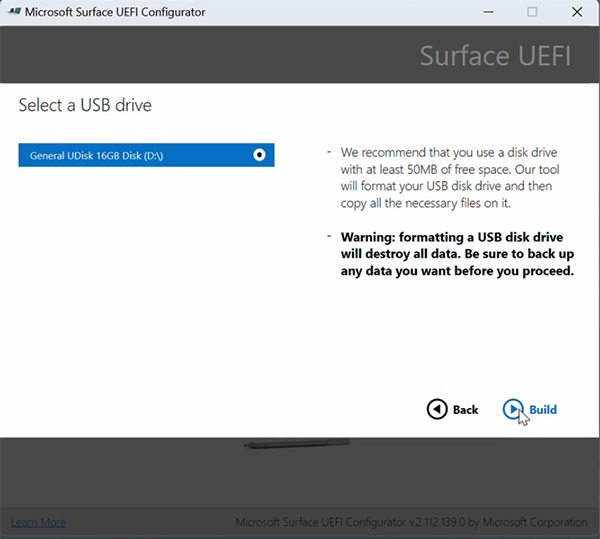
Após a criação bem-sucedida do pacote, o Configurador exibe os dois últimos caracteres da impressão digital do certificado. Você precisa desses caracteres ao importar a configuração para o Surface Hub 3.
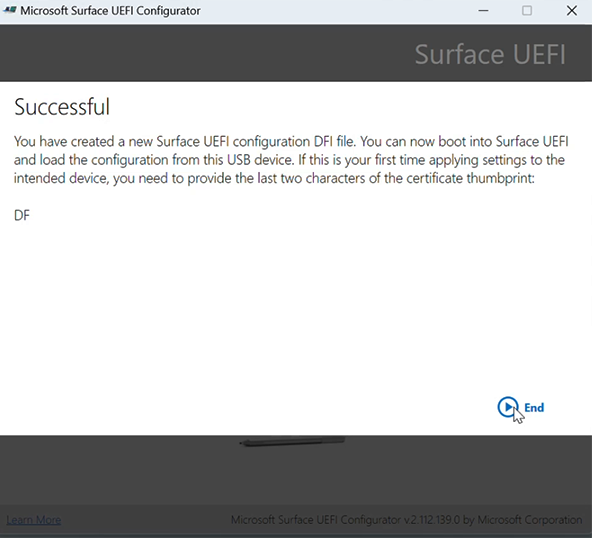
Aplicar pacote SEMM ao Surface Hub 2S ou Surface Hub 3
Para aplicar o pacote e registrar um Surface Hub no SEMM, insira a unidade USB na porta USB-A e inicialize diretamente no menu UEFI.
- Desative o Surface Hub. Pressione e segure o botão Volume para cima e pressione o Botão do Power . Continue segurando o botão Volume para cima até que o menu UEFI apareça.
Saiba mais
Comentários
Em breve: Ao longo de 2024, eliminaremos os problemas do GitHub como o mecanismo de comentários para conteúdo e o substituiremos por um novo sistema de comentários. Para obter mais informações, consulte https://aka.ms/ContentUserFeedback.
Enviar e exibir comentários de