Configurar o menu Iniciar do Surface Hub
O Surface Hub é fornecido com um menu Iniciar predefinido que os administradores podem modificar com aplicações específicas para cumprir os requisitos organizacionais. Por exemplo, pode instalar Aplicações Web Progressivas e incluí-las no menu Iniciar para acesso rápido dos utilizadores no início de cada sessão do Hub.
Visão geral
O menu Iniciar do Surface Hub é composto a partir de um ficheiro XML de esquema Iniciar que inclui valores de ID de Aplicação (AppUserModelID) para aplicações predefinidas, como o Microsoft PowerPoint, Word e Excel. Pode adicionar novos mosaicos ou substituir os valores predefinidos pelo AppUserModelID associado às aplicações que pretende apresentar. Conforme descrito abaixo, utilize um fornecedor de gestão de dispositivos móveis (MDM), como o Microsoft Intune, para implementar uma política de dispositivo de esquema Iniciar que contenha o XML do esquema Iniciar modificado. Para saber mais, consulte Gerir o Surface Hub com um fornecedor de MDM.
Diferenças entre o Surface Hub e o menu Iniciar de desktop
Há algumas diferenças importantes entre a personalização do menu Iniciar para o Surface Hub e uma área de trabalho do Windows 10:
- Você não pode usar o XML de layout de Iniciar para definir a barra de tarefas ou na tela de boas-vindas para o Surface Hub.
- A política de esquema Iniciar deve ser atribuída apenas a dispositivos e não a utilizadores.
- A definição OMA-URI a utilizar na política é
./Device/Vendor/MSFT/Policy/Config/Start/StartLayout - DesktopApplicationTile só é suportado para o Edge e o Microsoft Teams. Todas as outras aplicações Win32 são bloqueadas pela política de Integridade do Código
Menu Iniciar do Surface Hub Predefinido
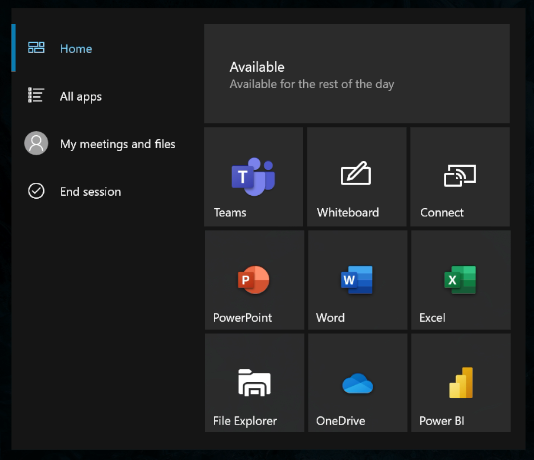
O menu Iniciar predefinido é composto pelo seguinte esquema Iniciar XML.
<LayoutModificationTemplate Version="1" xmlns="http://schemas.microsoft.com/Start/2014/LayoutModification">
<LayoutOptions StartTileGroupCellWidth="8" />
<DefaultLayoutOverride>
<StartLayoutCollection>
<defaultlayout:StartLayout GroupCellWidth="8" xmlns:defaultlayout="http://schemas.microsoft.com/Start/2014/FullDefaultLayout">
<start:Group Name="" xmlns:start="http://schemas.microsoft.com/Start/2014/StartLayout">
<start:DesktopApplicationTile
DesktopApplicationID="MSEdge"
Size="2x2"
Row="0"
Column="0"/>
<start:Tile
AppUserModelID="Microsoft.Getstarted_8wekyb3d8bbwe!App"
Size="4x2"
Row="0"
Column="2"/>
<start:Tile
AppUserModelID="Microsoft.Office.PowerPoint_8wekyb3d8bbwe!Microsoft.pptim"
Size="2x2"
Row="2"
Column="0"/>
<start:Tile
AppUserModelID="Microsoft.Office.Word_8wekyb3d8bbwe!Microsoft.Word"
Size="2x2"
Row="2"
Column="2"/>
<start:Tile
AppUserModelID="Microsoft.Office.Excel_8wekyb3d8bbwe!Microsoft.Excel"
Size="2x2"
Row="2"
Column="4"/>
<start:Tile
AppUserModelID="c5e2524a-ea46-4f67-841f-6a9465d9d515_cw5n1h2txyewy!App"
Size="2x2"
Row="4"
Column="0"/>
<start:Tile
AppUserModelID="microsoft.microsoftskydrive_8wekyb3d8bbwe!App"
Size="2x2"
Row="4"
Column="2"/>
<start:Tile
AppUserModelID="Microsoft.MicrosoftPowerBIForWindows_8wekyb3d8bbwe!Microsoft.MicrosoftPowerBIForWindows"
Size="2x2"
Row="4"
Column="4"/>
</start:Group>
</defaultlayout:StartLayout>
</StartLayoutCollection>
</DefaultLayoutOverride>
</LayoutModificationTemplate>
Menu Modificar Início predefinido
Personalize o menu Iniciar ao modificar os elementos Iniciar:Mosaico do XML. O Surface Hub suporta um máximo de 12 mosaicos. Não ajuste a largura predefinida: GroupCellWidth="8".
Este exemplo adiciona as seguintes Aplicações Web Progressivas ao esquema XML predefinido. Veja Apêndice A para o ficheiro XML de esquema Iniciar modificado que contém estes PWAs.
| Aplicativo | AppUserModelID |
|---|---|
| WebEx | signin.webex.com-8846C236_2aab1d9x9fqba! Aplicação |
| Zoom | zoom.us-F576B427_j0dtdqw38r40m! Aplicação |
| YouTube | www.youtube.com 756BE99A_pd8mbgmqs65xy! Aplicação |
Dica
Consulte Apêndice B para obter instruções sobre como obter o AppUserModelID para outras aplicações instaladas no Surface Hub.
Menu Iniciar modificado para o Surface Hub
Guarde o XML do menu Iniciar modificado num PC separado.
Inicie sessão no portal do Intune no centro de administração do Microsoft Intune.
Aceda a Políticas> deConfiguração de Dispositivos>Criar perfil.
Em Plataforma, selecione Windows 10 e posterior. Em Tipo de perfil, selecione Modelos. Em Nome do modelo, selecione Personalizado e selecione Criar.
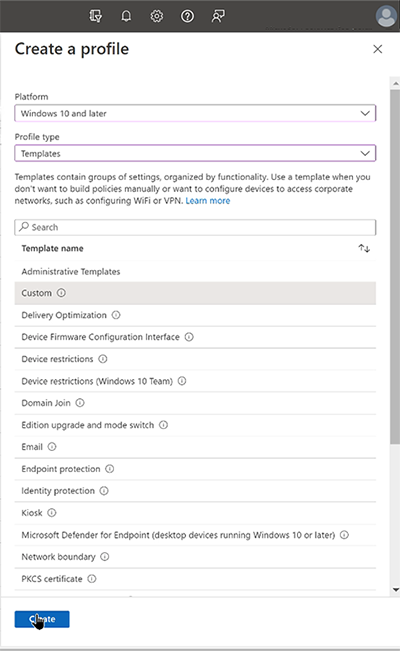
Na página de definições de configuração, selecione Adicionar. Introduza um nome e uma descrição opcional. Selecione Avançar.
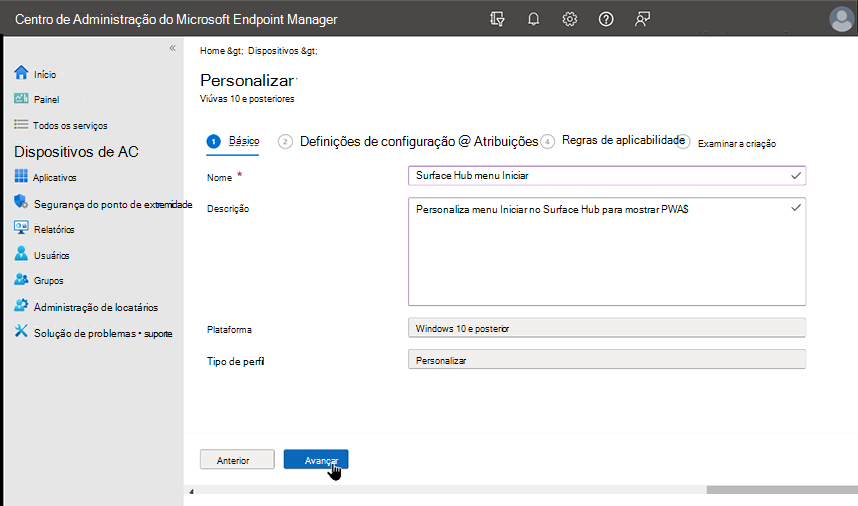
Para OMA-URI, introduza a seguinte cadeia:
./Device/Vendor/MSFT/Policy/Config/Start/StartLayout
- Em Tipo de dados, selecione Cadeia (ficheiro XML) e abra o ficheiro XML de esquema Iniciar modificado. Selecione Guardar e, em seguida, clique em Seguinte.
Atribuir política de esquema Iniciar
O perfil de Configuração tem de ser atribuído a dispositivos e direcionado para o URI do dispositivo. Não utilize: ./User/Vendor/MSFT/Policy/Config/Start/StartLayout.
Na página Atribuições, em Grupos incluídos, selecione Adicionar grupos.
Em Selecionar grupos a incluir, introduza o nome de um grupo que contenha os Surface Hubs que pretende direcionar, selecione Selecionar e, em seguida, clique em Seguinte. Para saber mais sobre como atribuir um perfil de Configuração a um grupo, veja Adicionar grupos para organizar utilizadores e dispositivos.
Na página Regras de Aplicabilidade, introduza critérios opcionais, se assim o desejar. Caso contrário, selecione Seguinte.
Reveja o Perfil de configuração e selecione Criar.
Para aplicar imediatamente o perfil de Configuração, selecione Dispositivos>Todos os dispositivos e localize o Surface Hub que tinha como destino. Abra o painel Descrição Geral e selecione Sincronizar.
Depois de aplicado, verá o menu Iniciar modificado no Surface Hub.
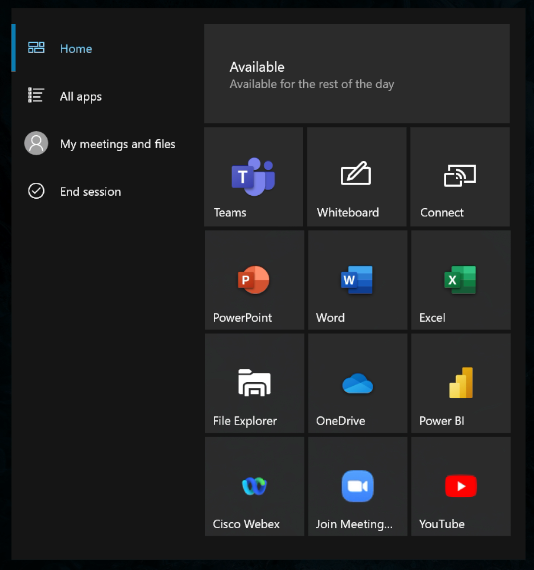
Apêndice A: menu Iniciar do Surface Hub modificado para Aplicações Web Progressivas
O XML do esquema Iniciar modificado seguinte inclui PWAs para WebEx, Zoom e YouTube.
<LayoutModificationTemplate Version="1" xmlns="http://schemas.microsoft.com/Start/2014/LayoutModification">
<LayoutOptions StartTileGroupCellWidth="8" />
<DefaultLayoutOverride>
<StartLayoutCollection>
<defaultlayout:StartLayout GroupCellWidth="8" xmlns:defaultlayout="http://schemas.microsoft.com/Start/2014/FullDefaultLayout">
<start:Group Name="" xmlns:start="http://schemas.microsoft.com/Start/2014/StartLayout">
<start:DesktopApplicationTile
DesktopApplicationID="MSEdge"
Size="2x2"
Row="0"
Column="0"/>
<start:Tile
AppUserModelID="Microsoft.Getstarted_8wekyb3d8bbwe!App"
Size="4x2"
Row="0"
Column="2"/>
<start:Tile
AppUserModelID="Microsoft.Office.PowerPoint_8wekyb3d8bbwe!Microsoft.pptim"
Size="2x2"
Row="2"
Column="0"/>
<start:Tile
AppUserModelID="Microsoft.Office.Word_8wekyb3d8bbwe!Microsoft.Word"
Size="2x2"
Row="2"
Column="2"/>
<start:Tile
AppUserModelID="Microsoft.Office.Excel_8wekyb3d8bbwe!Microsoft.Excel"
Size="2x2"
Row="2"
Column="4"/>
<start:Tile
AppUserModelID="c5e2524a-ea46-4f67-841f-6a9465d9d515_cw5n1h2txyewy!App"
Size="2x2"
Row="4"
Column="0"/>
<start:Tile
AppUserModelID="microsoft.microsoftskydrive_8wekyb3d8bbwe!App"
Size="2x2"
Row="4"
Column="2"/>
<start:Tile
AppUserModelID="Microsoft.MicrosoftPowerBIForWindows_8wekyb3d8bbwe!Microsoft.MicrosoftPowerBIForWindows"
Size="2x2"
Row="4"
Column="4"/>
<start:Tile
AppUserModelID="signin.webex.com-8846C236_2aab1d9x9fqba!App"
Size="2x2"
Row="6"
Column="0"/>
<start:Tile
AppUserModelID="zoom.us-F576B427_j0dtdqw38r40m!App"
Size="2x2"
Row="6"
Column="2"/>
<start:Tile
AppUserModelID="www.youtube.com-756BE99A_pd8mbgmqs65xy!App"
Size="2x2"
Row="6"
Column="4"/>
</start:Group>
</defaultlayout:StartLayout>
</StartLayoutCollection>
</DefaultLayoutOverride>
</LayoutModificationTemplate>
Apêndice B: Extrair AppUserModelIDs de aplicações instaladas
Para obter o AppUserModelID das aplicações instaladas no Surface Hub:
- Inicie sessão no Surface Hub como administrador, abra Definições e selecione Atualizar & Segurança.
- Selecione Registos. Insira uma pen USB e, em seguida, selecione Recolher registos.
- Num PC separado, abra a pen USB e deszipe a pasta Registo.
- Na pasta Registo, abra HKLM_SOFTWARE_Microsoft.txt.
- Procure o ApplicationUserModelId associado à aplicação que pretende incluir no menu Iniciar.
