Adicionar Armazenamento de Cópia de Segurança Moderno ao DPM
Importante
Esta versão do Data Protection Manager (DPM) chegou ao fim do suporte. Recomendamos que atualize para o DPM 2022.
O Armazenamento de Cópias de Segurança Moderno (MBS) foi introduzido no System Center Data Protection Manager (DPM) 2016 para proporcionar 50% de poupança de armazenamento, cópias de segurança 3X mais rápidas e armazenamento com suporte para cargas de trabalho mais eficiente.
- O MBS é ativado automaticamente quando estiver a executar, pelo menos, o DPM 2016 no Windows Server 2016. Se o DPM estiver a ser executado numa versão do Windows Server anterior à Windows Server 2016, não utilizará MBS.
- O MBS fornece armazenamento inteligente para cópia de segurança de curto prazo para o disco. O MBS fornece uma cópia de segurança de disco mais rápida e consome menos espaço em disco. Sem MBS, cada origem de dados precisa de dois volumes, um para a cópia de segurança inicial e outro para alterações delta.
- As cópias de segurança MBS são armazenadas num disco ReFS. Utiliza a clonagem de blocos ReFS e a tecnologia VHDX. Saiba mais.
Nota
O DPM não suporta a eliminação de duplicados no disco ReFS utilizado para cópias de segurança MBS.
O DPM 2016 aceita os volumes de armazenamento. Depois de adicionar um volume, o DPM formatará o volume no ReFS para utilizar as novas funcionalidades do Armazenamento de Cópias de Segurança Moderno. Os volumes não podem residir num disco dinâmico. Utilize apenas um disco básico.
Embora possa dar diretamente um volume ao DPM, poderá ter problemas ao expandir o volume se for necessário mais tarde. Para preparar o DPM para expansão futura, utilize os discos disponíveis para criar um agrupamento de armazenamento. Em seguida, crie volumes no agrupamento de armazenamento e exponha os volumes ao DPM. Estes volumes virtuais podem ser expandidos quando necessário.
O resto deste artigo fornece os detalhes sobre como adicionar um volume e expandi-lo mais tarde.
Configurar MBS
A configuração do MBS consiste nos seguintes procedimentos. Não pode anexar ficheiros VHD (VHDX) criados localmente e utilizá-los como armazenamento num servidor DPM físico.
- Certifique-se de que está a executar o DPM 2016 ou posterior numa VM em execução Windows Server 2016 ou posterior.
- Criar um volume. Para criar um volume num disco virtual num agrupamento de armazenamento:
- Adicionar um disco ao agrupamento de armazenamento
- Crie um disco virtual a partir do agrupamento de armazenamento, com o esquema definido como Simples. Em seguida, pode adicionar discos adicionais ou expandir o disco virtual.
- Crie volumes no disco virtual.
- Adicione os volumes ao DPM.
- Configurar o armazenamento com deteção de cargas de trabalho.
Criar um volume
Crie um agrupamento de armazenamento nos Serviços de Ficheiros e Armazenamento do Gestor de Servidor.
Adicione os discos físicos disponíveis ao agrupamento de armazenamento.
Adicionar apenas um disco ao conjunto mantém a contagem de colunas como 1. Em seguida, pode adicionar discos conforme necessário posteriormente.
Se forem adicionados vários discos ao agrupamento de armazenamento, o número de discos é armazenado como o número de colunas. Quando são adicionados mais discos, só podem ser múltiplos do número de colunas.
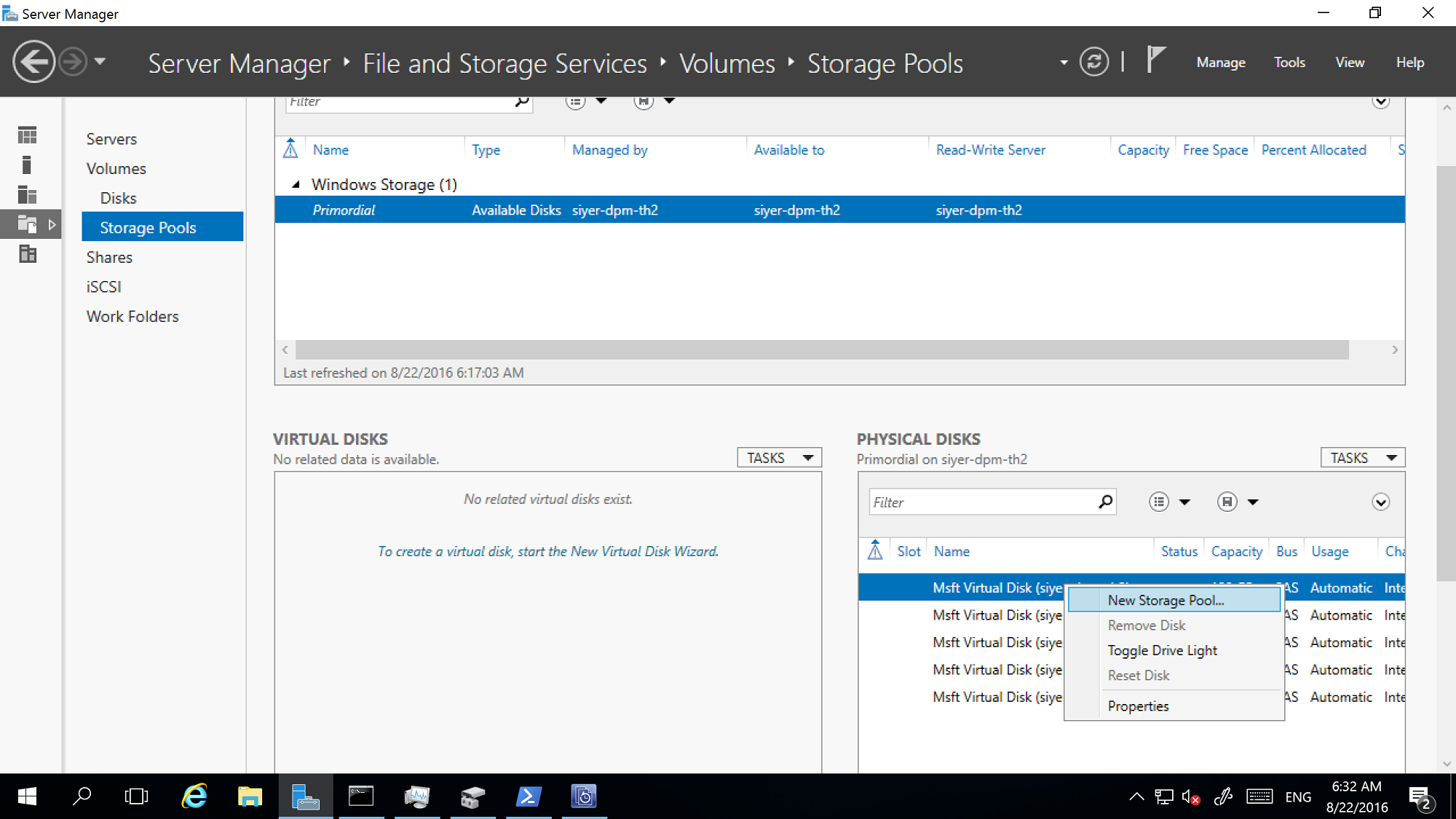
Crie um disco virtual a partir do agrupamento de armazenamento, com o esquema definido como Simples.

Agora, adicione tantos discos físicos quanto necessário.

Expanda o disco virtual com o esquema Simples para refletir os discos físicos que adicionou.

Agora, crie volumes no disco virtual.


Adicionar volumes ao armazenamento do DPM
Na consola > de Gestão do DPM Armazenamento de Discos, selecione Reanalisar.
Em Adicionar Armazenamento de Discos, selecione Adicionar.
Depois de os volumes serem adicionados, pode dar-lhes um nome amigável.
Selecione OK para formatar os volumes para ReFS para que o DPM possa utilizá-los como MBS.

Configurar o armazenamento com deteção de cargas de trabalho
Com o armazenamento com deteção de cargas de trabalho, os volumes podem ser selecionados para armazenar preferencialmente cargas de trabalho específicas. Por exemplo, os volumes dispendiosos que suportam IOPS elevado podem ser configurados para armazenar cargas de trabalho que precisam de cópias de segurança frequentes e de grande volume, como SQL Server com registos de transações. As cargas de trabalho que são criadas cópias de segurança com menos frequência, como VMs, podem ser criadas cópias de segurança para volumes de baixo custo.
Pode configurar o armazenamento com deteção de cargas de trabalho com cmdlets Windows PowerShell.
Atualizar as propriedades do volume
Execute Update-DPMDiskStorage para atualizar as propriedades de um volume no agrupamento de armazenamento num servidor DPM. A sintaxe é Conjunto de Parâmetros: Volume.
Execute o cmdlet com estes parâmetros.
Update-DPMDiskStorage [-Volume] <Volume> [[-FriendlyName] <String> ] [[-DatasourceType] <VolumeTag[]> ] [-Confirm] [-WhatIf] [ <CommonParameters>]
As alterações efetuadas com o cmdlet do PowerShell refletem-se na consola de Gestão do DPM.

Exclusão de volume
Os servidores DPM podem ser geridos por uma equipa de Administradores. Embora existam diretrizes sobre o armazenamento que devem ser utilizadas para cópias de segurança, um volume errado dado ao DPM como armazenamento de cópias de segurança pode levar à perda de dados críticos. Assim, com o DPM 2016 UR4 e posterior, pode impedir esses cenários ao configurar esses volumes para que não sejam apresentados como disponíveis para armazenamento com o PowerShell.
Por exemplo, para excluir F:\ e C:\MountPoint1, eis os passos:
Execute o cmdlet Set0DPMGlobalPropery:
Set-DPMGlobalProperty -DPMStorageVolumeExclusion "F:,C:\MountPoint1"Reanalisar o armazenamento através da IU ou utilizar Start-DPMDiskRescan cmdlet.
Os volumes configurados e os pontos de montagem estão excluídos.
Para remover a exclusão de volume, execute o seguinte cmdlet:
Set-DPMGlobalProperty -DPMStorageVolumeExclusion ""
Depois de remover a exclusão de volume, reanalisar o armazenamento. Todos os volumes e pontos de montagem, exceto os Volumes de Sistema, estão disponíveis para armazenamento do DPM.
Migração do armazenamento de cópias de segurança
Assim que todas as cópias de segurança estiverem no MBS, poderá ser necessário migrar determinadas origens de dados de um volume para outro. Por exemplo, cenários em que precisa de atualizar o armazenamento ou quando um volume está a ficar cheio. Pode utilizar o PowerShell ou a interface de utilizador para migrar origens de dados. Os detalhes podem ser encontrados nesta entrada de blogue.
A origem de dados de migração deve ter todos os pontos de recuperação no Armazenamento Moderno. A migração de origens de dados com cópias de segurança em discos e volumes (por exemplo, atualizações do servidor DPM quando as cópias de segurança do disco não expiraram) não é suportada. A migração é semelhante à modificação de um grupo de proteção. Enquanto a migração estiver em curso, não pode acionar um trabalho improvisado. As tarefas agendadas continuam como configuradas. Quando a migração estiver concluída, todas as tarefas em execução no grupo de proteção são preempidas.
Alocação de tamanho personalizado
O DPM 2016 consome pouco armazenamento, conforme necessário. Assim que o DPM estiver configurado para proteção, calcula o tamanho da cópia de segurança dos dados. Se estiverem a ser criadas cópias de segurança de muitos ficheiros e pastas, como no caso de um servidor de ficheiros, o cálculo do tamanho pode demorar muito tempo. Com o DPM, pode configurar o DPM para aceitar o tamanho do volume como predefinição em vez de calcular o tamanho de cada ficheiro. A chave de registo correspondente é "HKEY_LOCAL_MACHINE\SOFTWARE\Microsoft\Microsoft Data Protection Manager\Configuration\DiskStorage" com a Chave, "EnableCustomAllocationOnReFSStorage" como uma Cadeia definida como 1 para ativar a alocação de tamanho personalizado, definida como 0 para alocação de tamanho predefinida com o DPM.
O Armazenamento de Cópias de Segurança Moderno (MBS) foi introduzido no System Center Data Protection Manager (DPM) 2016 para proporcionar 50% de poupança de armazenamento, cópias de segurança 3X mais rápidas e armazenamento com suporte para cargas de trabalho mais eficiente. O DPM 2019 apresenta melhorias de desempenho adicionais com o MBS, o que resulta numa cópia de segurança 50-70% mais rápida com o Windows Server 2019.
Nota
Recomendamos que implemente o DPM 2019 (com volumes em camadas) no Windows Server 2019 para obter desempenhos de cópias de segurança melhorados.
- O MBS é ativado automaticamente quando estiver a executar, pelo menos, o DPM 2016 no Windows Server 2016. Se o DPM estiver a ser executado numa versão do Windows Server anterior à Windows Server 2016, não utilizará MBS.
- O MBS fornece armazenamento inteligente para cópia de segurança de curto prazo para o disco. O MBS fornece uma cópia de segurança de disco mais rápida, consumindo menos espaço em disco. Sem MBS, cada origem de dados precisa de dois volumes, um para a cópia de segurança inicial e outro para alterações delta.
- As cópias de segurança MBS são armazenadas num disco ReFS. Utiliza a clonagem de blocos ReFS e a tecnologia VHDX. Saiba mais.
- Com o DPM 2019 e posterior, pode utilizar volumes em camadas para o armazenamento nativo do DPM, que fornece cópias de segurança 50 a 70% mais rápidas.
Nota
O DPM não suporta a eliminação de duplicados no disco ReFS utilizado para cópias de segurança MBS.
O DPM 2019 aceita volumes/discos para armazenamento. Depois de adicionar um volume, o DPM formatará o volume no ReFS para utilizar as novas funcionalidades do Armazenamento de Cópias de Segurança Moderno. Os volumes não podem residir num disco dinâmico; utilizar apenas um disco básico.
Nota
Se o disco físico for ou for superior a 2 TB, o disco tem de ser convertido em GPT antes de criar os volumes para o DPM.
Pode dar diretamente um volume ao DPM; no entanto, poderá ter problemas ao expandir o volume se for necessário mais tarde. Pode criar volumes adicionais com agrupamentos de armazenamento, que podem ser expostos ao DPM e expandidos conforme necessário. As secções seguintes fornecem os detalhes sobre como criar um volume em camadas, adicionar um volume ao DPM e expandi-lo mais tarde.
Configurar o MBS com o Armazenamento em Camadas
O DPM 2016 introduziu o Armazenamento de Cópia de Segurança Moderno (MBS), melhorando a utilização e o desempenho do armazenamento. O MBS utiliza o ReFS como sistema de ficheiros subjacente. O MBS foi concebido para utilizar o armazenamento híbrido, como o armazenamento em camadas. Para alcançar o dimensionamento e o desempenho reclamados pelo MBS, recomendamos que utilize uma pequena percentagem (4% do armazenamento geral) do armazenamento flash (SSD) com o DPM 2019 como um volume em camadas em combinação com HDD para armazenamento nativo do DPM.
Depois de configurar o armazenamento em camadas, o sistema de ficheiros ReFS tem a inteligência para armazenar Metadados do Sistema de Ficheiros na camada SSD. Isto melhora significativamente o tempo geral da tarefa de cópia de segurança. Não é necessária mais nenhuma configuração ao configurar os grupos de proteção, etc.
Nota
- A colocação em camadas é recomendada para cópias de segurança mais rápidas. No entanto, este não é um requisito obrigatório para configurar o armazenamento do DPM.
- Não pode anexar ficheiros VHD (VHDX) criados localmente e utilizá-los como armazenamento num servidor DPM físico. Certifique-se de que está a executar o DPM 2019 ou posterior implementado numa VM em execução no Windows Server 2016 ou posterior.
- Ao implementar o DPM numa máquina virtual, o DPM 2019 pode ser implementado numa VM em execução no Windows Server 2016 ou no Windows Server 2019. Para um melhor desempenho, recomendamos vivamente que o DPM 2019 esteja instalado no Windows 2019 com a atualização mais recente do Windows instalada.
Pré-requisitos
O armazenamento em camadas é configurado com o Windows Espaços de Armazenamento. Seguem-se os pré-requisitos do Windows Espaços de Armazenamento.
| Área | Requisito | Notas |
|---|---|---|
| Tipos de barramento dos discos | - SERIAL Attached SCSI (SAS) - SATA (Serial Advanced Technology Attachment) - Controladores iSCSI e De Canal de Fibra. |
Quando configura Espaços de Armazenamento utilizar controladores de disco iSCSI e Canal de Fibra (FC), apenas são suportados discos virtuais não resilientes (simples com qualquer número de colunas). |
| Considerações sobre HBAs | - São recomendados adaptadores de barramento anfitrião simples (HBAs) que não suportam a funcionalidade RAID - Se for compatível com RAID, os HBAs têm de estar no modo não RAID com todas as funcionalidades RAID desativadas - Os adaptadores não podem abstrair os discos físicos, colocar dados em cache ou ocultar quaisquer dispositivos ligados. Este ponto inclui serviços de bastidor fornecidos por dispositivos JBOD ligados. |
Os Espaços de Armazenamento são compatíveis apenas com os HBAs em que seja possível desativar por completo toda a funcionalidade RAID. |
Nota
Para configurar o armazenamento em camadas, o Windows Espaços de Armazenamento requer um tamanho SSD mínimo de 32 GB.
Para obter mais informações sobre os pré-requisitos para utilizar Espaços de Armazenamento num servidor autónomo, veja Pré-requisitos para utilizar Espaços de Armazenamento num servidor autónomo.
Topologia suportada
Para configurar o armazenamento em camadas, o armazenamento pode ser ligado diretamente ao servidor DPM ou pode ser a partir do armazenamento externo, como SAN. Também pode ser utilizada uma combinação de armazenamento ligado diretamente e armazenamento externo.
Eis as possíveis combinações de armazenamento que são suportadas no servidor DPM físico ou no cenário do Servidor DPM virtual.
- SSD e HDD diretamente ligados ao Servidor DPM
- SSD e HDD do armazenamento externo
- SSD diretamente ligado ao Servidor DPM e HDD a partir do armazenamento externo
Nota
- Para o DPM em execução em máquinas virtuais, é suportado configurar o armazenamento em camadas com o Windows Espaços de Armazenamento.
- O anfitrião Hyper-V apresenta o SSD virtual e o HHD à Máquina virtual.
- O SSD Virtual deve ser esculpido a partir do SSD físico, que pode ser ligado diretamente ao anfitrião Hyper-V ou a partir do armazenamento externo ligado.

Resiliência
O DPM suporta todos os três tipos de resiliência suportados pelos espaços de Armazenamento do Windows. Para configurar a resiliência do modo Espelhado ou paridade para o volume em camadas, são necessários vários SSDs juntamente com HDDs. Quando configura o tipo de resiliência simples com uma única opção SSD, poderá haver perda de dados se o SSD ficar indisponível.
O gráfico abaixo destaca alguns prós e contras dos três tipos de resiliência suportados pelo Windows Espaços de Armazenamento.
| TIPO | PRO | CON | Discos Min |
|---|---|---|---|
| Simples | - Capacidade máxima do disco (100%). - Aumento do débito. - Risca dados em discos físicos, se aplicável. |
- Sem resiliência. - Perda de dados garantida se ocorrer uma falha no disco físico. |
1 |
| Espelho | - Maior fiabilidade. - Maior débito de dados e latência de acesso inferior à paridade. - Elimina os dados em várias unidades físicas. Pode ser configurado para duas ou três cópias de dados. |
- Capacidade reduzida (50%). - Não suportado na SAN ligada a Iscsi ou FC. |
2 ou 5 |
| Parity | - Elimina dados e informações de paridade em discos físicos. - Maior fiabilidade. - Aumenta a resiliência através do diário. |
- Capacidade reduzida, mas não tanto como espelhamento. - Não suportado em Iscsi ou FC connected SAN. - Desempenho ligeiramente reduzido. |
3 |
Para obter mais informações para ajudar a planear o número de discos físicos e o tipo de resiliência pretendido para uma implementação de servidor autónomo, utilize as diretrizes documentadas aqui.
Configurar o armazenamento do DPM
O Windows Espaços de Armazenamento permite-lhe agrupar vários discos físicos numa unidade lógica. Fornece uma forma fácil de criar armazenamento definido pelo software com os recursos de armazenamento local de um servidor.
Siga os passos nos procedimentos abaixo para configurar o MBS com armazenamento em camadas. Siga os procedimentos na sequência listada abaixo:
Nota
Se quiser modificar o armazenamento existente para o armazenamento em camadas, migre as cópias de segurança atuais para um volume temporário com a migração de volume.
- Preparar discos físicos e criar o Agrupamento de Armazenamento do Windows
- Criar armazenamento em camadas com resiliência necessária
- Adicionar volume ao armazenamento do DPM
- Desativar a Colocação em Camadas Automáticas de Escrita ao nível do sistema de ficheiros
Nota
Se tiver migrado as cópias de segurança anteriores antes do passo 1, migre os seus dados novamente para os volumes criados recentemente com a migração de volume.
Preparar discos físicos e criar um agrupamento de armazenamento do Windows
Utilize os seguintes procedimentos para preparar discos físicos e criar um agrupamento de armazenamento do Windows.
Inicializar discos
Com base na opção de resiliência que selecionou, calcule o número de HDDs e SSDs necessários. Inicialize primeiro os novos discos anexados ao servidor, antes de adicionar os discos ao agrupamento de armazenamento.
Nota
Os discos com mais de 2 TB de tamanho serão convertidos em discos GPT.
Para Inicializar os discos, siga estes passos:
Abra o Gestor de Servidor.
Selecione Serviços de Ficheiros e Armazenamento.
Selecione Volumes e, em seguida, selecione Conjuntos de Discos.
Clique com o botão direito do rato nos discos e selecione Inicializar.
Selecione Sim para inicializar o disco. O disco é convertido em disco GPT caso o tamanho do disco seja superior a 2 TB.
Repita os passos para inicializar os restantes discos.

Verificar o Conjunto Primordial
Por predefinição, os discos disponíveis estão incluídos num conjunto denominado Conjunto Primordial . Se nenhum conjunto Primordial estiver listado nos Agrupamentos de Armazenamento, indica que o armazenamento não cumpre os requisitos dos espaços de armazenamento. Certifique-se de que os discos cumprem os requisitos descritos na secção de pré-requisitos .
Execute o seguinte cmdlet para ver os discos físicos disponíveis no conjunto Primordial:
Get-StoragePool -IsPrimordial $true | Get-PhysicalDisk | Where-Object CanPool -eq $True
Exemplo:

Criar um agrupamento de armazenamento
Crie um novo agrupamento de armazenamento com um tamanho de setor lógico de 4K. Crie o volume de armazenamento com um único disco inicialmente.
Execute o seguinte cmdlet para criar o agrupamento de armazenamento:
New-StoragePool –FriendlyName DPMPool –StorageSubsystemFriendlyName (Get-StorageSubSystem).FriendlyName –PhysicalDisks (Get-PhysicalDisk –CanPool $True) -LogicalSectorSizeDefault 4096 -FaultDomainAwarenessDefault PhysicalDisk
Exemplo:

Definir MediaType como SSD ou HDD
Por predefinição, o Windows deteta automaticamente o tipo de disco que está anexado e lista-o como um SSD ou HDD. Caso o MediaType esteja definido como Não Especificado, utilize o seguinte cmdlet para definir o MediaType adequado manualmente.
Nota
É importante que identifique o disco corretamente (SSD/HDD) e defina o MediaType em conformidade. Pode utilizar o tamanho do disco como um dos identificadores.
Execute o seguinte cmdlet para verificar MediaType:
Get-PhysicalDisk|FT DeviceID,BusType,MediaType,Size,UniqueIdExemplo:

No exemplo acima, atribua o MediaType como SSD ao disco com DeviceID como 1 e atribua HDD aos discos com DeviceID como 2, 3 e 4.
Para definir o MediaType, execute os seguintes cmdlets:
Set-PhysicalDisk -UniqueId "600224802D66666E313C92E116E2ADA1" -MediaType SSD Set-PhysicalDisk -UniqueId "60022480965A3579C3EB929E0BA39776" -MediaType HDD Set-PhysicalDisk -UniqueId "60022480183A590476AA8940A84C8E9D" -MediaType HDD Set-PhysicalDisk -UniqueId "60022480DB4A64573FEC4C9C82BB48EB" -MediaType HDDExemplo:

Execute o seguinte cmdlet para garantir que o MediaType foi definido corretamente:
Get-PhysicalDisk | FT DeviceID, BusType, MediaType, Size, UniqueIdExemplo:

Desativar a cache de Repetição de escrita
Desative a cache write-back para desativar a colocação em cache automática ao nível do agrupamento de armazenamento (aplicável ao armazenamento em camadas). Para desativar a cache de repetição de escrita, execute o seguinte cmdlet do PowerShell:
Set-StoragePool -FriendlyName DPMPool -WriteCacheSizeDefault 0
Exemplo:

Criar volume de armazenamento em camadas
Pode configurar o volume de armazenamento em camadas com os seguintes métodos:
- Volume simples – recomendado quando estiver a utilizar o armazenamento do dispositivo SAN ou a utilizar uma máquina virtual. A resiliência deve ser fornecida pelo armazenamento subjacente.
- Volume resiliente – suportado quando está a utilizar apenas o armazenamento ligado localmente (JBOD). Certifique-se de que a resiliência não está configurada ao nível do armazenamento.
Antes de criar o armazenamento em camadas, tem de planear o tamanho da coluna.
O tamanho da coluna determina como os dados são escritos nos discos físicos no agrupamento de armazenamento e também decide o número de discos físicos que precisam de ser adicionados ao agrupamento de armazenamento antes de um disco virtual poder ser expandido.
Quanto maior for o tamanho da coluna (até 8), melhor será o desempenho geral. Se precisar de adicionar discos físicos mais tarde, tem de estar em múltiplos do tamanho da coluna.
Por predefinição, quando cria o disco ou volume virtual, o tamanho da coluna é automaticamente determinado com base no número de discos disponíveis no agrupamento de armazenamento.
A predefinição é utilizada ao criar um novo disco virtual ou volume com Gestor de Servidor ou quando não especifica o tamanho da coluna ao utilizar o cmdlet New-StorageTier.
Para alterar a predefinição, execute os seguintes cmdlets.
- Execute o seguinte cmdlet para localizar as definições de tamanho de coluna atuais.
Get-ResiliencySettingExemplo:

Para alterar a definição de tamanho da coluna, execute os seguintes cmdlets.
Para o Espelho:
Get-StoragePool DPMPool | Set-ResiliencySetting -Name Mirror -NumberOfColumnsDefault 1Para Paridade:
Get-StoragePool DPMPool | Set-ResiliencySetting -Name Parity -NumberOfColumnsDefault 3
Selecione o separador necessário para obter os passos para criar um armazenamento em camadas:
Para criar um volume em camadas simples (sem resiliência), siga os passos abaixo:
Crie um escalão SSD ao executar o seguinte cmdlet:
New-StorageTier -StoragePoolFriendlyName DPMPool -FriendlyName SSDTier -MediaType SSD -ResiliencySettingName Simple -NumberOfColumns 1 -PhysicalDiskRedundancy 0 -FaultDomainAwareness PhysicalDiskExemplo

Crie um escalão HDD ao executar o seguinte cmdlet:
New-StorageTier -StoragePoolFriendlyName DPMPool -FriendlyName HDDTier -MediaType HDD -ResiliencySettingName Simple -NumberOfColumns 1 -PhysicalDiskRedundancy 0 -FaultDomainAwareness PhysicalDiskExemplo

Criar um novo volume com o escalão SSD e o escalão HDD
Nota
Utilize o tamanho da camada de armazenamento ligeiramente inferior ao tamanho real, uma vez que pode exceder a capacidade física do conjunto. Pode redimensionar (expandir) o escalão mais tarde ao rever os detalhes no volume expandido em camadas.
Execute o seguinte cmdlet para criar um novo volume com o escalão SSD e o escalão HDD:
New-Volume -StoragePoolFriendlyName DPMPool -FriendlyName DPMVol -FileSystem ReFS -StorageTierFriendlyNames SSDTier,HDDTier -StorageTierSizes 745GB,14TBExemplo:

Execute o seguinte cmdlet para verificar o escalão de desempenho e a camada de capacidade utilizados para o volume criado recentemente:
Get-StorageTierEscalão de Desempenho de Exemplo

A imagem seguinte apresenta o resultado final, conforme visto em Gestor de Servidor. Pode ver o volume na gestão de discos do Windows; está pronto para ser adicionado ao agrupamento de armazenamento do DPM.

Adicionar volumes ao armazenamento do DPM
Siga estes passos para adicionar volumes ao armazenamento do DPM:
Na consola > de Gestão do DPM Armazenamento de Discos, selecione Reanálise.
Em Adicionar Armazenamento de Discos , selecione Adicionar. Depois de os volumes serem adicionados, pode dar-lhes um nome amigável.
Selecione OK para formatar os volumes para ReFS, para que o DPM possa utilizá-los como MBS.

Desativar a Colocação em Camadas Automáticas de Escrita ao nível do sistema de ficheiros
Recomendamos que desative o nível de sistema de ficheiros Escrever Camada Automática para que todo o escalão de desempenho esteja disponível para o DPM armazenar metadados reFS.
Nota
Pode ignorar este passo se mais de 10% do SSD for utilizado no escalão de desempenho. Isto pode ser desativado mais tarde se existir uma degradação do desempenho em termos de velocidades de cópia de segurança.
Siga os passos abaixo para desativar a colocação em cache automática de escrita:
Abra o PowerShell.
Execute o seguinte cmdlet para ver a definição atual:
fsutil behavior query disableWriteAutoTiering <driveLetter:> 0 - Enable write auto tiering on the given volume (default) 1 - Disable write auto tiering on the given volumeExecute o seguinte cmdlet para desativar a colocação em cache de escrita:
fsutil behavior set disableWriteAutoTiering <driveLetter:> 1Exemplo:

Migrar dados para volumes recém-criados
Caso tenha atualizado o armazenamento existente para um armazenamento em camadas, pode migrar os seus dados através da migração de volume. Pode utilizar o PowerShell ou a interface de utilizador para migrar origens de dados. Saiba mais.
A migração da origem de dados deve ter todos os pontos de recuperação no Armazenamento Moderno.
Nota
- A migração de origens de dados com cópias de segurança em discos e volumes (por exemplo, atualizações do servidor DPM quando as cópias de segurança do disco não expiraram) não é suportada.
- A migração é semelhante à modificação de um grupo de proteção. Enquanto a migração estiver em curso, não pode acionar uma tarefa ad hoc. As tarefas agendadas continuam como configuradas. Quando a migração for concluída, as tarefas atuais no grupo de proteção são preempidas.
Configurar o armazenamento com suporte para cargas de trabalho
Com o armazenamento com suporte para cargas de trabalho, os volumes podem ser selecionados para armazenar preferencialmente cargas de trabalho específicas. Por exemplo, os volumes dispendiosos que suportam IOPS elevado podem ser configurados para armazenar cargas de trabalho que necessitem de cópias de segurança frequentes e de grande volume, como SQL Server com registos de transações. As cargas de trabalho que são criadas com menos frequência, como VMs, podem ser suportadas em volumes de baixo custo.
Pode configurar o armazenamento com suporte para cargas de trabalho com cmdlets Windows PowerShell.
Atualizar as propriedades do volume
Execute Update-DPMDiskStorage para atualizar as propriedades de um volume no agrupamento de armazenamento num servidor DPM. A sintaxe é Parameter Set: Volume.
Execute o cmdlet com estes parâmetros.
Update-DPMDiskStorage [-Volume] <Volume> [[-FriendlyName] <String> ] [[-DatasourceType] <VolumeTag[]> ] [-Confirm] [-WhatIf] [ <CommonParameters>]
As alterações efetuadas com o cmdlet do PowerShell refletem-se na consola de Gestão do DPM.

Exclusão de volume
Os servidores DPM podem ser geridos por uma equipa de administradores. Embora existam diretrizes sobre o armazenamento que devem ser utilizadas para cópias de segurança, um volume incorreto dado ao DPM como armazenamento de cópias de segurança pode levar à perda de dados críticos. Assim, com o UR4 do DPM 2016 e posterior, pode impedir esses cenários ao configurar esses volumes para não serem apresentados como disponíveis para armazenamento com o PowerShell.
Por exemplo, para excluir F:\ e C:\MountPoint1, utilize estes passos:
Execute o cmdlet Set0DPMGlobalPropery :
Set-DPMGlobalProperty -DPMStorageVolumeExclusion "F:,C:\MountPoint1"Recane o armazenamento através da IU ou utilize o cmdlet Start-DPMDiskRescan .
Os volumes configurados e os pontos de montagem são excluídos.
Para remover a exclusão de volume, execute o seguinte cmdlet:
Set-DPMGlobalProperty -DPMStorageVolumeExclusion
Depois de remover a exclusão de volume, recane o armazenamento. Todos os volumes e pontos de montagem, exceto Os Volumes de Sistema, estão disponíveis para armazenamento do DPM.
Alocação de tamanho personalizado
O DPM 2019 consome pouco armazenamento, conforme necessário. Assim que o DPM estiver configurado para proteção, calcula o tamanho da cópia de segurança dos dados. Se muitos ficheiros e pastas estiverem a ser efetuados cópias de segurança (como no caso de um servidor de ficheiros), o cálculo do tamanho pode demorar muito tempo.
Com o DPM 2016 e posterior, pode configurar o DPM para aceitar o tamanho do volume como predefinido em vez de calcular o tamanho de cada ficheiro. A chave de registo correspondente é HKEY_LOCAL_MACHINE\SOFTWARE\Microsoft\Microsoft Data Protection Manager\Configuration\DiskStorage com a Chave, EnableCustomAllocationOnReFSStorage como uma cadeia, definida como 1 para ativar a alocação de tamanho personalizado, definida como 0 para alocação de tamanho predefinida com o DPM.




