Fazer backup do servidor DPM
Para garantir que os dados possam ser recuperados se o System Center Data Protection Manager (DPM) falhar, você precisará de uma estratégia para fazer backup do servidor DPM. Se não houver backup, você precisará recompilá-lo manualmente após uma falha, e os pontos de recuperação baseados em disco não serão recuperáveis. Você pode fazer backup de servidores DPM usando alguns métodos:
Fazer backup do servidor DPM – você pode fazer backup de um servidor DPM primário com um servidor DPM secundário. O servidor secundário protege o banco de dados do servidor primário e as réplicas de fonte de dados armazenadas no servidor primário. Se o servidor primário falhar, o servidor secundário pode continuar a proteger as cargas de trabalho que são protegidas pelo servidor primário, até que o servidor primário esteja disponível novamente. Se você precisar recompilar o servidor primário, poderá restaurar os bancos de dados e as réplicas a partir do servidor secundário. Você também pode restaurar dados para computadores protegidos diretamente do servidor secundário quando o servidor primário não estiver disponível. Você pode configurar dois servidores, um como primário e outro como secundário, ou configurar cada servidor para atuar como o principal do outro. Você também pode configurar uma cadeia de servidores DPM que protejam uns aos outros de acordo com a ordem da cadeia.
Backup do banco de dados do DPM – Você pode configurar um servidor DPM para fazer backup de seus próprios bancos de dados em sua biblioteca de fitas ou usar um software que não seja da Microsoft para fazer backup dos bancos de dados em fita ou em mídia removível.
Backup DPM com software de terceiros – Você pode fazer backup de servidores DPM usando software de terceiros que ofereçam suporte ao DPM e VSS.
Fazer backup com um servidor DPM secundário
As informações em um servidor DPM podem ser submetidas a backup e protegidas por outro servidor DPM em qualquer uma das seguintes configurações:
Proteção primária para secundária – o banco de dados e as réplicas armazenados em um servidor DPM primário podem ser copiados para um servidor DPM secundário. Se o servidor primário falhar, o servidor secundário continuará a fazer backup de cargas de trabalho protegidas. Se o servidor primário falhar, você poderá executar um dos seguintes procedimentos: Recompilar o servidor primário e restaurar seu banco de dados e réplicas do servidor secundário. Em seguida, mover as cargas de trabalho protegidas de volta para o servidor primário após a recriação. Selecionar para alternar a proteção no servidor DPM secundário. Com essa configuração, você pode restaurar para o computador protegido diretamente do servidor secundário quando necessário. Para obter instruções, consulte Set up secondary servers.
Encadeamento do DPM – uma cadeia de servidores do DPM fornece proteção e cada servidor protege o próximo na cadeia. Por exemplo: o DPM1 é protegido pelo DPM2 (DPM1 é o primário e DPM2 é o secundário). O DPM2 é protegido pelo DPM3 (DPM2 é o primário e DPM3 é o secundário) Para obter instruções, consulte Configurar o encadeamento.
Proteção cíclica – um servidor DPM é copiado por outro servidor DPM e vice-versa. Por exemplo, se o DPM1 proteger o DPM2, o DPM2 protegerá o DPM1. Isso é útil em ambientes pequenos.
Configurar a proteção primária e secundária
Faça backup de um servidor DPM primário usando um servidor DPM secundário:
O servidor DPM primário já tem o agente de proteção instalado. Você precisa anexar esse agente de proteção ao servidor DPM secundário.
Importante
As versões principais e secundárias dos servidores DPM primário e secundário devem corresponder.
Siga estas etapas para anexar o agente:
- No Console do Administrador do DPM do servidor DPM secundário, na barra de navegação, selecione Agentes de Gerenciamento>. No painel Ações, selecione Instalar.
- Na página Selecionar Método de Implantação de Agentes , selecione Anexar agentes>Computador em um domínio confiável>Avançar. O Assistente de Instalação de Agentes de Proteção é aberto.
- Na página Selecionar Computadores, o DPM exibe uma lista de computadores disponíveis. Selecione o nome do servidor DPM primário na lista Nome do computador > >Adicionar>Avançar.
- Na página Inserir Credenciais , digite o nome de usuário e a senha de uma conta de domínio que seja membro do grupo Administradores local no servidor DPM Primário.
- Na página Resumo , selecione Anexar.
Adicione o servidor DPM primário a um grupo de proteção existente ou crie um novo. Selecione para proteger as seguintes fontes de dados:
Os bancos de dados SQL Server configurados para o servidor primário.
Todos os volumes no servidor DPM primário (os compartilhamentos não ficarão visíveis separadamente).
Todas as réplicas no servidor DPM primário.
Você deve selecionar, no mínimo, os bancos de dados, a pasta \Arquivos de programas\Microsoft System Center\DPM\DPM\Config e a pasta \Arquivos de programas\Microsoft System Center\DPM\Scripting.
Observação
Você não pode excluir nomes de arquivo da proteção para uma réplica. Além disso, todos os servidores DPM devem estar executando a mesma versão, atualizações etc. Ao configurar a sincronização, recomendamos que você sincronize a cada 24 horas.
Configurar o encadeamento do DPM
Antes de considerar o encadeamento, lembre-se destas limitações:
Cada servidor DPM só pode ser protegido uma vez na cadeia, portanto, verifique se eles não estão protegidos por mais de um servidor.
Os servidores primários e secundários são estabelecidos pela cadeia. Por exemplo, se o servidor DPM3 estiver realmente protegendo o servidor DPM1 porque ele está atuando como o servidor secundário para DPM2, ele não poderá atuar diretamente como um servidor secundário para DPM1.
Se um servidor DPM estiver configurado para proteger sua própria fonte de dados, a cadeia será interrompida. Por exemplo, se o DPM1 proteger seu próprio banco de dados ou estado do sistema, o DPM2 não poderá proteger o DPM1.
Antes de proteger o banco de dados de um servidor DPM primário, você precisa iniciar o serviço Gravador VSS do SQL Server no servidor primário.
Exemplo de encadeamento 1
Cenário 1: Proteção encadeada
Cenário 1 mostra um cenário no qual quatro servidores DPM estão encadeados:
| Servidor | Protegendo | Protegido por |
|---|---|---|
| DS1 (primário) | PS1, PS2 | DS3 |
| DS2 (primário) | PS3, PS4 | DS3 |
| DS3 (secundário) | DS1, DS2 | DS4 |
| DS4 (secundário) | DS3 | - |
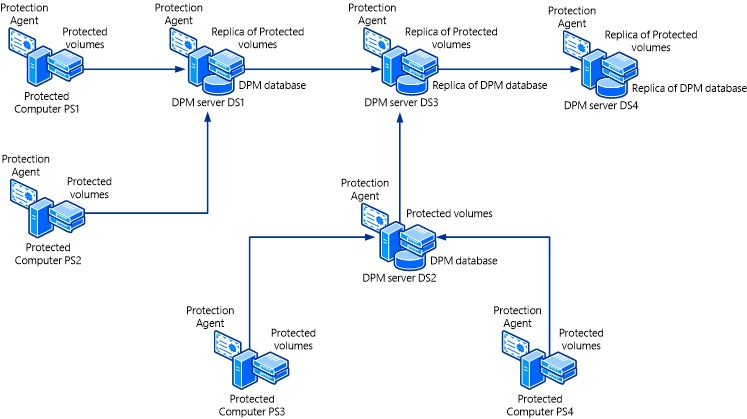
Exemplo de encadeamento 2
Cenário 2: Proteção encadeada
O Cenário 2 mostra um cenário no qual quatro servidores DPM estão encadeados:
| Servidor | Protegendo | Protegido por |
|---|---|---|
| DS1 (primário) | PS1, PS2 | DS2 |
| DS2 (primário) | PS3 | DS3 |
| DS2 (secundário) | DS1 | DS3 |
| DS3 (primário) | PS4 | DS4 |
| DS3 (secundário) | DS2 | DS4 |
| DS4 | DS3 | - |
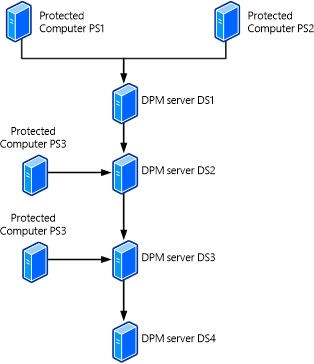
Cyclic protection
Se você não quiser usar um servidor secundário, dois servidores DPM poderão proteger um ao outro.
Cenário 3: Proteção cíclica
O cenário 3 mostra um cenário usando proteção cíclica.
| Servidor | Protegendo | Protegido por |
|---|---|---|
| DS1 (primário) | PS1, PS2 | DS2 |
| DS2 (primário) | PS3 | DS3 |
| DS2 (secundário) | DS1, DS3 | DS3 |
| DS3 (primário) | PS4 | DS2 |
| DS3 (secundário) | DS2 | DS2 |
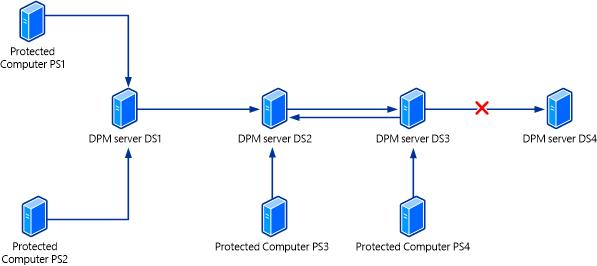
Configurar o encadeamento
Configure o encadeamento da seguinte maneira:
Instale o agente de proteção do DPM no servidor DPM que você deseja proteger do servidor DPM do qual deseja protegê-lo.
Configure a proteção secundária para as fontes de dados protegidas pelo servidor DPM que você está protegendo.
Observação
No console do DPM, você não poderá configurar a proteção para fontes de dados que já estão protegidas pelo agente. Isso impede que você proteja dados repetidamente.
- Por exemplo, se você tiver DPM1 e DPM2, instalará o agente de proteção do DPM de DPM1 para DPM2 e vice-versa. Em seguida, configure a proteção secundária no DPM2 para servidores que o DPM1 protege e configure a proteção secundária no DPM1 para servidores que o DPM2 protege.
Recupere o servidor
Se um servidor primário falhar, você poderá alternar a proteção para o servidor secundário. Após a alternância, você pode executar funções de recuperação do servidor secundário.
Alternar proteção para o servidor secundário
Use as seguintes etapas:
- No servidor DPM secundário, na área Proteção do console do Administrador do DPM, vá para a área de trabalho Proteção, clique com o botão direito do mouse na fonte de dados para a qual você deseja alternar a proteção.
- Selecione Alternar Proteção contra Desastres no menu de contexto.
- Execute uma verificação de consistência.
Depois de alternar a proteção, a réplica aparece como inconsistente, até que a verificação seja executada.
Exemplo: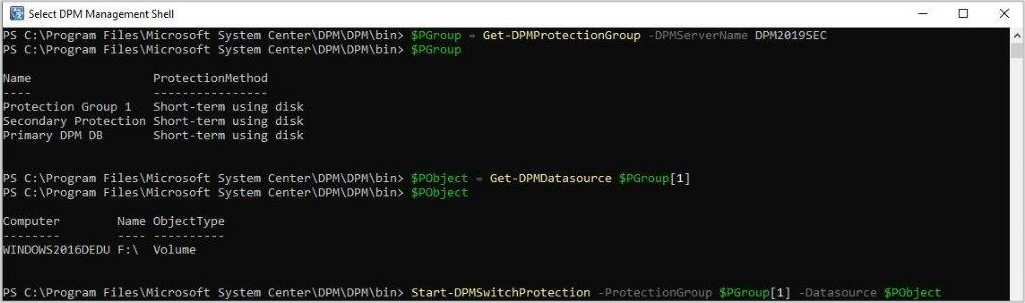
Observação
- Para alternar a proteção de volta para o servidor primário, execute as mesmas etapas acima.
- Você também pode alternar a proteção para o servidor DPM secundário usando o cmdlet Start –DPMSwitchProtection do PowerShell.
Recuperar um servidor DPM primário
Ao recuperar um servidor DPM primário, você precisará restabelecer a proteção para os computadores que foram protegidos anteriormente pelo servidor DPM primário.
Observação
- Não é possível restaurar pontos de recuperação para fontes de dados protegidas pelo servidor DPM primário.
- Ao recuperar os arquivos de banco de dados, verifique se o local de restauração no servidor DPM primário é seguro.
Restabelecer a proteção com o servidor DPM primário
No prompt de comando do computador protegido, execute Setdpmserver.exe <nome do servidor DPM primário>.
Abra o Gerenciamento do Computador e faça o seguinte:
- Selecione Usuários e Grupos Locais. Verifique se o servidor primário, no formato de Domínio/Nome, é membro dos seguintes grupos:
- Distributed COM – Usuários
- DPMRADCOMTrustedMachines
- DPMRADmTrustedMachines
- Se o servidor primário não estiver listado em nenhum dos grupos, adicione-o manualmente no formato de Domínio/Nome.
- Selecione Usuários e Grupos Locais. Verifique se o servidor primário, no formato de Domínio/Nome, é membro dos seguintes grupos:
Se a proteção falhar após concluir as etapas acima, faça o seguinte:
- Em Ferramentas Administrativas, abra Serviços de Componentes. Expanda Computadores, expanda Meu Computador e selecione Configuração DCOM.
- No painel de resultados, clique com botão direito do mouse em Serviço RA do DPM. Selecione Propriedades>Segurança.
- Na área Permissões de inicialização e ativação, selecione Editar.
- Se o servidor primário estiver listado, a entrada da Lista de Controle de Acesso (ACL) poderá estar incorreta. Remova a entrada e, em seguida, adicione o servidor primário com permissões totais.
- Se o servidor primário não estiver listado, adicione-o com permissões completas.
Fazer backup do banco de dados do DPM
Como parte de sua estratégia de backup do DPM, você precisará fazer backup do banco de dados do DPM. O banco de dados do DPM é denominado DPMDB. Esse banco de dados contém a configuração do DPM junto com dados sobre os backups do DPM. Em caso de desastre, você pode recompilar a maior parte da funcionalidade de um servidor DPM usando um backup recente do banco de dados. Supondo que você possa restaurar o banco de dados, os backups baseados em fita estão acessíveis e mantêm todas as configurações do grupo de proteção e agendamentos de backup. Se os discos do pool de armazenamento do DPM não tiverem sido afetados pela interrupção, os backups baseados em disco também poderão ser usados após uma recompilação. Você pode fazer backup do banco de dados usando métodos diferentes.
| Método de backup do banco de dados | Vantagens | Desvantagens |
|---|---|---|
| Fazer backup no Azure | Configurado e monitorado facilmente no DPM. Vários locais dos arquivos do banco de dados de backup. O armazenamento em nuvem fornece uma solução robusta para recuperação de desastres. Armazenamento muito seguro do banco de dados. Oferece suporte a 120 pontos de recuperação online. |
Somente disponível no DPM 2012 SP1 ou posterior. Requer configuração do DPM adicional e da conta do Azure. Incorre em alguns custos de armazenamento do Azure. – Requer uma versão com suporte do sistema baseado no Windows Server com o agente do Azure para obter acesso aos backups DPM armazenados no cofre de backup do Azure. Este não pode ser outro servidor DPM. Não é uma opção se o banco de dados estiver hospedado localmente e você quiser habilitar a proteção secundária. Uma solução alternativa seria usar um SQL Server remoto para hospedar o banco de dados. Pode ter algum tempo de recuperação e preparação extra. |
| Faça backup do banco de dados fazendo backup do pool de armazenamento do DPM | Simples de configurar e monitorar. O backup é mantido em discos do pool de armazenamento do DPM e é fácil acessar localmente. Os backups agendados do DPM suportam 512 backups completos expressos. Se fizer backup de hora em hora, você terá 21 dias de proteção completa. |
Não é uma boa opção para a recuperação de desastres. Ele está online e a recuperação pode não funcionar conforme o esperado se o servidor DPM ou o disco do pool de armazenamento falhar. Não é uma opção se o banco de dados estiver hospedado localmente e você quiser habilitar a proteção secundária. Uma solução alternativa seria usar um SQL Server remoto para hospedar o banco de dados. Algumas etapas especiais e de preparação são necessárias para obter acesso aos pontos de recuperação se o serviço ou console do DPM não estiver em execução ou funcionando. |
| Fazer backup em um servidor DPM secundário | Configurado e monitorado facilmente no DPM. Os backups agendados do DPM suportam 512 backups completos expressos. Se feito de hora em hora, isso fornece 21 dias de proteção de curto prazo. Se for feito a cada 30 minutos, ele oferece proteção por 10 dias. O backup é mantido nos discos secundários do pool de armazenamento do servidor DPM, que podem ser acessados localmente. Fornece uma boa solução de recuperação de desastres se o servidor DPM secundário for externo. |
Armazenamento e servidores DPM adicionais são necessários. Ambos os servidores DPM devem estar executando a mesma versão do DPM e pacotes cumulativos de atualizações. |
| Fazer backup em fita | Configurado e monitorado facilmente no DPM. Backups em fita agendados do DPM oferecem suporte a retenção de até 99 anos. O backup em fita pode ficar fora do local para recuperação de desastres. O backup em fita pode ser restaurado a partir de qualquer outro servidor DPM que tenha uma unidade/biblioteca de fitas anexada, que use o mesmo tipo de mídia de fita. As fitas podem ser criptografadas para armazenamento seguro. |
Não é uma opção se o banco de dados estiver hospedado localmente e você quiser habilitar a proteção secundária. Uma solução alternativa seria usar um SQL Server remoto para hospedar o banco de dados. Apenas um backup em fita por dia pode ser agendado. É necessário um servidor DPM funcionando com uma biblioteca de fitas para ser capaz de ler uma fita de backup do DPM que contém a cópia do banco de dados que deseja restaurar. Algumas etapas especiais e de preparação são necessárias para obter acesso aos pontos de recuperação baseados em fita. |
| Fazer backup com backup nativo do SQL Server para um disco local | Integrado ao SQL Server. O backup é mantido em um disco local, que é facilmente acessível. Ele pode ser agendado para ser executado sempre que desejar. Totalmente independente do DPM. Você pode agendar uma limpeza do arquivo de backup. |
Não é uma boa opção para a recuperação de desastres, a menos que os backups sejam copiados para um local remoto. Exige armazenamento local para backups que podem limitar a retenção e a frequência. |
| Fazer backup com backup nativo do SQL e proteção do DPM em um compartilhamento protegido pelo DPM | Facilmente monitorado no DPM. Vários locais dos arquivos do banco de dados de backup. Facilmente acessível a partir de qualquer máquina Windows na rede. Método de recuperação potencialmente mais rápido. |
Só oferece suporte a 64 pontos de recuperação. Não é uma boa opção para a recuperação de desastres em sites. A falha no servidor DPM ou no disco do pool de armazenamento do DPM pode atrapalhar os esforços de recuperação. Não é uma opção se o DB do DPM estiver hospedado localmente e desejar habilitar a proteção secundária. Uma solução alternativa seria usar um SQL Server remoto para hospedar o DPMDB. Alguma preparação extra é necessária para configurá-lo e testá-lo. É necessário tempo extra de preparação e recuperação, se o próprio servidor DPM for interrompido, mas os discos do pool de armazenamento do DPM ficam bem. |
| Método de backup do banco de dados | Vantagens | Desvantagens |
|---|---|---|
| Fazer backup no Azure | Configurado e monitorado facilmente no DPM. Vários locais dos arquivos do banco de dados de backup. O armazenamento em nuvem fornece uma solução robusta para recuperação de desastres. Armazenamento muito seguro do banco de dados. Oferece suporte a 120 pontos de recuperação online. |
Somente disponível no DPM 2012 SP1 ou posterior. Requer configuração do DPM adicional e da conta do Azure. Incorre em alguns custos de armazenamento do Azure. - Requer uma versão com suporte do sistema baseado no Windows Server com o agente do Azure para obter acesso aos backups do DPM armazenados no cofre de backup do Azure. Este não pode ser outro servidor DPM. Não é uma opção se o banco de dados estiver hospedado localmente e você quiser habilitar a proteção secundária. Uma solução alternativa seria usar um SQL Server remoto para hospedar o banco de dados. Pode ter algum tempo de recuperação e preparação extra. |
| Faça backup do banco de dados fazendo backup do pool de armazenamento do DPM | Simples de configurar e monitorar. O backup é mantido em discos do pool de armazenamento do DPM e é fácil acessar localmente. Os backups agendados do DPM suportam 512 backups completos expressos. Se fizer backup de hora em hora, você terá 21 dias de proteção completa. |
Não é uma boa opção para a recuperação de desastres. Ele está online e a recuperação pode não funcionar conforme o esperado se o servidor DPM ou o disco do pool de armazenamento falhar. Não é uma opção se o banco de dados estiver hospedado localmente e você quiser habilitar a proteção secundária. Uma solução alternativa seria usar um SQL Server remoto para hospedar o banco de dados. Algumas etapas especiais e de preparação são necessárias para obter acesso aos pontos de recuperação se o serviço ou console do DPM não estiver em execução ou funcionando. |
| Fazer backup em um servidor DPM secundário | Configurado e monitorado facilmente no DPM. Os backups agendados do DPM suportam 512 backups completos expressos. Se feito de hora em hora, isso fornece 21 dias de proteção de curto prazo. Se for feito a cada 30 minutos, ele oferece proteção por 10 dias. O backup é mantido nos discos secundários do pool de armazenamento do servidor DPM, que podem ser acessados localmente. Fornece uma boa solução de recuperação de desastres se o servidor DPM secundário for externo. |
Armazenamento e servidores DPM adicionais são necessários. Ambos os servidores DPM devem estar executando a mesma versão do DPM e pacotes cumulativos de atualizações. |
| Fazer backup em fita | Configurado e monitorado facilmente no DPM. Backups em fita agendados do DPM oferecem suporte a retenção de até 99 anos. O backup em fita pode ficar fora do local para recuperação de desastres. O backup em fita pode ser restaurado a partir de qualquer outro servidor DPM que tenha uma unidade/biblioteca de fitas anexada, que use o mesmo tipo de mídia de fita. As fitas podem ser criptografadas para armazenamento seguro. |
Não é uma opção se o banco de dados estiver hospedado localmente e você quiser habilitar a proteção secundária. Uma solução alternativa seria usar um SQL Server remoto para hospedar o banco de dados. Apenas um backup em fita por dia pode ser agendado. É necessário um servidor DPM funcionando com uma biblioteca de fitas para ser capaz de ler uma fita de backup do DPM que contém a cópia do banco de dados que deseja restaurar. Algumas etapas especiais e de preparação são necessárias para obter acesso aos pontos de recuperação baseados em fita. |
| Fazer backup com backup nativo do SQL Server para um disco local | Integrado ao SQL Server. O backup é mantido em um disco local, que é facilmente acessível. Ele pode ser agendado para ser executado sempre que desejar. Totalmente independente do DPM. Você pode agendar uma limpeza do arquivo de backup. |
Não é uma boa opção para a recuperação de desastres, a menos que os backups sejam copiados para um local remoto. Exige armazenamento local para backups que podem limitar a retenção e a frequência. |
| Fazer backup com backup nativo do SQL e proteção do DPM em um compartilhamento protegido pelo DPM | Facilmente monitorado no DPM. Vários locais dos arquivos do banco de dados de backup. Facilmente acessível a partir de qualquer máquina Windows na rede. Método de recuperação potencialmente mais rápido. |
Só oferece suporte a 64 pontos de recuperação. Não é uma boa opção para a recuperação de desastres em sites. A falha no servidor DPM ou no disco do pool de armazenamento do DPM pode atrapalhar os esforços de recuperação. Não é uma opção se o banco de dados do DPM estiver hospedado localmente e você quiser habilitar a proteção secundária. Uma solução alternativa seria usar um SQL Server remoto para hospedar o DPMDB. Alguma preparação extra é necessária para configurá-lo e testá-lo. É necessário algum tempo extra de preparação e recuperação caso o próprio servidor DPM esteja inativo, mas os discos do pool de armazenamento do DPM estão bem. |
Se você fizer backup usando um grupo de proteção do DPM, recomendamos que você use um grupo de proteção exclusivo para o banco de dados.
Como prática recomendada, se você estiver fazendo backup em fita, faça pelo menos duas cópias das fitas de backup e armazene cada uma das fitas de backup em um local remoto diferente. Essa proteção extra protege contra danos físicos ou perda da fita de backup.
Se a instância do SQL Server do DPM não estiver em execução no servidor do DPM, instale o agente de proteção do DPM no computador do SQL Server antes de proteger os bancos de dados do DPM nesse servidor.
Observação
Para fins de restauração, a instalação do DPM que você deseja restaurar com o banco de dados do DPM deve corresponder à versão do próprio banco de dados do DPM. Por exemplo, se o banco de dados que você deseja recuperar for de uma instalação do DPM 2016 com o Pacote Cumulativo de Atualizações 4, o servidor DPM deverá estar executando a mesma versão com o Pacote Cumulativo de Atualizações 4. Isso significa que talvez seja necessário desinstalar e reinstalar o DPM com uma versão compatível antes de restaurar o banco de dados. Para verificar a versão do banco de dados, talvez seja necessário montá-lo manualmente em um nome de banco de dados temporário e, em seguida, executar uma consulta SQL no banco de dados para verificar o último pacote cumulativo instalado com base nas versões principais e secundárias.
Para verificar a versão do banco de dados do DPM, siga estas etapas:
Para executar a consulta, abra o SQL Management Studio e conecte-se à instância do SQL que está executando o banco de dados do DPM.
Selecione o banco de dados do DPM e, em seguida, inicie uma nova consulta.
Cole a seguinte consulta SQL no painel de consulta e execute-a:
Selecione MajorVersionNumber,MinorVersionNumber ,BuildNumber, FileName FROM dbo.tbl_AM_AgentPatch ordem por MajorVersionNumber,MinorVersionNumber,BuildNumber
Se nada for retornado nos resultados da consulta ou se o servidor DPM tiver sido atualizado de versões anteriores, mas nenhum novo pacote cumulativo de atualizações tiver sido instalado desde então, não haverá uma entrada para o principal, secundário para uma instalação base do DPM. Para verificar as versões do DPM associadas aos pacotes cumulativos de atualizações, consulte Lista de números de compilação do System Center Data Protection Manager (DPM).
Se nada for retornado nos resultados da consulta ou se o servidor DPM tiver sido atualizado de versões anteriores, mas nenhum novo pacote cumulativo de atualizações tiver sido instalado desde então, não haverá uma entrada para o principal, secundário para uma instalação base do DPM. Para verificar as versões do DPM associadas aos pacotes cumulativos de atualizações, consulte Lista de números de compilação do System Center Data Protection Manager (DPM).
Se nada for retornado nos resultados da consulta ou se o servidor DPM tiver sido atualizado de versões anteriores, mas nenhum novo pacote cumulativo de atualizações tiver sido instalado desde então, não haverá uma entrada para o principal, secundário para uma instalação base do DPM. Para verificar as versões do DPM associadas aos pacotes cumulativos de atualizações, consulte Lista de números de compilação do System Center Data Protection Manager (DPM).
Fazer backup para o Azure
- Antes de começar, você precisará executar um script para recuperar o caminho do ponto de montagem do volume de réplica do DPM para saber qual ponto de recuperação contém o backup do DPM. Faça isso após a replicação inicial com o Azure Backup. No script, substitua dplsqlservername% pelo nome da instância do SQL Server que hospeda o banco de dados do DPM.
Select ag.NetbiosName as ServerName,ds.DataSourceName,vol.MountPointPath
from tbl_IM_DataSource as ds
join tbl_PRM_LogicalReplica as lr on ds.DataSourceId=lr.DataSourceId
join tbl_AM_Server as ag on ds.ServerId=ag.ServerId
join tbl_SPM_Volume as vol on lr.PhysicalReplicaId=vol.VolumeSetID
and vol.Usage =1
and lr.Validity in (1,2)
where ds.datasourcename like '%dpmdb%'
and servername like '%dpmsqlservername%' --netbios name of server hosting DPMDB
Use DPMDB -- change to match the DPMDB name if different
select sv.AccessPath,sv.Server +'\' as Folder, lr.PhysicalReplicaId as "Replica" ,'\' as "\",lr.PhysicalReplicaId as "Relica-SubFolder"
from tbl_IM_DataSource as ds
join tbl_PRM_LogicalReplica as lr
on ds.DataSourceId=lr.DataSourceId
join tbl_AM_Server as ag
on ds.ServerId=ag.ServerId
join tbl_PRM_ReplicaVolume as rp
on lr.PhysicalReplicaId=rp.ReplicaId
join tbl_STM_Volume as sv
on rp.StorageId = sv.StorageId
where ds.datasourcename like '%dpmdb%'
and servername like '%dpmsqlservername%' --netbios name of server hosting DPMDB
Verifique se você tem a senha especificada quando o Agente dos Serviços de Recuperação do Azure foi instalado e o servidor DPM foi registrado no cofre do Backup do Azure. Você precisará dessa senha para restaurar o backup.
Crie um cofre de Backup do Azure e baixe o arquivo de instalação do Agente de Backup do Azure e as credenciais do cofre. Execute o arquivo de instalação para instalar o agente no servidor DPM e use as credenciais do cofre para registrar o servidor DPM no cofre. Saiba mais.
Depois que o cofre for configurado, configure um grupo de proteção do DPM que contenha o banco de dados do DPM e selecione para fazer backup dele no disco e no Azure.
Recuperar o banco de dados do DPM do Azure
Você pode recuperar o banco de dados do Azure usando qualquer servidor DPM (deve estar executando pelo menos o DPM 2012 R2 com o pacote cumulativo de atualizações 7) registrado no cofre do Backup do Azure da seguinte maneira:
No console do DPM, selecione Recuperação>Adicionar DPM Externo.
Forneça as credenciais do cofre (download do Cofre do Backup do Azure).
Observação
As credenciais são válidas apenas por dois dias.
Em Selecionar DPM Externo para Recuperação, selecione o servidor DPM para o qual você deseja recuperar o banco de dados, digite a senha de criptografia e selecione OK.
Selecione o ponto de recuperação que você deseja usar na lista de pontos disponíveis. Selecione Limpar DPM Externo para retornar ao modo de exibição local do DPM.
Fazer backup do banco de dados do DPM no pool de armazenamento do DPM
Observação
Essa opção é aplicável ao DPM com Armazenamento de Backup Moderno.
- No console do DPM, selecione Proteção>Criar grupo de proteção.
- Na página Selecionar Tipo de Grupo de Proteção , selecione Servidores.
- Na página Selecionar membros do grupo, selecione o Banco de dados do MABS. Se você estiver executando o SQL Server remotamente, selecione o SQL Server remoto instalado e selecione Banco de dados DPM. Se o SQL Server estiver em execução no servidor DPM, expanda o servidor DPM e selecione DPMDB.
- Na página Selecionar Método de Proteção de Dados, selecione Desejo uma proteção de curto prazo usando disco. Especifique as opções de curto prazo da política de proteção.
- Após a replicação inicial do banco de dados do DPM, execute o seguinte script SQL:
select AG.NetbiosName, DS.DatasourceName, V.AccessPath, LR.PhysicalReplicaId from tbl_IM_DataSource DS
join tbl_PRM_LogicalReplica as LR
on DS.DataSourceId = LR.DataSourceId
join tbl_AM_Server as AG
on DS.ServerId=AG.ServerId
join tbl_PRM_ReplicaVolume RV
on RV.ReplicaId = LR.PhysicalReplicaId
join tbl_STM_Volume V
on RV.StorageId = V.StorageId
where datasourcename like N'%dpmdb%' and ds.ProtectedGroupId isn't null
and LR.Validity in (1,2)
and AG.ServerName like N'%<dpmsqlservername>%' -- <dpmsqlservername> is a placeholder, put netbios name of server hosting DPMDB
Use DPMDB -- change to match the DPMDB name if different
select sv.AccessPath,sv.Server +'\' as Folder, lr.PhysicalReplicaId as "Replica" ,'\' as "\",lr.PhysicalReplicaId as "Relica-SubFolder"
from tbl_IM_DataSource as ds
join tbl_PRM_LogicalReplica as lr
on ds.DataSourceId=lr.DataSourceId
join tbl_AM_Server as ag
on ds.ServerId=ag.ServerId
join tbl_PRM_ReplicaVolume as rp
on lr.PhysicalReplicaId=rp.ReplicaId
join tbl_STM_Volume as sv
on rp.StorageId = sv.StorageId
where ds.datasourcename like '%dpmdb%'
and servername like '%dpmsqlservername%' --netbios name of server hosting DPMDB
Recuperar banco de dados do DPM
Para reconstruir seu DPM com o mesmo banco de dados, primeiro você precisa recuperar o banco de dados do DPM e sincronizá-lo com o DPM recém-instalado.
Use as seguintes etapas
- Abra um prompt de comando administrativo e execute psexec.exe -s powershell.exe para iniciar uma janela do PowerShell no contexto do sistema.
- Decida a localização da qual você deseja recuperar o banco de dados:
Copie o banco de dados do último backup
- Navegue até o caminho do VHD da réplica <DPMServer FQDN><PhysicalReplicaId><PhysicalReplicaId>
- Monte o disk0.vhdx presente nele usando o comando mount-vhd disk0.vhdx.
- Depois que o VHD de réplica for montado, use mountvol.exe para atribuir uma letra de unidade ao volume de réplica usando a ID de réplica física da saída do script SQL. Por exemplo, mountvol X: ?\Volume{}\
Copiar o banco de dados de um ponto de recuperação anterior
Navegue até o diretório <de contêiner do DPMDB DPMServer FQDN><PhysicalReplicaId>; você verá vários diretórios com alguns identificadores GUID exclusivos correspondentes aos pontos de recuperação obtidos para o banco de dados do DPM. Diretórios diferentes de <PhysicalReplicaId> representam um PIT/ponto de recuperação.
Navegue até qualquer caminho PIT vhd, ou seja, DPMServer FQDN><PhysicalReplicaId><PITId> e monte o disk0.vhdx presente nele usando o comando mount-vhd disk0.vhdx.<
Depois que o VHD de réplica for montado, use mountvol.exe para atribuir uma letra de unidade ao volume de réplica, usando a ID de réplica física da saída do script SQL. Por exemplo, mountvol X: ?\Volume{}\
Todo o texto a seguir dentro de chaves angulares nas etapas acima são espaços reservados; substitua-os por valores apropriados.
- ReFSVolume - Caminho de acesso da saída do script SQL
- DPMServer FQDN - Nome de domínio totalmente qualificado do servidor DPM
- PhysicalReplicaId - ID de réplica física da saída do script SQL
- PITId - Identificador GUID diferente da ID da réplica física no diretório do contêiner
Abra outro prompt de comando administrativo e execute psexec.exe -s cmd.exe para iniciar um prompt de comando no contexto do sistema.
Altere o diretório para a unidade X: e navegue até o local dos arquivos de banco de dados do DPM.
Copie-os para um local do qual seja fácil restaurá-los. Saia da janela psexec cmd após a cópia.
Vá para a janela do PowerShell psexec aberta na etapa 1, navegue até o caminho VHDX e desmonte o VHDX usando o comando dismount-vhd disk0.vhdx.
Depois de reinstalar o servidor DPM, você pode usar o DPMDB restaurado para anexar ao servidor DPM executando o comando DPMSYNC-RESTOREDB .
Execute DPMSYNC-SYNC, depois que o DPMSYNC-RESTOREDB for concluído.
Faça backup do banco de dados fazendo backup do pool de armazenamento do DPM
Observação
Essa opção é aplicável ao DPM com armazenamento herdado.
Antes de começar, você precisará executar um script para recuperar o caminho do ponto de montagem do volume de réplica do DPM para saber qual ponto de recuperação contém o backup do DPM. Faça isso após a replicação inicial com o Azure Backup. No script, substitua dplsqlservername% pelo nome da instância do SQL Server que hospeda o banco de dados do DPM.
Select ag.NetbiosName as ServerName,ds.DataSourceName,vol.MountPointPath
from tbl_IM_DataSource as ds
join tbl_PRM_LogicalReplica as lr on ds.DataSourceId=lr.DataSourceId
join tbl_AM_Server as ag on ds.ServerId=ag.ServerId
join tbl_SPM_Volume as vol on lr.PhysicalReplicaId=vol.VolumeSetID
and vol.Usage =1
and lr.Validity in (1,2)
where ds.datasourcename like '%dpmdb%'
and servername like '%dpmsqlservername%' --netbios name of server hosting DPMDB
No console do DPM, selecione Proteção>Criar grupo de proteção
Na página Selecionar Tipo de Grupo de Proteção , selecione Servidores.
Na página Selecionar membros do grupo , selecione o banco de dados do DPM. Se você estiver executando o SQL Server remotamente, selecione o SQL Server remoto instalado e selecione Banco de dados DPM. Se o SQL Server estiver em execução no servidor DPM, expanda o item do servidor DPM e selecione DPMDB.
Na página Selecionar Método de Proteção de Dados, selecione Desejo uma proteção de curto prazo usando disco. Especifique as opções de curto prazo da política de proteção. Recomendamos um período de retenção de duas semanas para os bancos de dados do DPM.
Recuperar o banco de dados
Se o servidor DPM ainda estiver operacional e o pool de armazenamento estiver intacto (problemas com o serviço ou console do DPM), copie o banco de dados do volume de réplica ou de uma cópia de sombra da seguinte maneira:
Decida quando deseja recuperar o banco de dados.
Se você quiser copiar o banco de dados do último backup feito diretamente do volume de réplica do DPM, use mountvol.exe para atribuir uma letra de unidade ao volume de réplica usando o GUID da saída do script SQL. Por exemplo: C:\Mountvol X: \\?\Volume{d7a4fd76-a0a8-11e2-8fd3-001c23cb7375}\
Se desejar copiar o banco de dados de um ponto de recuperação anterior (cópia sombra), será necessário listar todas as cópias de sombra da réplica usando o GUID do volume da saída do script do SQL. Este comando lista as cópias de sombra para esse volume: C:\>Vssadmin list shadows /for=\\?\Volume{d7a4fd76-a0a8-11e2-8fd3-001c23cb7375}\. Lembre-se da hora de criação e do ID de cópia de sombra do qual você deseja recuperar.
Em seguida, use diskshadow.exe para montar a cópia de sombra em uma letra de unidade X não utilizada: usando a ID de cópia de sombra para que você possa copiar os arquivos de banco de dados.
Abra um prompt de comando administrativo e execute psexec.exe -s cmd.exe para iniciar um prompt de comando no contexto do sistema para que você tenha permissão para navegar até o volume de réplica (X:) e copiar os arquivos.
CD para a unidade X: e navegue até o local dos arquivos de banco de dados do DPM. Copie-os para um local do qual seja fácil restaurá-los. Após a conclusão da cópia, saia da janela cmd psexec e execute diskshadow.exe e não exponha o volume X:.
Fazer backup do banco de dados em um servidor secundário
No servidor DPM secundário, envie o agente de proteção para o servidor no qual o banco de dados DPM está instalado, no servidor DPM primário ou em um SQL Server remoto. Após a instalação, o servidor aparecerá em Servidor desprotegido com agentes de proteção e deverá mostrar o status OK quando atualizado.
Crie um novo grupo de proteção. Em Selecionar membro do grupo, escolha o servidor que hospeda o banco de dados do DPM. Em Todos os SQL Servers, selecione o banco de dados que você deseja proteger. Na página Selecionar Método de Proteção de Dados, selecione para usar a proteção de curto prazo em disco e online, se necessário. Na página Especificar Metas de Curto Prazo , selecione como você deseja configurar backups para armazenamento de curto prazo. Para armazenamento em disco, você pode ter 512 backups completos expressos a cada 30 minutos. Conclua o assistente. A proteção começará depois que o ponto de recuperação inicial for criado
Recuperar o banco de dados
Recompile o servidor primário como um servidor DPM, se necessário.
Para restaurar o banco de dados, no console do DPM no servidor secundário, selecione Recuperação e localize o banco de dados protegido.
Selecione a data do ponto de recuperação que deseja recuperar. Recupere o banco de dados para o local original. Depois de recuperar o banco de dados, execute a ferramenta DPMSync.
Fazer backup do banco de dados para fita
Você precisará saber o código de barras ou os rótulos de fita das fitas que contêm uma cópia do banco de dados do DPM. A melhor maneira de fazer isso é agendar um Relatório de Status para ser enviado no mesmo dia em que o banco de dados do DPM tem seu backup feito. O relatório incluirá a data/hora do último backup, a etiqueta da fita e o código de barras para que você possa localizá-lo para recuperação. Como alternativa, você pode usar esse script SQL para extrair as informações do banco de dados atual para que possa armazená-las separadamente em caso de desastre.
Select Path,ro.FileSpec,media.Label,media.BarcodeValue,pd.CreationDate,
pd.ExpiryDate,pd.LifeStatus as "1=valid, 2=expired"
from dbo.tbl_MM_MediaMap mm
join dbo.tbl_MM_PhysicalDataset pd on pd.datasetid = mm.datasetid
join dbo.tbl_MM_Media media on media.MediaId = mm.MediaId
join dbo.tbl_RM_RecoverableObjectFileSpec ro on ro.DatasetId = mm.DatasetId
where ro.filespec like '%DPMDB%'
order by CreationDate desc
Crie um grupo de proteção e, na página Selecionar Membros do Grupo, selecione o SQL Server (se ele estiver em execução localmente, selecione DPMDB no servidor DPM).
Selecione para fazer proteção de longo prazo com fita e especifique os detalhes da fita em Selecionar Biblioteca e Detalhes da Fita.
Recuperar o banco de dados
O processo de restauração depende do hardware de fita disponível e do estado atual do servidor DPM que levou o backup em fita. Se você não conseguir restaurar a fita do servidor DPM que fez o backup, precisará restaurá-la de outro servidor DPM que tenha o mesmo tipo de unidade de fita para que a fita possa ser lida. Talvez seja necessário recriar o servidor DPM se o hardware de fita única disponível tiver sido conectado ao servidor DPM com falha.
Se você estiver usando a criptografia de fita do DPM, precisará do mesmo certificado usado para criptografar a fita instalada no servidor DPM alternativo.
Para recuperar:
Localize a fita física que contém a versão/data/hora do banco de dados do DPM que deseja restaurar.
Insira a fita de backup na respectiva unidade ou biblioteca e faça um inventário detalhado no console do DPM ->Gerenciamento ->Bibliotecas.
Observação
Se o servidor DPM do qual você está restaurando for um servidor DPM diferente ou for uma nova instalação do DPM no servidor original, a fita será mostrada como importada (não criada por este servidor DPM).
Se necessário, recatalogue a fita importada.
Na guia Recuperação, localize a fonte de dados do banco de dados. Se ela foi de uma fita importada, o ponto de recuperação estará em Fitas externas do DPM.
Recupere os arquivos do banco de dados (DPMDB). Você pode optar por Recuperar para qualquer instância do SQL Server ou Copiar para uma pasta de rede. Depois que os arquivos forem restaurados da fita, continue com as etapas de recuperação usando SQL Management Studio ou DPMSYNC -RESTOREDB.
Fazer backup com backup nativo do SQL Server para um disco local
Você pode fazer backup do banco de dados do DPM em um disco local com backup nativo do SQL Server, independentemente do DPM.
Obtenha uma visão geral do backup do SQL Server.
Saiba mais sobre como fazer backup do SQL Server para a nuvem.
Fazer backup com backup nativo do SQL Server para um compartilhamento protegido pelo DPM
Essa opção de backup usa SQL nativo para fazer backup do banco de dados do DPM em um compartilhamento, protege o compartilhamento com o DPM e usa versões anteriores do Windows VSS para facilitar a restauração.
Antes de começar
Se o banco de dados do DPM estiver localizado em um servidor SQL remoto, instale o agente do DPM nesse servidor.
No SQL Server, crie uma pasta em uma unidade com espaço livre suficiente para manter uma única cópia de um backup. Por exemplo: C:\DPMBACKUP.
Compartilhe a pasta. Por exemplo, compartilhe a pasta C:\DPMBACKUP como DPMBACKUP.
Copie e cole o comando OSQL abaixo no Bloco de notas e salve-o em um arquivo chamado C:\DPMBACKUP\bkupdb.cmd. Certifique-se de que não haja .txt extensão. Modifique SQL_Instance_name andDPMDB_NAME para coincidir com a instância e o nome do DPMDB usados pelo servidor DPM.
OSQL -E -S localhost\SQL_INSTANCE_NAME -Q "BACKUP DATABASE DPMDB_NAME TO DISK='C:\DPMBACKUP\dpmdb.bak' WITH FORMAT"Usando o bloco de notas, abra o arquivo ScriptingConfig.xml localizado na pasta ...\DPM\Scripting.
Em um SQL Server remoto: C:\Arquivos de Programas\Microsoft Data Protection Manager\DPM\Scripting
Em um servidor DPM: C:\Arquivos de Programas\Microsoft System Center\DPM\DPM\Scripting
Modifique ScriptingConfig.xml e altere DataSourceName= para a letra da unidade que contém a pasta/compartilhamento DPMDBBACKUP. Altere a entrada PreBackupScript para o caminho completo e o nome do thebkupdb.cmd que salvou na etapa 5.
<?xml version="1.0" encoding="utf-8"?> <ScriptConfiguration xmlns:xsi="http://www.w3.org/2001/XMLSchema-instance" xmlns:xsd="http://www.w3.org/2001/XMLSchema" xmlns="https://schemas.microsoft.com/2003/dls/ScriptingConfig.xsd"> <DatasourceScriptConfig DataSourceName="C:"> <PreBackupScript>C:\DPMDBBACKUP\bkupdb.cmd</PreBackupScript> <TimeOut>120</TimeOut> </DatasourceScriptConfig> </ScriptConfiguration>Salve as alterações no ScriptingConfig.xml.
Proteja a pasta C:\DPMBACKUP ou o compartilhamento \\sqlservername\DPMBACKUP usando o DPM e aguarde a réplica inicial ser criada. Deve haver um dpmdb.bak na pasta C:\DPMBACKUPcomo resultado da execução do script de pré-backup, que, por sua vez, foi copiado para a réplica do DPM.
Se você não habilitar a recuperação de autoatendimento, precisará de algumas etapas adicionais para compartilhar a pasta DPMBACKUP na réplica:
No console do DPM >Proteção, localize a fonte de dados DPMBACKUP e a selecione. Na seção de detalhes, Clique para exibir os detalhes no link do caminho da réplica e copie o caminho no Bloco de notas. Remova o caminho de origem e mantenha o caminho de destino. O caminho deve ser semelhante ao seguinte: C:\Arquivos de Programas\Microsoft System Center\DPM\DPM\Volumes\Replica\File System\vol_c9aea05f-31e6-45e5-880c-92ce5fba0a58\454d81a0-0d9d-4e07-9617-d49e3f2aa5de\Full\DPMBACKUP.
Faça um compartilhamento para esse caminho usando o nome do compartilhamento DPMSERVERNAME-DPMDB. Você pode usar o comando Net Share abaixo a partir de um prompt de comando administrativo.
Net Share DPMSERVERNAME-dpmdb="C:\Program Files\Microsoft System Center\DPM\DPM\Volumes\Replica\File System\vol_c9aea05f-31e6-45e5-880c-92ce5fba0a58\454d81a0-0d9d-4e07-9617-d49e3f2aa5de\Full\DPMBACKUP"
Configurar o backup do banco de dados do DPM usando o SQL Server nativo
Você pode fazer backup do banco de dados do DPM como faria com qualquer outro banco de dados do SQL Server usando o backup nativo do SQL Server.
Obtenha uma visão geral do backup do SQL Server.
Saiba mais sobre como fazer backup do SQL Server para a nuvem.
Recuperar o banco de dados
Conecte-se ao compartilhamento \DPMServer\DPMSERVERNAME-dpmdb usando o Explorer de qualquer computador com Windows.
Clique com o botão direito do mouse no arquivo dpmdb.bak para exibir as propriedades. Na guia Versões anteriores , há todos os backups que você pode selecionar e copiar. Há também o último backup ainda localizado na pasta C:\DPMBACKUP, que também é facilmente acessível.
Se você precisar mover um disco do pool de armazenamento do DPM anexado à SAN para outro servidor para poder ler o volume de réplica ou reinstalar o Windows para ler discos anexados localmente, precisará saber o caminho do ponto de montagem do volume de réplica do DPM ou o GUID do volume de volume com antecedência para saber qual volume contém o backup do banco de dados. Você pode usar o script SQL abaixo para extrair essas informações a qualquer momento após a proteção inicial, mas antes da necessidade de restauração. Substitua %dpmsqlservername% pelo nome do SQL Server que hospeda o banco de dados.
Select ag.NetbiosName as ServerName,ds.DataSourceName,vol.MountPointPath,vol.GuidName from tbl_IM_DataSource as ds join tbl_PRM_LogicalReplica as lr on ds.DataSourceId=lr.DataSourceId join tbl_AM_Server as ag on ds.ServerId=ag.ServerId join tbl_SPM_Volume as vol on lr.PhysicalReplicaId=vol.VolumeSetID and vol.Usage =1 and lr.Validity in (1,2) where ds.datasourcename like '%C:\%' -- volume drive letter for DPMBACKUP and servername like '%dpmsqlservername%' --netbios name of server hosting DPMDBSe precisar fazer uma recuperação após mover os discos do pool de armazenamento do DPM ou recriar o servidor DPM:
Com o GUID de volume, caso esse volume precise ser montado em outro servidor Windows ou após a reconstrução de um servidor DPM, use mountvol.exe para atribuir a ele uma letra de unidade usando o GUID de volume de saída do script SQL: C:\Mountvol X: \\?\Volume{d7a4fd76-a0a8-11e2-8fd3-001c23cb7375}\.
Compartilhe novamente a pasta DPMBACKUP no volume de réplica usando a letra de unidade e a parte do caminho da réplica que representa a estrutura de pastas.
net share SERVERNAME-DPMDB="X:\454d81a0-0d9d-4e07-9617-d49e3f2aa5de\Full\DPMBACKUP"Conecte-se ao compartilhamento \\SERVERNAME\DPMSERVERNAME-dpmdb usando o Explorer de qualquer computador com Windows
Clique com o botão direito do mouse no arquivo dpmdb.bak para exibir as Propriedades. Na guia Versões anteriores , há todos os backups que você pode selecionar e copiar.
Gerenciamento de recuperação de desastre do DPM: Banco de dados do DPM de backup
Uma das maneiras de reconstruir seu servidor DPM com o mesmo banco de dados é fazendo backup do banco de dados DPM em discos locais.
O banco de dados do DPM contém a configuração do DPM junto com dados sobre os backups do DPM. Em caso de desastre, você pode recompilar a funcionalidade do servidor DPM usando um backup recente do banco de dados em um disco local. Se o servidor DPM falhar ou ficar inoperante e você ainda tiver o pool de armazenamento contendo seus backups intactos, poderá reconfigurar o servidor DPM com o mesmo banco de dados DPM.
Verifique se:
- O backup do banco de dados do DPM é feito em discos locais.
- O pool de armazenamento está intacto e disponível.
Observação
O FQDN (Nome de Domínio Totalmente Qualificado) do servidor DPM durante a recuperação precisa ser o mesmo que o servidor DPM original.
Fazer backup do banco de dados do DPM
No console do DPM, selecione Proteção>Criar grupo de proteção.
Na página Selecionar Tipo de Grupo de Proteção , selecione Servidores.
Na página Selecionar membros do grupo, selecione o Banco de dados do MABS. Se você estiver executando o SQL Server remotamente, selecione o SQL Server remoto instalado e selecione Banco de dados DPM. Se o SQL Server estiver em execução no servidor DPM, expanda o servidor DPM e selecione DPMDB.
Na página Selecionar Método de Proteção de Dados, selecione Desejo uma proteção de curto prazo usando disco. Especifique as opções de curto prazo da política de proteção.
Após a replicação inicial do banco de dados do DPM, execute o seguinte script SQL:
select AG.NetbiosName, DS.DatasourceName, V.AccessPath, LR.PhysicalReplicaId from tbl_IM_DataSource DS join tbl_PRM_LogicalReplica as LR on DS.DataSourceId = LR.DataSourceId join tbl_AM_Server as AG on DS.ServerId=AG.ServerId join tbl_PRM_ReplicaVolume RV on RV.ReplicaId = LR.PhysicalReplicaId join tbl_STM_Volume V on RV.StorageId = V.StorageId where datasourcename like N'%dpmdb%' and ds.ProtectedGroupId is not null and LR.Validity in (1,2) and AG.ServerName like N'%<dpmsqlservername>%' -- <dpmsqlservername> is a placeholder, put netbios name of server hosting DPMDB
Recuperar banco de dados do DPM
Para reconstruir seu DPM com o mesmo banco de dados, primeiro você precisa recuperar o banco de dados do DPM e sincronizá-lo com o DPM recém-instalado.
Use as seguintes etapas:
- Abra um prompt de comando administrativo e execute psexec.exe -s powershell.exe para iniciar uma janela do PowerShell no contexto do sistema.
- Decida de onde deseja recuperar o banco de dados:
Copie o banco de dados do último backup
- Navegue até o caminho VHD da réplica, ou seja, <ReFSVolume><DPMServer FQDN><PhysicalReplicaId><PhysicalReplicaId>
- Monte o disco0.vhdx presente nele usando mount-vhd disk0.vhdx
- Depois que o VHD de réplica for montado, use o mountvol.exe para atribuir uma letra de unidade ao volume de réplica usando a ID de réplica física da saída do script SQL. Por exemplo, mountvol X: \?\Volume{<PhysicalReplicaId>}\
Copiar o banco de dados de um ponto de recuperação anterior
Navegue até o diretório de contêiner do DPMDB, ou seja, <ReFSVolume><DPMServer FQDN><PhysicalReplicaId>, você verá vários diretórios com alguns identificadores GUID exclusivos correspondentes aos pontos de recuperação obtidos para o DB do DPM. Diretórios diferentes de <PhysicalReplicaId> representam um PIT/ponto de recuperação.
Navegue até qualquer caminho PIT vhd, ou seja, <ReFSVolume><DPMServer FQDN><PhysicalReplicaId><PITId> e monte o disk0.vhdx presente nele usando mount-vhd disk0.vhdx.
Depois que o VHD de réplica for montado, use o mountvol.exe para atribuir uma letra de unidade ao volume de réplica usando a ID de réplica física da saída do script SQL. Por exemplo, mountvol X: \?\Volume{<PhysicalReplicaId>}\
Todo o texto a seguir dentro de chaves angulares nas etapas acima são espaços reservados; substitua-os por valores apropriados.
- ReFSVolume - Caminho de acesso da saída do script SQL
- DPMServer FQDN - Nome de domínio totalmente qualificado do servidor DPM
- PhysicalReplicaId - ID de réplica física da saída do script SQL
- PITId - Identificador GUID diferente da ID da réplica física no diretório do contêiner.
Abra outro prompt de comando administrativo e execute psexec.exe -s cmd.exe para iniciar um prompt de comando no contexto do sistema.
Altere o diretório para a unidade X: e navegue até o local dos arquivos de banco de dados do DPM.
Copie-os para um local do qual seja fácil restaurá-los. Saia da janela psexec cmd após a cópia.
Vá para a janela do PowerShell psexec aberta na etapa 1, navegue até o caminho VHDX e desmonte o VHDX usando o comando dismount-vhd disk0.vhdx.
Depois de reinstalar o servidor DPM, você pode usar o DPMDB restaurado para anexar ao servidor DPM executando DPMSYNC-RESTOREDB.
Execute DPMSYNC-SYNC assim que o DPMSYNC-RESTOREDB for concluído.
Como usar o DPMSync
O DpmSync é uma ferramenta de linha de comando que permite sincronizar o banco de dados do DPM com o estado dos discos no pool de armazenamento e com os agentes de proteção instalados. O DpmSync restaura o banco de dados do DPM, sincroniza o banco de dados do DPM com as réplicas no pool de armazenamento, restaura o banco de dados de relatório e realoca as réplicas ausentes.
Parâmetros
| Parâmetro | Descrição |
|---|---|
| -RestoreDb | Restaura um banco de dados do DPM de um local especificado. |
| -Sync | Sincroniza bancos de dados restaurados. Você deve executar o DpmSync –Sync depois de restaurar os bancos de dados. Depois de executar o DpmSync –Sync, algumas réplicas ainda podem ser marcadas como ausentes. |
| -DbLoclocation | Identifica o local de backup do banco de dados do DPM. |
| -InstanceName server\instance |
Instância para a qual o DPMDB deve ser restaurado. |
| -ReallocateReplica | Realoca todos os volumes de réplicas ausentes sem sincronização. |
| -DataCopied | Indica que você concluiu o carregamento de dados nos volumes de réplica recém-alocados. Isso só é aplicável para computadores cliente. |
Exemplo 1: para restaurar o banco de dados do DPM da mídia de backup local no servidor DPM.
Execute o comando a seguir:
DpmSync –RestoreDb -DbLoc G:\DPM\Backups\2005\November\DPMDB.bak
Depois de restaurar o banco de dados do DPM, para sincronizar os bancos de dados, execute o seguinte comando:
DpmSync -Sync
Depois de restaurar e sincronizar o banco de dados do DPM e antes de restaurar a réplica, execute o seguinte comando para realocar o espaço em disco da réplica:
DpmSync -ReallocateReplica
Exemplo 2: para restaurar o banco de dados do DPM de um banco de dados remoto.
Execute o seguinte comando no computador remoto:
DpmSync –RestoreDb -DbLoc G:\DPM\Backups\2005\November\DPMDB.bak –InstanceName contoso\ms$dpm
Depois de restaurar o banco de dados do DPM, para sincronizar os bancos de dados, execute o seguinte comando no Servidor DPM:
DpmSync -Sync
Depois de restaurar e sincronizar o banco de dados do DPM e antes de restaurar a réplica, execute o seguinte comando no Servidor DPM para realocar espaço em disco para a réplica:
DpmSync -ReallocateReplica