Estender volume em camadas
Este artigo fornece informações sobre como estender o volume em camadas no DPM (Data Protection Manager).
Antes de redimensionar um volume, verifique se você tem capacidade suficiente no pool de armazenamento para acomodar seu volume novo e maior. Por exemplo, ao redimensionar um volume de espelhamento de três vias de 1 TB para 2 TB, a superfície dele aumentará de 3 TB para 6 TB. Para que o redimensionamento tenha êxito, você precisaria de pelo menos (6 - 3) = 3 TB de capacidade disponível no pool de armazenamento. Para capacidade adicional, você pode adicionar um novo disco usando as etapas na seção adicionar disco ao pool de armazenamento.
Para o disco virtual que usa camadas de armazenamento, você pode redimensionar cada camada separadamente usando o cmdlet Resize-StorageTier.
Etapa 1 –Redimensionar o disco virtual
Execute os seguintes cmdlets do PowerShell para obter os nomes das camadas de armazenamento seguindo as associações do disco virtual:
Get-VirtualDisk <FriendlyName> | Get-StorageTier | Select FriendlyName
Em seguida, para cada camada, forneça o novo tamanho no parâmetro -Tamanho.
Get-StorageTier <FriendlyName> | Resize-StorageTier -Size <Size>
Observação
Se suas camadas forem diferentes tipos de mídia física (como MediaType = SSD e MediaType = HDD ), verifique se você tem capacidade suficiente de cada tipo de mídia no pool de armazenamento para acomodar o novo volume maior de cada camada.
Quando você redimensiona StorageTier(s), o VirtualDisk e o Disk também são redimensionados automaticamente.
Etapa 2 - Redimensionar a partição
Em seguida, redimensione a partição usando o cmdlet Resize-Partition. Espera-se que o disco virtual tenha duas partições: a primeira partição é reservada e não deve ser modificada; o que você precisa redimensionar é PartitionNumber = 2 e Type = Basic.
Forneça o novo tamanho no parâmetro -Tamanho. Recomendamos usar o tamanho máximo com suporte, conforme mostrado abaixo:
# Choose virtual disk
$VirtualDisk = Get-VirtualDisk <FriendlyName>
# Get its partition
$Partition = $VirtualDisk | Get-Disk | Get-Partition | Where PartitionNumber -Eq 2
# Resize to its maximum supported size
$Partition | Resize-Partition -Size ($Partition | Get-PartitionSupportedSize).SizeMax
Adicionar disco ao pool de armazenamento
Você pode aumentar a capacidade do volume em camadas adicionando novos discos. Com base no requisito, você pode adicionar mais HDDs ou SSDs. Siga a etapa abaixo para adicionar discos a um pool de armazenamento.
Conecte fisicamente os discos que você deseja adicionar e inicialize esses discos. Após a inicialização, os discos adicionados recentemente aparecem no pool de armazenamento primordial.
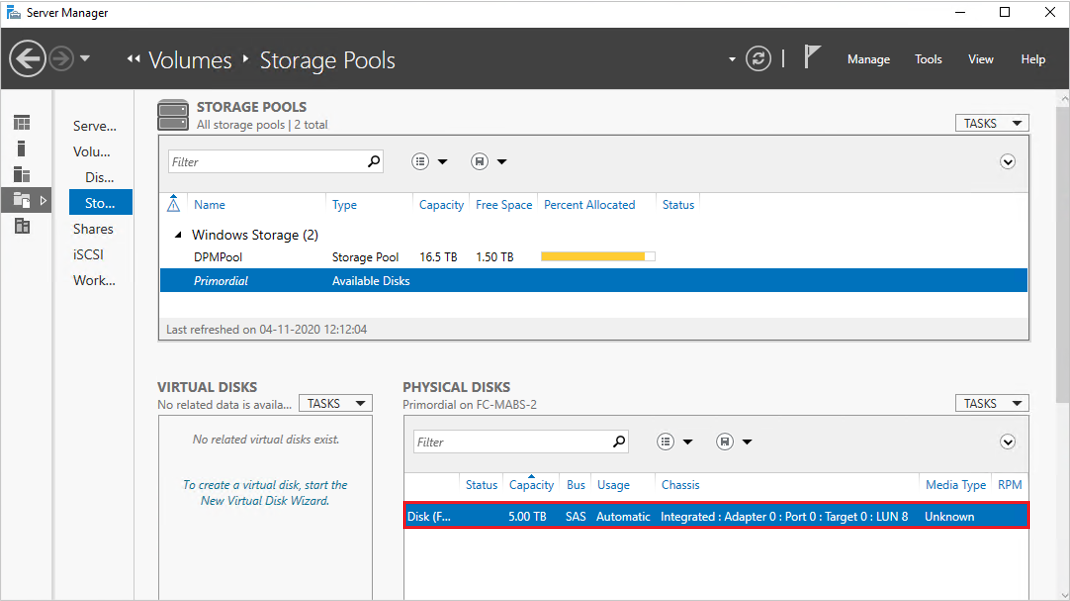
Para adicionar um novo disco a um pool de armazenamento existente usado para o DPM, clique com o botão direito do mouse no nome do pool de armazenamento e selecione Adicionar Disco Físico....
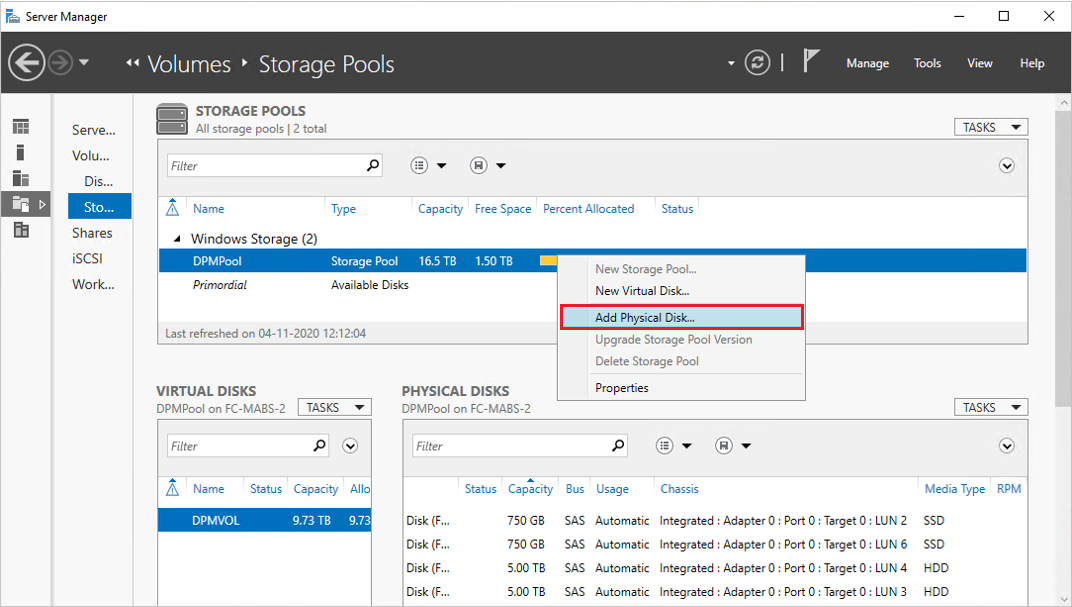
Selecione o disco na lista de discos disponíveis e selecione OK.
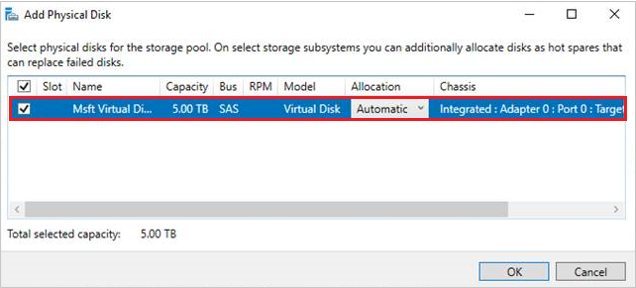
O Gerenciador do Servidor exibe a capacidade atualizada. Agora você pode estender o tamanho do volume.
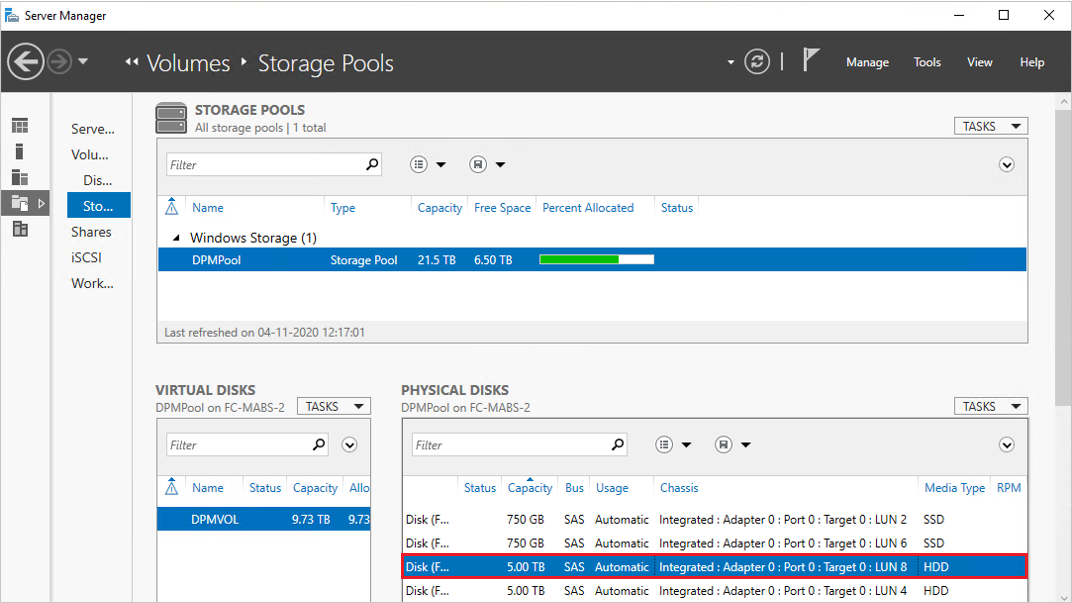
Observação
Em alguns casos, o MediaType do disco recém-adicionado pode ser exibido como não atribuído. Você pode executar o seguinte comando do PowerShell para configurar o MediaType:
Set-PhysicalDisk -UniqueId <Unique ID of the Disk> -MediaType <HDD/SSD>
Comentários
Em breve: Ao longo de 2024, eliminaremos os problemas do GitHub como o mecanismo de comentários para conteúdo e o substituiremos por um novo sistema de comentários. Para obter mais informações, consulte https://aka.ms/ContentUserFeedback.
Enviar e exibir comentários de