Como ativar um canal de notificação por e-mail
Importante
Esta versão do Operations Manager chegou ao fim do suporte. Recomendamos que atualize para o Operations Manager 2022.
Para configurar notificações de alerta para o System Center – Operations Manager, a sua primeira tarefa é ativar um canal de notificação. Este artigo descreve como configurar um canal que enviará notificações de alerta para subscritores a partir de um servidor de e-mail dentro do domínio da organização ou da autenticação de e-mail externo.
Antes de começar, recolha as seguintes informações:
Informações do servidor SMTP
Nome de domínio completamente qualificado (FQDN).
Número de porta do servidor SMTP.
Método de autenticação do servidor SMTP. Tem três opções:
- Anónimo
- Integrado no Windows
- Autenticação por E-Mail Externo
Nota
O Operations Manager suporta a configuração de qualquer conta de e-mail externo para enviar as notificações através de Autenticação por E-Mail Externo. Tem a flexibilidade em termos de qual conta de e-mail deve ser utilizada para enviar os e-mails de notificação.
Endereço de e-mail do remetente. Este endereço é utilizado para todas as notificações de e-mail neste canal e receberá quaisquer respostas às notificações.
- Para o servidor de e-mail interno, pode ser especificado qualquer endereço de remetente que esteja no domínio. É possível adicionar vários servidores internos ao canal de subscrição.
- Para um servidor de e-mail externo, a conta de e-mail utilizada para criar o perfil Run As tem de corresponder ao endereço do remetente. Para evitar problemas de coexistência com outros servidores de e-mail, um canal de subscrição com uma conta de e-mail externo tem de conter apenas esse servidor de e-mail.
Assunto e texto do corpo do e-mail que pretende que os subscritores recebam. Para obter mais informações, veja Como personalizar conteúdos de mensagens para notificações.
Para ativar um canal de notificação por e-mail
Inicie sessão no computador com uma conta de utilizador que seja membro da função Administradores do Operations Manager.
Na Consola de operações, selecione Administração.
No painel de navegação, em Notificações, clique com o botão direito do rato em Canais. Selecione Novo canal e selecione Correio eletrónico (SMTP).
Introduza um nome para o canal, como o canal SMTP e, opcionalmente, forneça uma descrição. Selecione Seguinte.
Na área servidores SMTP , selecione Adicionar.
Na caixa de diálogo Adicionar Servidor SMTP , introduza o nome de domínio completamente qualificado (FQDN) de um servidor SMTP (Simple Mail Transfer Protocol), introduza o número da porta, selecione o método de autenticação utilizado pelo servidor SMTP e selecione OK.
Nota
Pode adicionar um ou mais servidores para agirem como servidores de cópia de segurança. Se o servidor SMTP primário estiver indisponível, as notificações são enviadas através do servidor secundário.
Introduza o Endereço de Retorno que deve aparecer nas notificações por e-mail e, em seguida, na lista Intervalo de repetição, selecione o número de minutos a aguardar antes de tentar reenviar uma notificação para o servidor SMTP primário. Selecione Seguinte.
Nota
Se tiver apenas um servidor SMTP e este não estiver disponível, o intervalo Repetir não terá efeito. O Intervalo entre tentativas é utilizado quando tem um servidor secundário e o envio de correio para o servidor primário falha. Quando isto acontece, o Operations Manager muda para o servidor secundário e verifica o tempo do Intervalo entre tentativas. Se o tempo do Intervalo entre tentativas tiver passado, o Operations Manager tenta utilizar o servidor primário.
Na área Formato de notificação de e-mail predefinido, especifique o Assunto do e-mail e o texto da Mensagem de e-mail ou mantenha as seleções predefinidas, selecione o nível de Importância com o qual as mensagens de e-mail devem ser enviadas e, em seguida, especifique o tipo do Codificação. Pode clicar na seta para a direita junto às caixas Assunto do e-mail e Mensagem de e-mail para obter uma lista completa das variáveis disponíveis. Para obter mais informações, veja Como personalizar conteúdos de mensagens para notificações.
Selecione Concluir e selecione Fechar.
Criar uma notificação por e-mail no formato HTML
O Operations Manager tem a capacidade de criar e enviar notificações por e-mail no formato HTML.
Com esta funcionalidade, um administrador poderia configurar um e-mail no formato HTML para enviar notificações aos subscritores. Os administradores podem utilizar o modelo de e-mail HTML predefinido existente, editá-lo ou criar uma nova mensagem HTML. Com o formato de e-mail HTML, os subscritores obtêm acesso fácil a informações relevantes sobre o alerta, a origem de alertas e a regra/monitor que gerou o alerta. Podem ver estes detalhes através das ligações de desagregação disponíveis no final do e-mail.
Para criar um e-mail no formato HTML, execute os seguintes passos:
Utilize o procedimento na secção acima para criar o canal de notificação por e-mail.
Ao configurar o formato das notificações por e-mail, selecione Ativar formatação HTML , conforme mostrado na imagem abaixo:
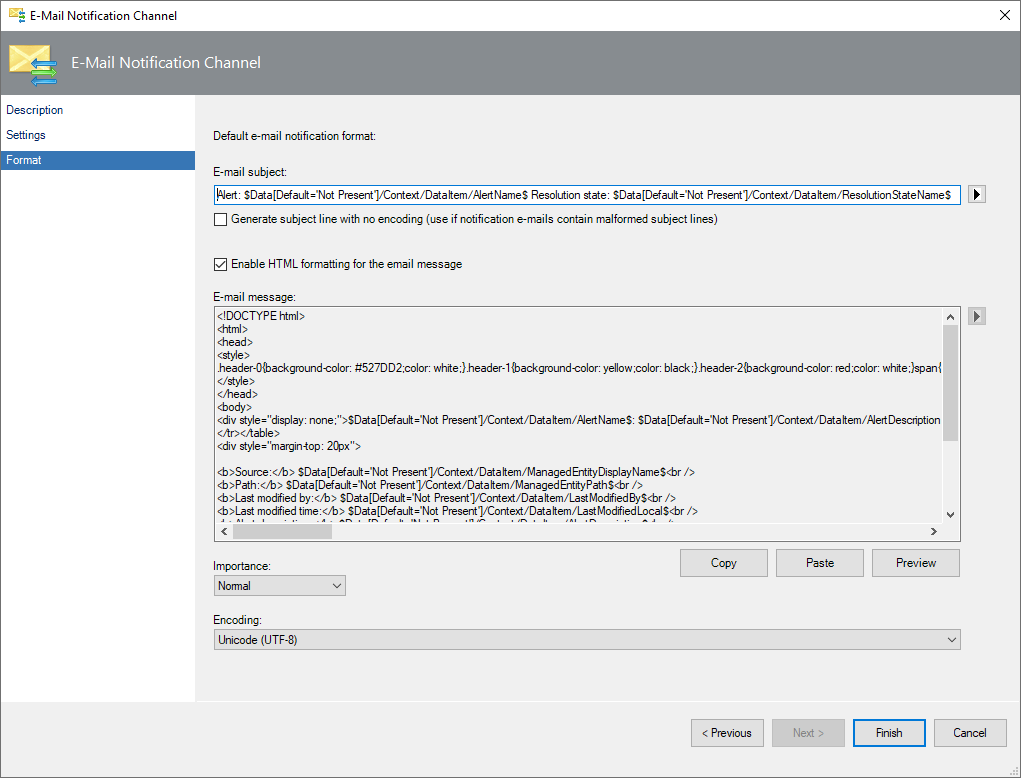
Para editar ou alterar o conteúdo predefinido:
- Copie o conteúdo ao selecionar Copiar.
- Edite ou altere o conteúdo em qualquer editor HTML.
- Cole o conteúdo modificado novamente ao selecionar Colar.
- Selecione Pré-visualizar para ver uma pré-visualização do texto editado.
Ao editar o conteúdo do e-mail HTML, pode adicionar a propriedade de alerta necessária ou a ligação da consola Web através da variável aplicável na posição adequada do conteúdo HTML.
A tabela seguinte destaca as variáveis a utilizar para várias propriedades do alerta ou ligações para o conteúdo HTML.
Propriedade alerta da ligação Variável Origem do Alerta $Data[Default='Not Present']/Context/DataItem/ManagedEntityPath$$Data[Default='Not Present']/Context/DataItem/ManagedEntityDisplayName$ Nome do Alerta $Data[Default='Not Present']/Context/DataItem/AlertName$ Descrição do Alerta $Data[Default='Not Present']/Context/DataItem/AlertDescription$ Gravidade do Alerta $Data[Default='Not Present']/Context/DataItem/Severity$ Prioridade do Alerta $Data[Default='Not Present']/Context/DataItem/Priority$ Categoria de Alerta $Data[Default='Not Present']/Context/DataItem/Category$ Proprietário do Alerta $Data[Default='Not Present']/Context/DataItem/AlertOwner$ Alerta Resolvido Por $Data[Default='Not Present']/Context/DataItem/ResolvedBy$ Tempo Elevado do Alerta $Data[Default='Not Present']/Context/DataItem/TimeRaisedLocal$ Hora da Última Modificação do Alerta $Data[Default='Not Present']/Context/DataItem/LastModifiedLocal$ Alerta Modificado Pela Última Vez $Data[Default='Not Present']/Context/DataItem/LastModifiedBy$ FieldN Personalizado (N varia de 1 a 10) $Data[Default='Not Present']/Context/DataItem/CustomN$ Ligação de Alerta webConsole $Target/Propriedade[Tipo="Notificação! Microsoft.SystemCenter.AlertNotificationSubscriptionServer"]/WebConsoleUrl$/#/monitoring/drilldown/alert/$UrlEncodeData/Context/DataItem/AlertId$ Ligação de Origem de Alerta webConsole $Target/Propriedade[Tipo="Notificação! Microsoft.SystemCenter.AlertNotificationSubscriptionServer"]/WebConsoleUrl$/#/monitoring/drilldown/object/$UrlEncodeData/Context/DataItem/ManagedEntity$
O exemplo seguinte é criado a partir de um alerta de gravidade crítico:
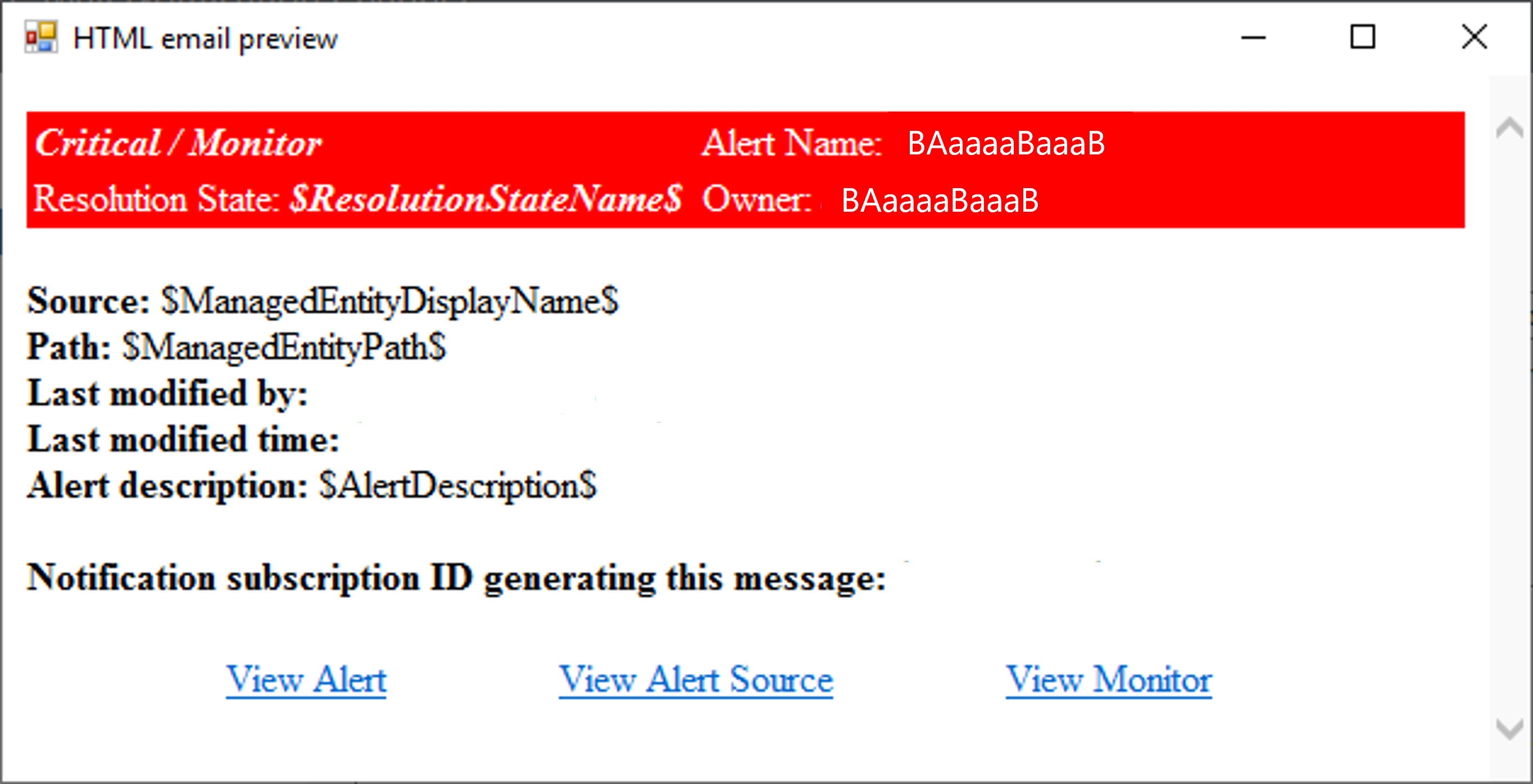
O exemplo seguinte é criado a partir de um alerta de gravidade de aviso:
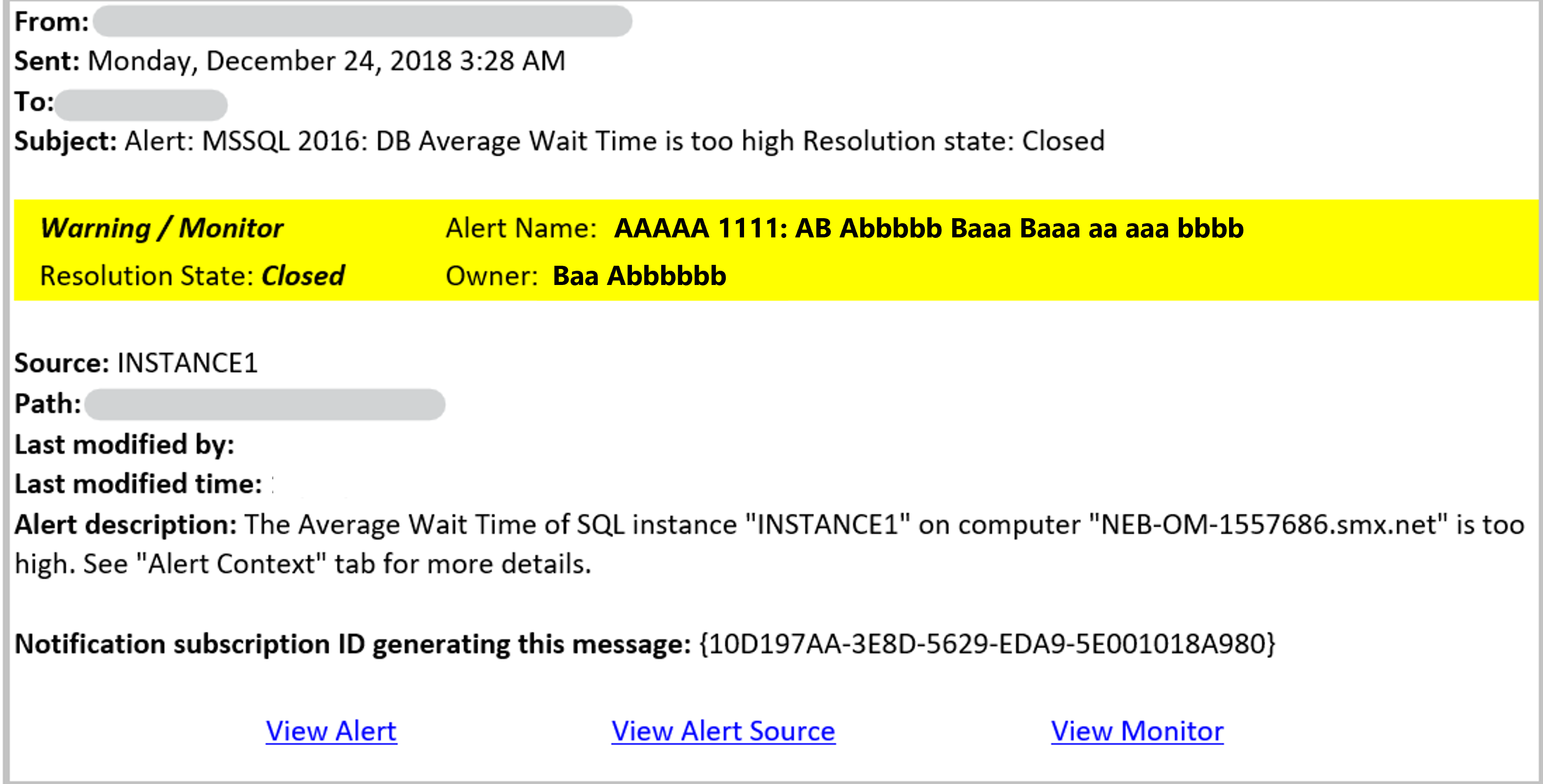
Passos seguintes
Para designar quando enviar notificações e os endereços para os quais as notificações devem ser enviadas, veja Como criar subscritores de notificação.
Para definir os critérios, o canal de notificação e os subscritores que irão receber a notificação, crie uma subscrição de notificação.