Configurar um canal de notificação do Microsoft Teams no System Center Operations Manager
Este artigo descreve como configurar um canal de notificação que envia notificações de alerta aos assinantes usando o Microsoft Teams.
As versões anteriores do System Center Operations Manager davam suporte à integração com o Skype for Business. Os usuários podem receber alertas do System Center Operations Manager. Todos os clientes do Skype for Business foram incentivados a começar a usar o Microsoft Teams como seu serviço de comunicação e colaboração. O Skype for Business foi desativado em 31 de julho de 2021.
De acordo com o ciclo de vida, agora damos suporte a alertas do System Center Operations Manager no Microsoft Teams. A integração do Teams com o System Center Operations Manager aumenta a produtividade porque você pode receber alertas diretamente no Teams, onde você colabora mais.
No System Center Operations Manager 2022, o Microsoft Teams foi adicionado aos canais de notificação básicos existentes. Você pode definir condições para que o canal permita apenas determinados tipos de alertas.
Para configurar notificações de alerta para o System Center Operations Manager, você deve habilitar um canal de notificação. Para obter informações detalhadas sobre canais de notificação, consulte Inscrever-se para receber notificações de alerta.
Observação
A integração do System Center Operations Manager com o Teams tem suporte para clientes que usam nuvens Office 365 GCC, Office 365 GCC High e Departamento de Defesa dos EUA (DoD).
Antes de começar, certifique-se de ter os seguintes itens:
Informações do locatário do Teams.
Conta Executar como. O tipo de API delegada é usado na integração do Teams e as credenciais da conta Executar como são usadas para autenticar. A conta Executar como deve ter as seguintes características. A conta é:
Uma conta válida do Microsoft Entra ID (por exemplo,
user@domain).Licenciado para usar o Microsoft Teams.
Um membro do canal de destino do Microsoft Teams.
Não habilitado para autenticação multifator.
Para obter mais informações, consulte Criar e configurar a conta de ação de notificação.
Link para o canal do Teams que você criou. Para obter mais informações sobre os canais do Teams, consulte Visão geral das equipes e canais no Microsoft Teams.
Detalhes do aplicativo recém-criado no Azure. Instruções para registrar um aplicativo estão disponíveis em Registrar um aplicativo com a plataforma de identidade da Microsoft.
Para o aplicativo recém-criado, verifique se a permissão da API do Graph é concedida como
ChannelMessage.Sende se a caixa de seleção Conceder consentimento do administrador para a Contoso está marcada.
Nas configurações avançadas do centro>de administração da ID do Microsoft Entra, verifique se Permitir fluxos de cliente público está definido como Sim.

Principais descrições para canais de notificação
Para obter informações mais detalhadas sobre canais, inscritos e inscrições, consulte Inscrever-se para receber notificações de alerta.
| Parâmetros | Microsoft Teams |
|---|---|
Notifications Channel |
Forneça pontos de extremidade do Azure, detalhes de autenticação do Azure e do Microsoft 365, como ID do aplicativo e ID do locatário, e o formato das notificações a serem enviadas ao Microsoft Teams. |
Notifications Subscriber |
Forneça o agendamento de notificação e os detalhes do canal do Microsoft Teams para os quais enviar notificações. |
Notifications Subscription |
Defina critérios e escopo em alertas a serem enviados como notificações para o Microsoft Teams. Define os critérios para enviar uma notificação, o canal a ser usado e os assinantes que recebem a notificação. |
Integrar o System Center Operations Manager ao Microsoft Teams
Para integrar o System Center Operations Manager ao Teams, configure um canal do Teams e adicione um assinante e uma assinatura.
Criar e habilitar o canal de notificação do Microsoft Teams
Entre no computador em que o console do Operations Manager está instalado.
No console, em Notificações, clique com o botão direito do mouse em Canais e selecione Novo canal>Microsoft Teams.
O assistente do Canal de Notificação do Microsoft Teams é aberto.
Em Descrição, insira valores para Nome do canal e Descrição (opcional) e selecione Avançar.

Em Autenticação, insira valores para ID do locatário e ID do cliente do aplicativo Microsoft Entra ID e selecione Avançar.

Em Endpoints, os valores para URL de autorização e URL da API do Graph para sua nuvem são definidos por padrão. Selecione Avançar. (Se você não for um usuário de nuvem pública, consulte Implantações de nuvem nacional para os endpoints usarem.)

Em Formatar, em Formato de Mensagem de Notificações do Microsoft Teams Padrão, um formato de alerta padrão usa Cartões Adaptáveis para fornecer alertas avançados. Selecione Concluir.

Para personalizar a mensagem do Teams e obter mais informações, consulte a visão geral dos Cartões Adaptáveis e a referência de Cartões Adaptáveis.
A tabela a seguir destaca as variáveis a serem usadas para várias propriedades do alerta ou links para o conteúdo HTML:
Propriedade de alerta do link Variável Alert Source$Data[Default='Not Present']/Context/DataItem/ManagedEntityPath$\$Data[Default='Not Present']/Context/DataItem/ManagedEntityDisplayName$Alert Name$Data[Default='Not Present']/Context/DataItem/AlertName$Alert Description$Data[Default='Not Present']/Context/DataItem/AlertDescription$Alert Severity$Data[Default='Not Present']/Context/DataItem/Severity$Alert Priority$Data[Default='Not Present']/Context/DataItem/Priority$Alert Category$Data[Default='Not Present']/Context/DataItem/Category$Alert Owner$Data[Default='Not Present']/Context/DataItem/AlertOwner$Alert Resolved By$Data[Default='Not Present']/Context/DataItem/ResolvedBy$Alert Raised Time$Data[Default='Not Present']/Context/DataItem/TimeRaisedLocal$Alert Last Modified Time$Data[Default='Not Present']/Context/DataItem/LastModifiedLocal$Alert Last Modified By$Data[Default='Not Present']/Context/DataItem/LastModifiedBy$Custom FieldN(N varia de 1 a 10)$Data[Default='Not Present']/Context/DataItem/CustomN$WebConsole Alert Link$Target/Property[Type=\"Notification!Microsoft.SystemCenter.AlertNotificationSubscriptionServer\"]/WebConsoleUrl$/#/monitoring/drilldown/alert/$UrlEncodeData/Context/DataItem/AlertId$WebConsole Alert Source Link$Target/Property[Type=\"Notification!Microsoft.SystemCenter.AlertNotificationSubscriptionServer\"]/WebConsoleUrl$/#/monitoring/drilldown/object/$UrlEncodeData/Context/DataItem/ManagedEntity$
Adicionar um assinante ao canal de notificação
Entre no computador em que o console do System Center Operations Manager está instalado. No console, em Notificações, clique com o botão direito do mouse em Assinantes e selecione Microsoft Teams.
O Assistente de Notificação do Assinante é aberto.
Em Descrição, em Nome do Assinante, insira um nome de assinante e selecione Avançar.

Em Agendar, selecione qualquer uma das opções a seguir com base em seus requisitos e selecione Avançar.
- Sempre enviar notificações: envia notificações o tempo todo.
- Notificar apenas durante os horários especificados: envia notificações apenas em horários específicos.

Se você marcar a caixa de seleção Notificar somente durante os horários especificados, o painel Especificar Agendamento será aberto. Selecione valores para Intervalo de datas, Recorrência semanal, Nos dias da semana selecionados e Fuso horário com base em seus requisitos.

Em Endereços, selecione Adicionar.
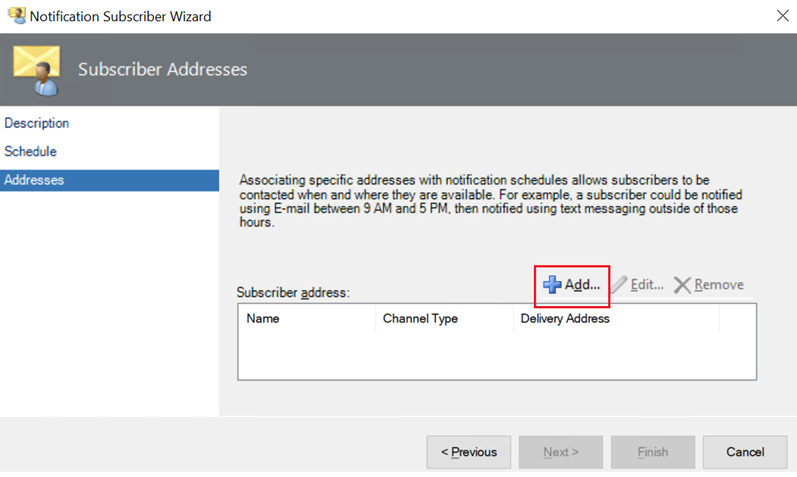
O assistente de endereço de assinantes é aberto.
Em Geral, em Nome do endereço, insira um nome de endereço para identificar o assinante. Em seguida, selecione Avançar.

Em Canal, para Tipo de Canal, insira Microsoft Teams. Em seguida, selecione Avançar.

Clique com o botão direito do mouse no canal para o qual deseja enviar as notificações e selecione Obter link para o canal. Copie o URL e insira o URL em Endereço de entrega para o canal selecionado:.

Em Agendar, insira valores para Intervalo de datas, Recorrência semanal, Nos dias da semana selecionados e Fuso horário com base em seus requisitos. Selecione Concluir.

Configurar uma assinatura de notificação
Entre no computador em que o console do Operations Manager está instalado.
No console, em Notificações, clique com o botão direito do mouse em Assinaturas e selecione Nova assinatura.

O assistente Criar Assinatura de Notificação é aberto.
Em Descrição, insira um nome de assinatura e selecione Avançar.
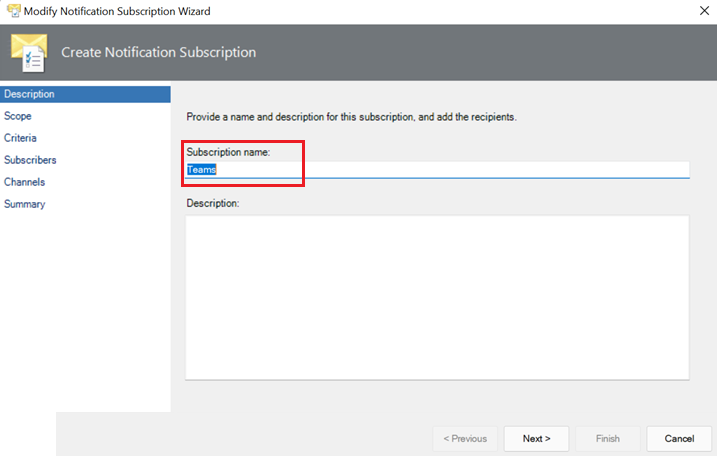
Defina valores para Escopo e Critérios para definir o tipo de alerta para o qual você deseja notificações. Selecione Avançar.

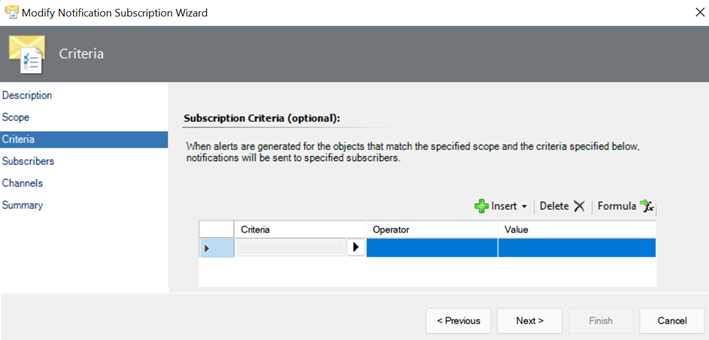
Em Assinantes, selecione Pesquisar, selecione o assinante e, em seguida, selecione Avançar.
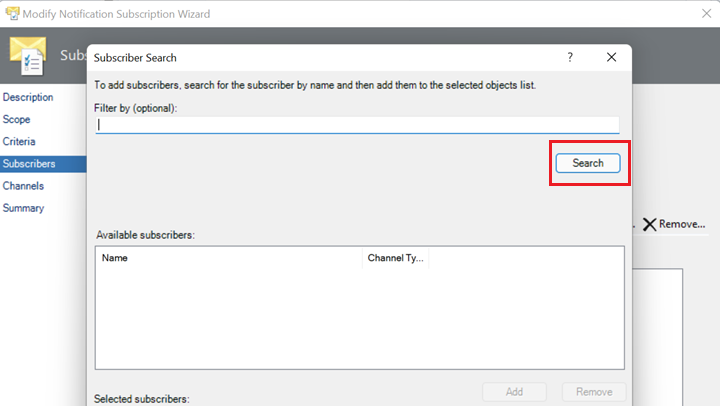
Em Canais, selecione Pesquisar, selecione o canal de notificação a ser pesquisado e, em seguida, selecione Avançar.

Em Resumo, examine o resumo e selecione Concluir.
Conteúdo relacionado
Para criar um canal de notificação por email, consulte Habilitar um canal de notificação por email.
Para criar uma notificação de canal de comando, consulte Habilitar um canal de notificação de comando.
Para criar um canal de notificação de mensagem de texto (SMS), consulte Habilitar um canal de notificação por SMS.