Criar relatórios no Power BI
Este artigo descreve como criar relatórios no Power BI para o SCOM do Azure Monitor Instância Gerenciada.
Pré-requisitos
autenticação baseada em Microsoft Entra ID:
Create um grupo de Microsoft Entra ID para os usuários aos quais você deseja fornecer permissões para ler dados do Instância Gerenciada de SQL por meio deste relatório do Power BI.
Create credenciais de logon para o grupo Microsoft Entra ID no Instância Gerenciada de SQL, que adiciona a entidade de segurança do usuário do grupo no Instância Gerenciada de SQL. Para criar um logon, consulte Logon Create (Transact-SQL).
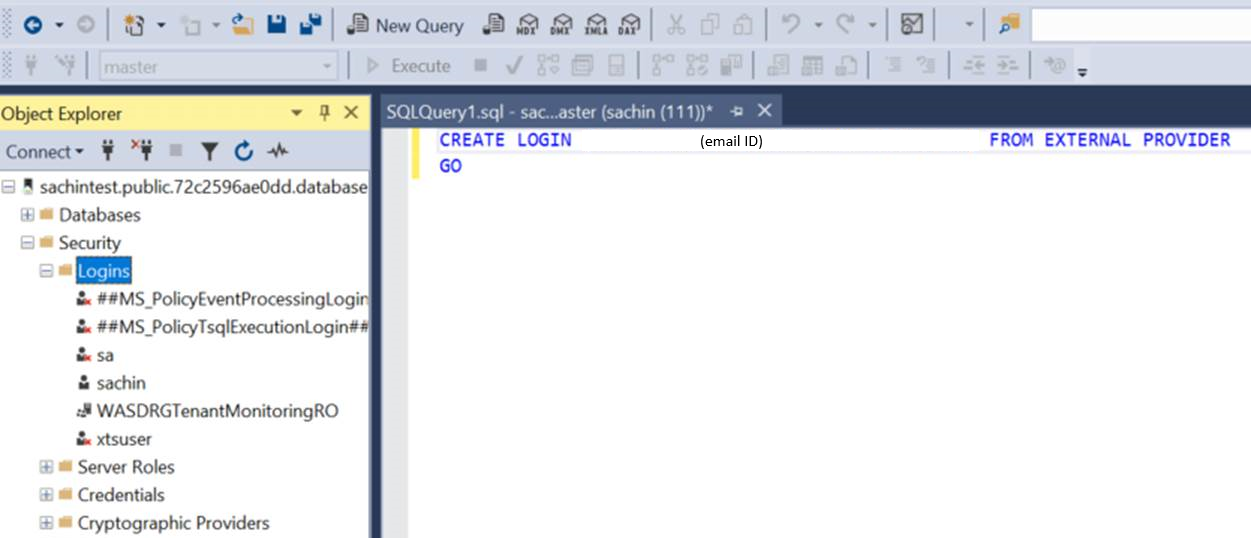
Forneça db_datareader permissão para o banco de dados Logon no Data warehouse.
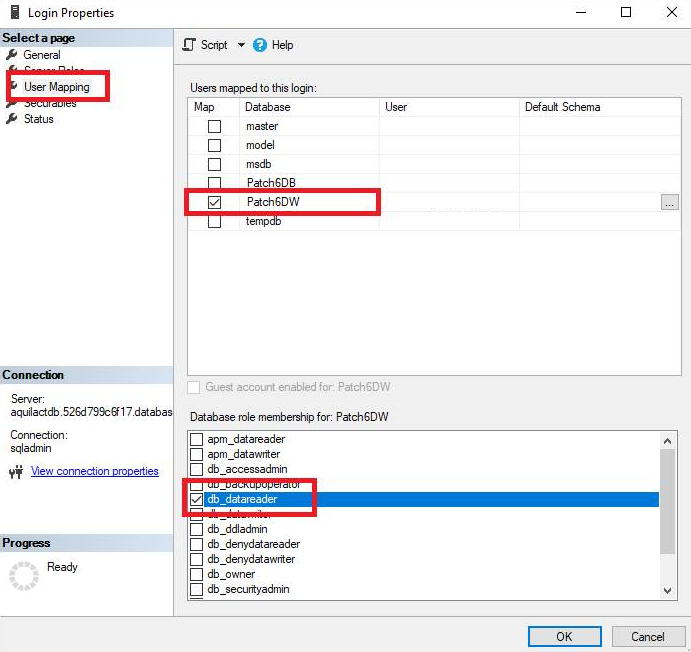
Baixe o SSMS com suporte e adicione logon ao SSMS.
No grupo de segurança de rede da sub-rede em que o Instância Gerenciada de SQL do Azure está hospedado, crie uma regra NSG para permitir o tráfego de ponto de extremidade público no número da porta 3342. Para obter mais informações sobre como configurar o ponto de extremidade público, consulte Configurar ponto de extremidade público.
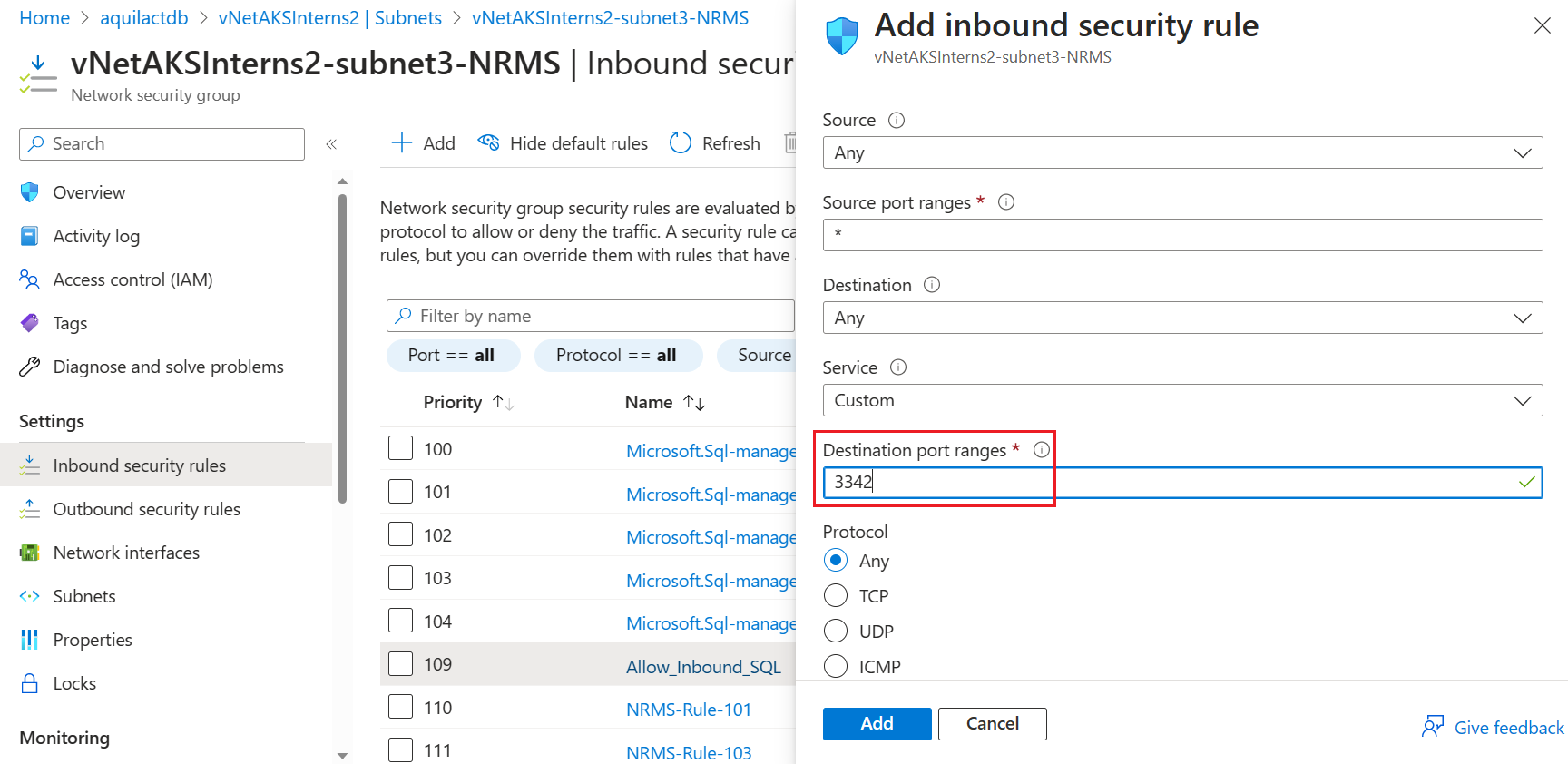
Autenticação baseada em SQL:
- Você precisa do nome de usuário e da senha do Instância Gerenciada de SQL.
Create relatórios por meio do ponto de extremidade público da MI do SQL
Entre no portal do Azure e pesquise Instância Gerenciada SCOM.
Na página Visão geral , em Relatórios, selecione Power BI. Você tem três opções na página do Power BI.
- Pré-requisito: permite que você gerencie pontos de extremidade.
- Configurar e instalar o Power BI: permite instalar e configurar o SCOM Instância Gerenciada dashboard no Power BI.
- Exibir dashboard do Power BI: permite visualizar o Instância Gerenciada dashboard do SCOM no Power BI após a configuração.
Examine os Pré-requisitos para garantir que o ponto de extremidade público da MI do SQL esteja habilitado. Você observará que a URL do Host do Banco de Dados e o nome do banco de dados são exibidos.
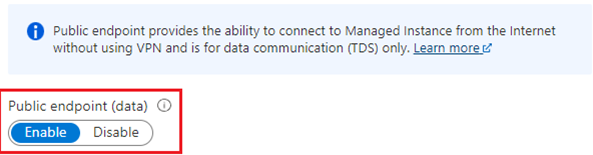
Selecione Configurar Painel, Powerbi.com é aberto em um novo navegador. Selecione Obter agora para instalar o aplicativo Power BI de relatórios de instância gerenciada do Microsoft SCOM em seu workspace.
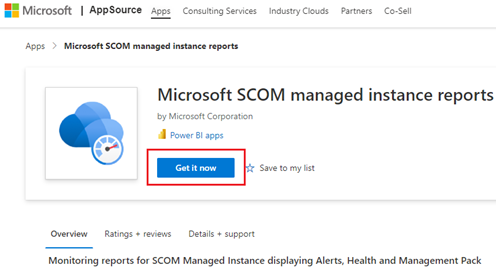
O aplicativo exibe dados de exemplo. Você pode editar os valores de parâmetro URL do host do Banco de Dados do Data Warehouse e Nome do Data Warehouse.
Observação
Para atualizar os parâmetros, acesse Configurações do conjunto de dados e edite os parâmetros ou selecione Conectar seus dados na faixa.
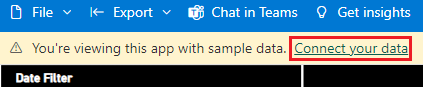
Depois de inserir os parâmetros, selecione qualquer um dos seguintes métodos de autenticação:
- Método baseado em senha e nome de usuário do SQL
- método baseado em Microsoft Entra ID
O conjunto de dados e os relatórios serão atualizados.
Observação
Para exibir relatórios do Power BI de várias Instâncias Gerenciadas de SCOM, o aplicativo de relatórios de instância gerenciada do Microsoft SCOM deve ser instalado individualmente em um workspace diferente do Power BI.
Próximas etapas
Conecte o SCOM do Azure Monitor Instância Gerenciada ao console do Ops.
Comentários
Em breve: Ao longo de 2024, eliminaremos os problemas do GitHub como o mecanismo de comentários para conteúdo e o substituiremos por um novo sistema de comentários. Para obter mais informações, consulte https://aka.ms/ContentUserFeedback.
Enviar e exibir comentários de