Saiba mais sobre como implantar o novo portal de autoatendimento e solucionar problemas de instalação
O novo Portal de Autoatendimento é um aplicativo Web HTML5 baseado em MVC Razor ASP.NET. Durante a instalação, o aplicativo Web é configurado para se conectar diretamente ao Serviço SDK em execução no navegador do servidor do Service Manager. Uma instalação básica e recém-configurada do Portal de Autoatendimento funciona como mostrado no diagrama a seguir.

Fluxos de dados entre diferentes componentes na sequência a seguir.
Os usuários inserem a URL do aplicativo Web em seu navegador para acessar o Portal de Autoatendimento.
ASP.NET cria uma nova instância para o usuário e tenta conteúdo para o Serviço do SDK, fornecido durante a instalação, no contexto do usuário.
O Serviço SDK lê e grava dados no banco de dados do Service Manager.
Preparar para a implantação
Veja a seção a seguir para ajudá-lo a se preparar para a implantação.
Observação
Não é recomendável instalar o Portal de Autoatendimento no mesmo servidor que o Servidor de Gerenciamento primário.
Requisitos de hardware
| Servidores do Service Manager | Processador (min) | Processador (rec) | RAM (min) | RAM (rec) | Espaço em disco rígido (mín.) | Espaço em disco rígido (rec) |
|---|---|---|---|---|---|---|
| Portal de Autoatendimento + Service Manager Secundário (Recomendado*) | CPU 8-core de 2.66 GHz | CPU 8-core de 2.66 GHz | 16 GB | 32 GB | 80 GB | 80 GB |
| Portal de Autoatendimento (Autônomo) | CPU 4-core de 2,66 GHz | CPU 8-core de 2.66 GHz | 8 GB | 16 GB | 80 GB | 80 GB |
*Os requisitos acima fornecem acesso a 500 usuários em paralelo em um tempo de resposta aceitável, o que inclui operações de leitura média com menos de 3 segundos e operações de gravação com menos de 5 segundos, considerando uma taxa de leitura/gravação de 80:20. Para implantações maiores, veja a seção Deploying a Web Farm abaixo.
Sistemas operacionais compatíveis
Windows Server 2016
Windows Server 2016
Windows Server 2012 R2
Windows Server 2019
Windows Server 2016
Windows Server 2022
Windows Server 2019
Windows Server 2016
Windows Server 2025
Windows Server 2022
Windows Server 2019
Windows Server 2016
Navegadores da Web com suporte
O portal de autoatendimento precisa de uma resolução de tela acima de 1024 X 768. Ele é compatível com os seguintes navegadores:
- Microsoft Edge 121.0.2277.4 ou posterior
- Microsoft Edge
Microsoft Internet Explorer 10 e 11
Mozilla Firefox 42 e posterior
Google Chrome 46 e posterior
Implantar o novo portal de autoatendimento
Consulte o artigo Implantar o novo portal de autoatendimento para obter etapas detalhadas sobre como implantar o novo portal de autoatendimento. As seções a seguir resumem as principais considerações de implantação.
Instalar o Portal como o site padrão
Se você quiser instalar o novo Portal de Autoatendimento na porta 80, primeiro deverá mover o site padrão no IIS para uma porta diferente; por exemplo, porta 8080 e, em seguida, mova o Portal de Autoatendimento para a porta 80.
Usar SSL
O SSL é recomendado para garantir uma comunicação segura, especialmente ao usar autenticação básica quando um nome de usuário e senha são transferidos pela rede em texto simples.
Topologias de implantação
Você pode usar as seguintes topologias de implantação para o portal de autoatendimento.
Servidor único (recomendado) – portal de autoatendimento e o servidor Service Manager no mesmo servidor
Nessa topologia, o novo Portal de Autoatendimento e a função de Servidor de Gerenciamento são instalados no mesmo servidor. Essa é a topologia recomendada, porque ela evita qualquer atraso de rede entre o Portal e o Serviço SDK. Além disso, recomendamos que você instale o Portal de Autoatendimento em um servidor secundário de Gerenciamento de Serviços para evitar qualquer degradação do desempenho devido a fluxos de trabalho em execução no servidor primário.

Nessa topologia, a Autenticação do Windows (configurada por padrão) é usada para fornecer autenticação segura sem a sobrecarga do SSL.
Implantação autônoma do portal de autoatendimento
Nessa topologia, o portal de autoatendimento é instalado em um servidor que não tem a função de servidor de gerenciamento do Service Manager instalada nele.

Nessa configuração, o novo Portal de Autoatendimento e o servidor secundário do Service Manager são instalados em servidores diferentes e um salto duplo é necessário para criar uma conexão com o Serviço SDK do aplicativo Web. A Autenticação do Windows não pode ser usada nesse caso e o Portal precisa ser configurado para usar a Autenticação Básica. Como a autenticação básica é inerentemente insegura, o uso de SSL é recomendado para evitar problemas de segurança de implantação, como acessar recursos além de firewalls e servidores proxy. Consulte detalhes adicionais sobre Autenticação Básica para cenários de salto duplo.
Usar o SSL com atrasos de rede entre o Portal e o Serviço SDK torna essa topologia mais lenta quando comparada a uma implantação de servidor único. No entanto, essa configuração pode ajudar em cenários de implantação em que um salto duplo não pode ser evitado.
Implantando um web farm
Um dos principais benefícios do novo Portal de Autoatendimento é que o aplicativo Web não tem nenhum armazenamento de dados local além do cache. Ele lê e grava diretamente no banco de dados do Service Manager. Isso facilita a implantação de várias instâncias do servidor Web em paralelo. Para implantações grandes, com mais de 1.000 usuários acessando o portal em paralelo, você pode implantar o novo Portal de Autoatendimento como um Web Farm semelhante à configuração a seguir.
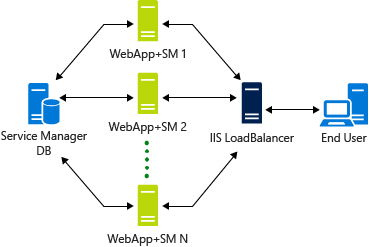
Um WebFarm garante a alta disponibilidade para o Portal de Autoatendimento. Internamente, o aplicativo Web cria uma conexão WCF ao Serviço SDK. A criação da conexão inicial leva tempo, portanto, o cenário ideal é que o WebServer ao qual o usuário se conecta inicialmente atenda a todas as solicitações subsequentes para um retorno mais rápido. Para garantir essa configuração no IIS, a configuração de ARR deve ser definida como Afinidade de Cliente habilitada.
Solucionar problemas de instalação
As seções de solução de problemas a seguir podem ajudá-lo a resolver problemas comuns.
O IIS não está instalado
A página Configuração mostra um erro da função do IIS, mesmo quando o IIS é habilitado no servidor.

Isso acontece quando o instalador é inicializado sem credenciais de Administrador. Como resultado, o instalador não pode não acessar as definições de configuração do IIS.
Resolução: execute SetupWizard.exe como um Administrador. Você pode clicar com o botão direito do mouse em SetupWizard e selecionar Executar como administrador.
Solucionar problemas do novo portal de autoatendimento
Esta seção descreve como solucionar problemas que você pode encontrar após a instalação do novo Portal de Autoatendimento.
Configurações do IIS
As seguintes configurações padrão do portal são definidas durante a instalação -
Pool de aplicativos
Ele está configurado para ser executado no .NET CLR versão 4 no modo Clássico.
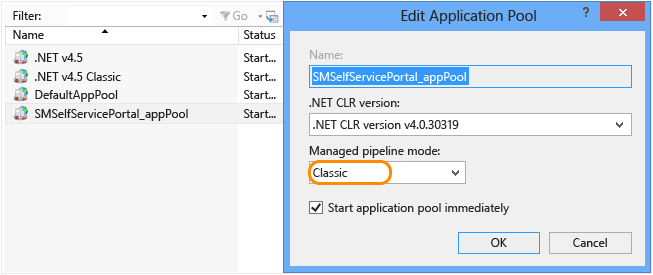
Em Configurações avançadas, o appPool é configurado para ser executado com uma Conta de Serviço que é fornecida durante a instalação. O mesmo usuário deve ter privilégios de administrador no Service Manager e no computador local em que ele é executado.

Configuração do site
Somente Representação e Autenticação do Windows devem ser habilitadas. Qualquer outra opção deve ser desabilitada.

Como Representação, a opção Usuário autenticado deve ser marcada.

Configurações de Autenticação do Windows:

O Documento Padrão do site deve ser index.cshtml.

Autenticação Básica
Para um cenário de salto duplo, a Autenticação do Windows não funcionará; portanto, deve ser desativado. Habilite e configure a autenticação básica.

Habilitar o rastreamento
Use as etapas a seguir para habilitar o rastreamento.
Etapa 1 adicione as seguintes configurações no arquivo web.config para habilitar a geração de log de eventos.
<system.web>
.....
<trace enabled="true"/>
...
</system.web>
Etapa 2 direcione a saída para um arquivo adicionando as seções a seguir no arquivo web.config.
<system.diagnostics>
<trace autoflush="true">
<listeners>
<add name="myListener" type="System.Diagnostics.TextWriterTraceListener" initializeData="c:\logs\SSPOutput.log" />
</listeners>
</trace>
</system.diagnostics>
Como o aplicativo Web é executado no conteúdo do usuário conectado, certifique-se de fornecer permissões de gravação a todos os usuários na pasta de log. No exemplo acima, c:\logs.
Depurando o IIS
O IIS dá suporte ao log eficiente para ajudá-lo a depurar problemas do IIS. Para obter mais informações, veja Visão geral do Log do IIS.
Solucionar problemas de implantação
Use as seções a seguir para solucionar problemas de implantação que podem afetá-lo.
As alterações de definição (Anúncios/Ofertas de solicitação/Ofertas de serviço/Artigos de conhecimento) não são mostradas
O novo Portal de Autoatendimento usa um mecanismo de cache para armazenar dados estáticos para fornecer tempos de resposta rápidos. O tempo limite de cache é definido como 30 minutos por padrão, que é configurável. Para obter mais informações, veja Deploy the New Self-Service Portal na seção Personalização básica. Quaisquer alterações nas definições de anúncios, ofertas de solicitação, ofertas de serviço e artigos de conhecimento não são mostradas até que o cache seja limpo.
O caching de memória usado baseia-se no MemoryCachedo .NET Framework. O conteúdo armazenado em cache permanece na memória até que o processo de Trabalho do IIS seja encerrado. Reiniciar o IIS não ajuda, porque o IIS não remove um processo antigo e, em seguida, inicia um novo. Em vez disso, ele reutiliza um existente. Para impor a nova leitura e remover dados do cache, identifique o processo de trabalho do IIS que está associado à instância e selecione Finalizar tarefa antes de reiniciar o IIS.

As seções Minhas solicitações e Minhas atividades estão vazias
As novas projeções de tipo são incluídas no arquivo Portal.mpb, que faz parte do instalador e que precisa ser importado para o Service Manager. Para importar, use as etapas a seguir.
Importe o arquivo Portal.mpb no servidor de gerenciamento.
No Servidor de Gerenciamento em que o Portal se conecta, reinicie o Serviço SDK.
Pop-ups bloqueando links externos
Se a definição de Configuração de Segurança Avançada do Internet Explorer estiver habilitada, o usuário receberá o pop-up a seguir em cada página durante a navegação do portal.

O pop-up acima aparece para o SDK do JavaScript do App Insights, que é integrado ao Portal de Autoatendimento para coletar dados de telemetria. Você pode desabilitar o envio de dados de telemetria alterando o valor do parâmetro de configuração EnableTelemetry, o que removerá o pop-up. Para obter mais informações, veja Deploy the New Self-Service Portal na seção Personalização básica.
Você pode acessar o portal no computador que hospeda o IIS, mas não pode acessá-lo de um computador remoto
Esse problema pode ocorrer se o Portal e o Serviço SDK estiverem localizados em computadores diferentes (Implantação de Portal de Autoatendimento Autônomo). Isso causará um cenário de salto duplo ao tentar acessar o portal de um computador remoto. Portanto, a configuração padrão do portal descrita em Autenticação do Windows não funcionará. Para resolver esse problema, use a configuração de Autenticação Básica .
Você não pode ver algumas Ofertas de Serviço ou Ofertas de Serviço publicadas no portal
Isso ocorre porque as Ofertas de Serviço são exibidas somente se atenderem a uma das seguintes condições:
A oferta de serviço coincide com o idioma do navegador ou com o idioma selecionado por meio de correspondências de seletor de idioma do portal.
A oferta de serviço não tem nenhum idioma selecionado.
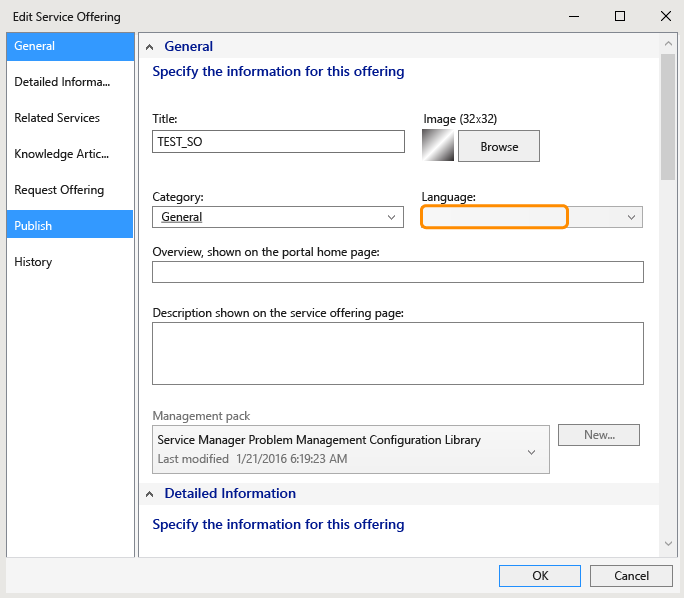

Aqui está a lista de idiomas com códigos de idioma compatíveis com o portal:
pt-BR: Inglês
fr-FR: français
de-DE: Deutsch
cs-CZ: čeština
da-DK: Dansk
el-GR: Ελληνικά
es-ES: español
fi-FI: suomi
hu-HU: magyar
it-IT: italiano
ja-JP: 日本語
ko-KR: 한국어
nb-NO: norsk
NL-NL: Países Baixos
PL-PL: polski
pt-BR: português (Brasil)
pt-PT: português (Portugal)
ru-RU: русский
sv-SE: svenska
tr-TR: Türkçe
zh-CHS: 中文(简体)
zh-TW: 中文(简体)
zh-HK: 中文 (香港特別行政區)
pt-BR: Inglês
fr-FR: français
de-DE: Deutsch
cs-CZ: čeština
es-ES: español
hu-HU: magyar
it-IT: italiano
ja-JP: 日本語
ko-KR: 한국어
NL-NL: Países Baixos
PL-PL: polski
pt-BR: português (Brasil)
pt-PT: português (Portugal)
ru-RU: русский
sv-SE: svenska
tr-TR: Türkçe
zh-CHS: 中文(简体)
zh-TW: 中文(简体)
A exibição de tempo para meus itens sempre indica AM
Para resolver esse problema, localize a marca "data utc" e substitua DateTime.Parse(xyz).ToString("yyyy,M,d,h,m,s") por DateTime.Parse(xyzToString("yyyy,M,d,H,m,s") nos seguintes arquivos:
Views\KnowledgeBase\Article.cshtml
Views\MyActivities\ActivityDetails.cshtml
Views\MyRequests\RequestDetails.cshtml
Exibições\Shared\_Layout.cshtml
Próximas etapas
- Para implantar o portal de autoatendimento e personalizá-lo, examine Implantar o portal de autoatendimento.