Habilitar a sessão de console aprimorada no VMM
Este artigo fornece informações sobre como configurar a sessão de console aprimorada no System Center Virtual Machine Manager (VMM).
A conexão do console no VMM fornece uma maneira de se conectar à VM sem uma conexão de rede com ela. Para obter informações sobre como implantar o console do VMM, consulte instalar o console do VMM. No System Center 2016 Operations Manager, a conexão do console no VMM dava suporte apenas à sessão básica em que o texto da área de transferência só pode ser colado por meio da opção de menu Digitar Texto da Área de Transferência.
O VMM é compatível com a sessão de console avançada. Com o console conectado por meio da sessão aprimorada, as operações Recortar (Ctrl + X), Copiar (Ctrl + C) e Colar (Ctrl + V) no texto e nos arquivos ANSI estão disponíveis na área de transferência, portanto, os comandos de copiar/colar para texto e arquivos são possíveis de e para a VM.
Antes de começar
Verifique os seguintes pré-requisitos:
- O sistema operacional do host no qual a VM está sendo executada deve ser Windows Server 2012 R2 e posterior.
- O sistema operacional do host no qual a VM está sendo executada deve ser Windows Server 2016 e posterior.
- O host Hyper-V deve ter a configuração de política de modo de sessão aprimorada ativada.
- O computador do qual você se conecta à VM deve ser executado no Windows 10, Windows 8.1, Windows Server, Windows Server 2016 ou posterior.
- A máquina virtual deve ter serviços de área de trabalho remota habilitados e executar Windows 10, Windows 8.1, Windows Server 2016, Windows Server 2012 R2 ou posterior como o sistema operacional convidado.
- A máquina virtual deve ter os serviços de área de trabalho remota habilitados e executar o Windows 10, Windows Server 2016 ou posterior como o sistema operacional convidado.
- A máquina virtual deve ter serviços de área de trabalho remota habilitados e executar Windows 10, Windows 11, Windows Server 2016 ou posterior como o sistema operacional convidado.
Habilitar a sessão de console aprimorada
Use as seguintes etapas:
Clique com o botão direito do mouse no host em VMs e Serviços e navegue até a opção Sessão Aprimorada .
Selecione Permitir modo de sessão aprimorado e selecione OK.
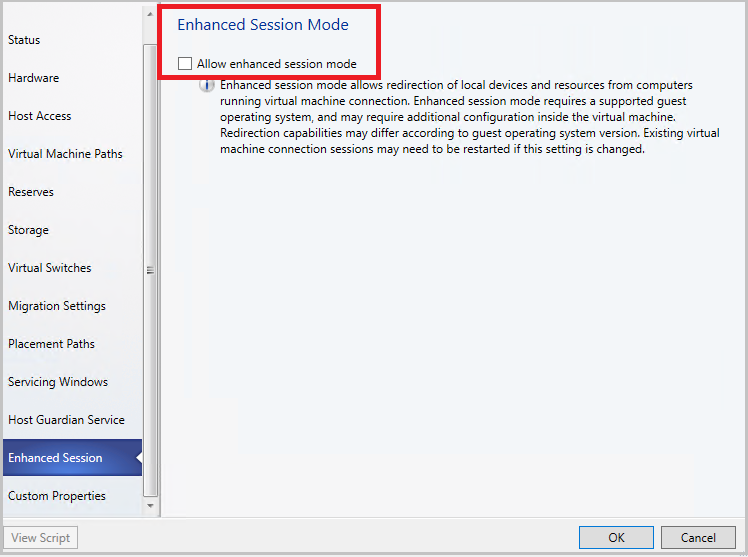
No console do VMM, navegue até a VM nesse host.
Clique com o botão direito do mouse na VM e selecione Conectar via Console.
Depois de ver o console da VM, procure a opção Abrir Sessão Aprimorada no canto superior direito da página. Selecione-o para abrir a janela Sessão Aprimorada.

Observação
Essa ação fechará a sessão atual e abrirá uma nova sessão. Você será redirecionado para a tela de login na nova sessão.
Depois de ver o console da VM, procure a opção Enhanced Session no canto superior direito da página. Selecione-o para abrir a janela Sessão Aprimorada.

Observação
Essa ação fechará a sessão atual e abrirá uma nova sessão. Você será redirecionado para a tela de login na nova sessão.
- Para voltar para a sessão básica, selecione Abrir sessão básica no canto superior direito.
- Para voltar para a sessão básica, selecione Sessão Básica no canto superior direito.
Depois que a política do Modo de Sessão Avançado estiver habilitada no host:
- Feche todas as sessões de console abertas para visualizar a opção Sessão Aprimorada .
- Para uma VM que está inicializando pela primeira vez de um VHD/VHDX, a opção de sessão aprimorada não aparece quando você tenta se conectar por meio do console. Reinicie a VM e atualize as propriedades da VM no VMM para que a opção Sessão Aprimorada apareça na janela de conexão do console.
Próximas etapas
Comentários
Em breve: Ao longo de 2024, eliminaremos os problemas do GitHub como o mecanismo de comentários para conteúdo e o substituiremos por um novo sistema de comentários. Para obter mais informações, consulte https://aka.ms/ContentUserFeedback.
Enviar e exibir comentários de