Configurar a rede para hosts e clusters Hyper-V na malha do VMM
Leia este artigo para definir as configurações de rede para hosts e clusters do Hyper-V na malha de computação do System Center – Virtual Machine Manager (VMM).
Você pode aplicar configurações de rede a um host ou cluster Hyper-V usando um comutador lógico. A aplicação de um comutador lógico garante que as redes lógicas e outras configurações de rede sejam atribuídas consistentemente a vários adaptadores de rede físicos.
Antes de começar
- Se você quiser definir as configurações de rede manualmente, certifique-se de ter configurado redes lógicas antes de começar. Além disso, certifique-se de que os sites de rede em suas redes lógicas estejam configurados para usar o grupo de hosts do host ao qual você deseja atribuí-los. Verifique isso em Todos os Hosts do Fabric>Servers>e selecione o grupo de hosts. Em Hosts, selecione as Propriedades do host>.
- Se você quiser usar um switch lógico, precisará criar o switch lógico e os perfis de porta.
Definir configurações de rede com um switch lógico
Para fazer isso, você precisará configurar o switch lógico e os perfis de porta que aplicará. Em seguida, você precisa indicar para que o adaptador de rede física é usado e definir as configurações de rede aplicando um comutador lógico. Os adaptadores de rede que você configura podem ser adaptadores físicos ou virtuais nos hosts.
Especifique para que o adaptador de rede é usado
Independentemente de quaisquer perfis de porta e comutadores lógicos que você esteja usando em sua configuração de rede, você deve especificar se um adaptador de rede em um host é usado para máquinas virtuais, gerenciamento de host, nenhum ou ambos. (O host já deve estar sob gerenciamento no VMM.)
- Abra Malha>Servidores>Todos os Hosts> host-group-name >Hosts>Host>Propriedades>Hardware.
- Em Adaptadores de rede, selecione o adaptador de rede física que você deseja configurar.
- Se você quiser usar esse adaptador de rede para máquinas virtuais, certifique-se de que a opção Disponível para posicionamento está selecionada.
- Se você quiser usar esse adaptador de rede para comunicação entre o host e o servidor de gerenciamento do VMM, certifique-se de que a opção Usado pelo gerenciamento está selecionada. Você deve garantir que tenha pelo menos um adaptador de rede disponível para comunicação entre o host e o servidor de gerenciamento do VMM.
- Você não precisa definir configurações individuais em Conectividade de rede lógica porque está usando um comutador.
Aplicar uma opção lógica
Abra Malha>Servidores>Todos os Hosts>grupo de hosts>Hosts>Host>Propriedades>Comutadores Virtuais.
Selecione o comutador lógico que você criou. Em Adaptador, selecione o adaptador físico a ser aplicado ao comutador lógico.
Na lista Perfil da Porta de Uplink , selecione o perfil da porta de uplink a ser aplicado. A lista contém os perfis de porta de uplink que foram adicionados ao comutador lógico que você selecionou. Se um perfil parecer estar ausente, revise a configuração do comutador lógico e retorne a essa guia de propriedades. Selecione OK para concluir.
Observação
Se você não criou o comutador virtual anteriormente e o fez agora, o host poderá perder temporariamente a conectividade de rede quando o VMM criar o comutador.
Repita as etapas conforme necessário. Se você aplicar o mesmo comutador lógico e perfil de porta de uplink a dois ou mais adaptadores, os dois adaptadores poderão ser agrupados dependendo de uma configuração no comutador lógico. Para descobrir se eles serão agrupados, abra as propriedades do comutador lógico, selecione a guia Uplink e exiba a configuração do modo Uplink. Se a configuração for Equipe, os adaptadores serão agrupados. O modo específico no qual eles serão agrupados é determinado por uma configuração no perfil da porta de uplink.
Depois de aplicar a opção lógica, você pode verificar as configurações do adaptador de rede e verificar se elas estão em conformidade com a opção:
- Selecione Switches>lógicos de rede>de malha>Home>Show>Hosts.
- Em Informações de switch lógico para hosts, verifique as configurações. Totalmente compatível indica que as configurações do host são compatíveis com o comutador lógico. Parcialmente compatível indica alguns problemas. Verifique os motivos em Erros de conformidade. Não compatível indica que nenhuma das sub-redes IP e VLANs definidas para a rede lógica está atribuída ao adaptador físico. Selecione a opção >Remediar para corrigir isso.
- Se você tiver um cluster, verifique cada nó.
Observação
O recurso a seguir é aplicável ao 2019 UR2 e versões posteriores.
Definir afinidade entre vNICs e pNICs
Esta seção fornece as informações sobre como definir a afinidade entre adaptadores de rede virtual (vNICs) e adaptadores de rede física (pNICs). A afinidade entre pNICs e vNICs traz flexibilidade para rotear o tráfego de rede entre os pNICs agrupados. Com esse recurso, você pode aumentar a taxa de transferência mapeando o adaptador físico compatível com RDMA com as configurações de RDMA habilitadas para vNIC. Além disso, você pode rotear um tipo específico de tráfego (por exemplo, migração ao vivo) para um adaptador físico de largura de banda mais alta. Em cenários de implantação de HCI, especificando a afinidade, você pode usar o SMB multicanal para atender à alta taxa de transferência para o tráfego SMB.
Antes de começar
Verifique o seguinte:
- O switch lógico é implantado em um host.
- A propriedade de agrupamento SET está habilitada na opção lógica.
Siga as etapas a seguir:
Para um host, a afinidade entre vNIC e pNIC pode ser definida no nível do comutador virtual. Você pode definir a afinidade ao adicionar um novo adaptador de rede virtual ao comutador virtual ou ao modificar as propriedades de um adaptador de rede virtual existente.
Abra o grupo de hosts Hosts Hosts>do Fabric>Servers>All>Hosts>Host. Clique com o botão direito do mouse em Host, selecione Propriedades e navegue até a guia Virtual Switches .
Verifique se os adaptadores físicos a serem agrupados foram adicionados aqui. A afinidade pode ser mapeada apenas para adaptadores físicos adicionados aqui.
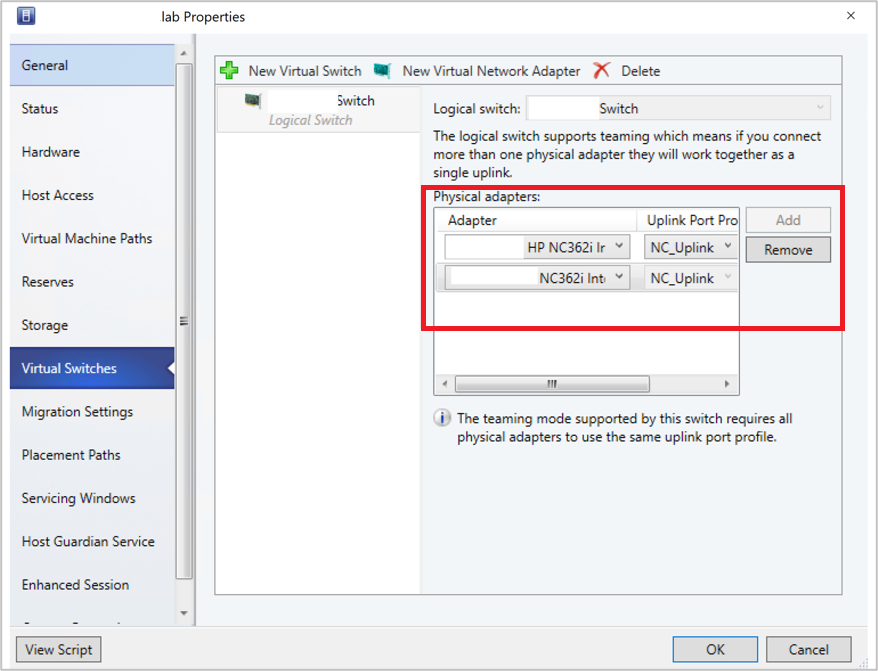
Selecione Novo adaptador de rede virtual para adicionar uma nova vNIC ao comutador virtual.
Por padrão, o valor de afinidade é definido como Nenhum. Essa configuração corresponde ao comportamento existente, em que o sistema operacional distribui o tráfego do vNIC para qualquer uma das NICs físicas agrupadas.
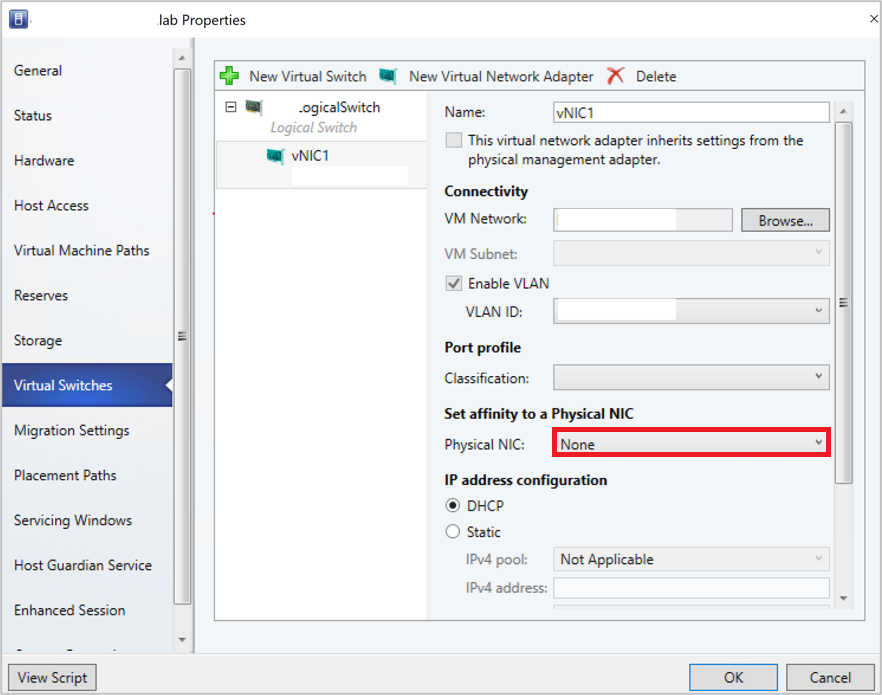
Defina a afinidade entre uma vNIC e uma NIC física selecionando um adaptador físico no menu suspenso.
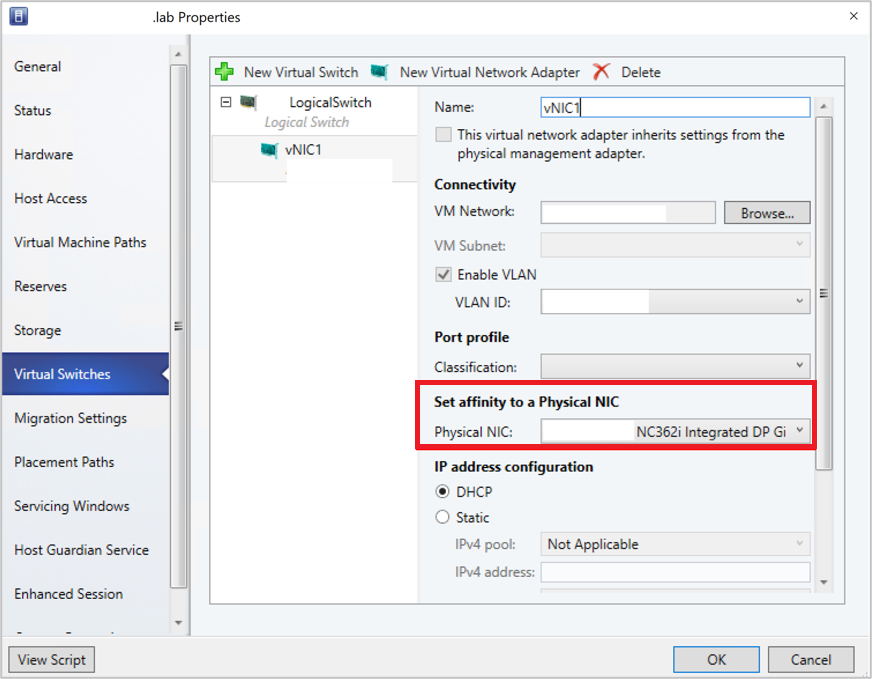
Depois que a afinidade é definida, o tráfego da vNIC é roteado para o adaptador físico mapeado.
Observação
- Recomendamos que você não remova nenhum dos adaptadores físicos após o agrupamento, pois isso pode interromper os mapeamentos de afinidade atribuídos.
- Se a opção Este adaptador virtual herda as propriedades do adaptador de gerenciamento físico estiver marcada, a afinidade não poderá ser definida para vNICs que lidam com o tráfego de gerenciamento.
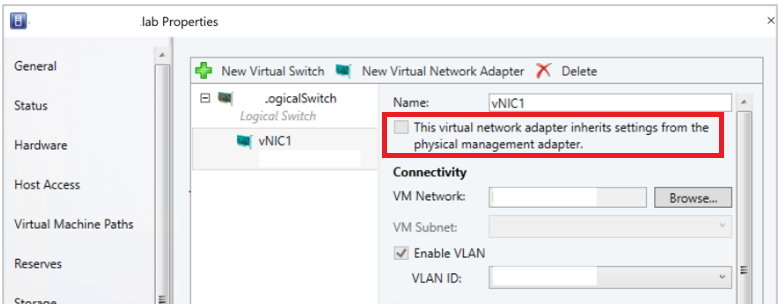
Perguntas frequentes
P: Implantei um switch habilitado para SET e agrupei três adaptadores físicos pNIC1, pNIC2 e pNIC3. Eu defini a afinidade entre vNIC1 e pNIC1. Por alguns motivos, se o pNIC1 ficar inativo, não haverá fluxo de tráfego do vNIC1?
R: Não, o tráfego continuará a fluir de vNIC1 para qualquer um dos adaptadores físicos (pNIC2 e pNIC3). Quando um adaptador físico para o qual você definiu uma afinidade fica inativo, o comportamento padrão da opção SET substitui o comportamento de afinidade. Isso significa que o sistema operacional mapeará o tráfego de vNIC1 para qualquer um dos adaptadores físicos ativos (pNIC2 ou pNIC3).
Monitore dispositivos de rede física
O VMM dá suporte ao LLDP (Link Layer Discovery Protocol). Agora você pode usar as informações do LLDP para monitorar remotamente as propriedades e informações do dispositivo de rede física. Você pode exibir essas informações usando o console do VMM e o PowerShell.
Visualização do console
Para obter os detalhes dos dispositivos de rede do console do VMM, acesse Exibir>Propriedades>do Host>Configuração>de Hardware Adaptador de rede.
Observação
Os detalhes exibidos contêm um carimbo de data/hora (atualizado). Para obter os detalhes atuais, atualize a página.
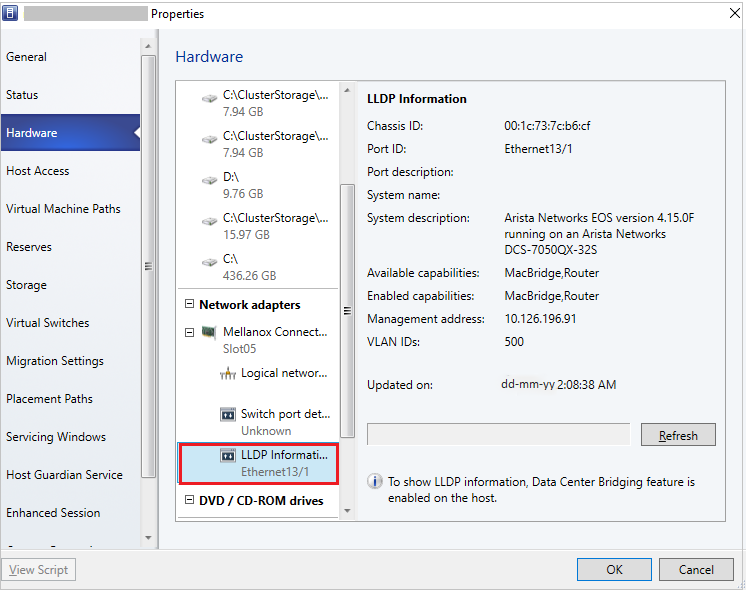
As seguintes informações de LLDP são exibidas:
| Informações exibidas | Descrição |
|---|---|
| ID do chassi |
ID do chassi do switch |
| ID da porta |
Porta do switch à qual a placa de rede está conectada |
| Descrição da porta |
Detalhes relacionados à porta, como o Tipo |
| Nome do sistema Fabricante |
Fabricante, Detalhes da versão do software |
| Descrição do sistema |
Descrição detalhada do sistema |
| Recursos disponíveis |
Recursos do sistema disponíveis (como comutação, roteamento) |
| Recursos habilitados |
Recursos do sistema habilitados (como comutação, roteamento) |
| VLAN ID |
Identificador de LAN virtual |
| Endereço de gerenciamento |
Endereço de gerenciamento de IP |
PowerShell
Use o seguinte comando do PowerShell para exibir/atualizar os detalhes do LLDP:
Set-SCVMHostNetworkAdapter -RefreshLLDP
Observação
Por padrão, o tempo de espera do pacote LLDP é definido como 30 segundos. Você pode modificar esse valor modificando a chave do Registro em Software\Microsoft\Microsoft System Center Virtual Machine Manager Server\Settings\LLdpPacketWaitIntervalSeconds. O valor mínimo que você pode definir é de 5 segundos e o valor máximo é de 300 segundos.
Próximas etapas
Configure o armazenamento para hosts Hyper-V.
Comentários
Em breve: Ao longo de 2024, eliminaremos os problemas do GitHub como o mecanismo de comentários para conteúdo e o substituiremos por um novo sistema de comentários. Para obter mais informações, consulte https://aka.ms/ContentUserFeedback.
Enviar e exibir comentários de