Provisionar máquinas virtuais na malha do VMM
Importante
Esta versão do VMM (Virtual Machine Manager) chegou ao fim do suporte. Recomendamos que você atualize para o VMM 2022.
Este artigo fornece uma visão geral do provisionamento de VMs (Máquinas Virtuais) na malha de computação do System Center – VMM (Virtual Machine Manager). Saiba mais sobre os métodos de provisionamento e os recursos fornecidos pelo VMM durante o provisionamento.
Provisionamento
As VMs podem ser provisionadas usando vários métodos:
- Criar VMs de um disco rígido virtual em branco: crie uma VM e instale um sistema operacional de uma imagem .ISO, mídia removível ou de uma inicialização de rede com um servidor PXE.
- Criar uma VM de um disco rígido virtual existente: crie uma VM de um disco rígido virtual na biblioteca do VMM. É recomendável um VHD que foi generalizado com o Sysprep.
- Clonar uma VM de uma VM existente: clone uma VM existente na biblioteca do VMM para criar uma nova. É recomendável clonar uma VM que foi generalizada com o Sysprep.
- Criar uma VM de um modelo de: crie VMs com configurações consistentes em um modelo de VM. Modelos de VM são objetos XML armazenados na biblioteca do VMM. Eles podem ser usados para controlar e restringir as configurações da VM disponíveis para usuários de autoatendimento. Configurações de modelo incluem o perfil de sistema operacional convidado, um perfil de hardware e um ou mais VHDs que podem ser usados para criar uma nova VM.
- Criar uma VM em uma implantação de serviço: no VMM, você pode criar serviços que são agrupamento lógico de VMs configuradas e implantadas como entidade única. Um serviço de camada única inclui uma única VM. Serviços de várias camadas têm várias VMs.
- Provisionar rapidamente uma VM usando a cópia san (rede de área de armazenamento): implante uma VM usando habilidades de cópia SAN, como instantâneo e clone. Você pode provisionar rapidamente VMs ou VMs autônomas provisionadas em um serviço.
Implantando um cluster convidado da VM
Em um cluster Hyper-V, você pode implantar um cluster de failover convidado que consiste em várias VMs e usa arquivos .vhdx compartilhados. O VMM dá suporte ao seguinte:
Implante um cluster de failover convidado que usa arquivos .vhdx compartilhados em um cluster de failover do Hyper-V. Nesse cenário, se o Hyper-V usar CSVs (Volumes Compartilhados clusterizados) no armazenamento em nível de bloco, os arquivos vhdx compartilhados serão armazenados em um CSV configurado como armazenamento compartilhado. Como alternativa, o Hyper-V pode usar o armazenamento baseado em arquivo SMB implantado pelo SOFS (Servidor de Arquivos de Escalabilidade Horizontal), como o local dos arquivos .vhdx compartilhados. Não há suporte para nenhum outro tipo de armazenamento nem para armazenamento SMB de terceiros.
Posicionamento de VM
Quando você implanta ou migra uma VM, o VMM usa o posicionamento de VM inteligente para avaliar os hosts disponíveis.
O algoritmo de posicionamento analisa os dados de desempenho da carga de trabalho e do host, e classifica os hosts em uma escala de uma a cinco estrelas para indicar a melhor opção de posicionamento.
O posicionamento inclui um recurso de proprietários preferenciais e possíveis que permite especificar quais hosts são preferenciais e possíveis caso ocorra failover de VMs.
O posicionamento considera as classificações de armazenamento. As nuvens podem ter escopo para limitar o posicionamento da VM apenas a classificações de armazenamento específicas.
Opções de posicionamento podem ser selecionadas da seguinte maneira:
- Criar uma nova VM: o processo de posicionamento oferece uma sugestão para o host. Se um usuário de autoatendimento criar uma VM, o host será atribuído automaticamente pelo VMM com base na classificação mais alta.
- Migrar uma VM: durante a migração, o VMM fornece classificações de host para ajudá-lo a selecionar um host.
- Converter uma VM para o Hyper-V: o assistente de conversão fornece classificação de hosts para que você possa selecionar o melhor.
Classificações de hosts
O VMM avalia todos os hosts em um grupo de hosts selecionado e todos os hosts contidos em grupos de hosts filho. As classificações de host são calculadas em uma escala de 0 a 5 estrelas, onde cinco estrelas indicam a classificação mais alta. As classificações são baseadas em critérios padrão que não incluem todas as informações. Por exemplo, a velocidade da conexão de rede não é levada em conta.
As classificações são baseadas em hosts individuais e não na adequação relativa de todos os hosts disponíveis. As classificações de um host não são alteradas com base nas classificações dos outros hosts.
O VMM calcula as classificações de host de acordo com fórmulas específicas, conforme descrito na tabela a seguir.
- Classificação de CPU: [1 – (Utilização da CPU/(100 – Reserva da CPU))] x Peso da CPU
- Classificação de memória (RAM): [1 – (Memória usada/(Total de memória – Reserva de memória))] x Peso da memória
- Classificação de capacidade de E/S do disco: [ 1 – ( IOPS de disco / IOPS de disco máximo ) ] x Peso do disco
- Classificação de rede: [1 – (Utilização da rede/(100 – Reserva da rede))] x Peso de rede
Um host apenas será classificado quando uma máquina virtual precisar ser posicionada.
As informações coletadas sobre um host são comparadas com as informações sobre os recursos exigidos pela VM, e uma classificação é atribuída ao host.
Durante o posicionamento automático, o VMM tentará usar o host atribuído à classificação mais alta. Durante o posicionamento manual, a classificação do host é mostrada para que você possa selecionar o host apropriado.
- A partir do System Center 2012 SP1, você pode selecionar um host no VMM mesmo que nem todos os hosts tenham sido classificados. O host selecionado deve ter um número positivo de estrelas.
- O VMM faz a medição de CPU, memória, disco e uso da rede aproximadamente a cada 10 minutos para recalcular uma classificação média, que é uma média de todas as medições efetuadas desde a última ação que redefiniu a classificação de hosts. As classificações de hosts serão redefinidas quando:
- Uma nova máquina virtual for criada
- Uma máquina virtual é implantada, armazenada, migrada ou excluída
- Uma máquina virtual for ativada, desativada ou passar para um estado salvo, interrompido ou em pausa.
Classificação zero
Um host poderá receber uma classificação zero se não atender às condições para receber uma classificação diferente de zero. Para receber uma classificação diferente de zero, os seguintes critérios são necessários:
O host deve ter pelo menos um disco rígido com armazenamento suficiente para manter o espaço total do disco rígido necessário para a máquina virtual. Com discos rígidos dinâmicos, o tamanho atual do disco rígido será usado, não o tamanho máximo.
A memória necessária para a máquina virtual deve ser menor do que a quantidade atual de memória disponível no host. Um host também deve ter memória suficiente disponível para iniciar a máquina virtual.
Observação
O VMM oferece a opção de sobrecompactar a capacidade do grupo de hosts e nuvem para VMs réplica.
Se a memória dinâmica estiver habilitada, verifique o seguinte:
- Se a máquina virtual (inclusive qualquer um de seus pontos de verificação) estiver configurada para usar memória dinâmica, o host também deverá ter a memória dinâmica habilitada. Se isso não ocorrer, o posicionamento da máquina virtual será bloqueado durante a criação ou migração.
- Para o posicionamento de uma máquina virtual nova ou interrompida, o host deverá atender, no mínimo, ao requisito de memória de inicialização da máquina virtual.
- Para o posicionamento de uma máquina virtual em execução, o host deverá atender, no mínimo, ao requisito de memória atual da máquina virtual.
- Para o posicionamento de uma máquina virtual em um estado salvo, o último valor de uso de memória conhecido da máquina virtual será comparado com a memória de inicialização da máquina virtual.
O host deve conter todas as redes virtuais necessárias para a máquina virtual. Se você usar marcas de rede, as marcas de localização da rede para a máquina virtual e o host deverão ser idênticas.
Um host no modo de manutenção receberá automaticamente uma classificação zero.
Se Microsoft RemoteFX adaptador de vídeo 3D estiver habilitado na máquina virtual, o host deverá dar suporte a RemoteFX e ter uma ou mais GPUs (unidades de processamento gráfico) compatíveis com RemoteFX com memória suficiente disponível. Se essas condições não estiverem disponíveis e a máquina virtual estiver em execução, o posicionamento será bloqueado. Se ele for interrompido ou em um estado salvo, uma classificação zero com um aviso será emitida, mas o posicionamento não será bloqueado.
As máquinas virtuais altamente disponíveis devem ser colocadas em hosts clusterizados. O VMM atribui zero estrelas a hosts que não estão clusterizados, mas o posicionamento manual não está bloqueado. Se você migrar uma máquina virtual altamente disponível para um host não clusterizado, a máquina virtual não será mais altamente disponível após a migração.
O VMM bloqueia a migração de hosts do Hyper-V para hosts que executem um software de virtualização diferente. A migração de uma máquina virtual com recursos específicos não permitidos pelo software de virtualização em execução em um host será bloqueada. Por exemplo, os hosts Hyper-V não permitem a inicialização de um disco rígido SCSI.
Manipulando VMs de geração 1 e 2
No VMM, você pode criar VMs de geração 1 e 2.
- Você pode adicionar modelos VM especificando primeira ou segunda geração em um modelo de serviço. Propriedades serão exibidas para a geração que você escolher.
- As VMs de geração 2 só podem ser executadas em um host com um sistema operacional host que dá suporte a elas - Windows Server 2012 R2 e posteriores. Por exemplo, o VMM não colocará uma VM de geração 2 em um host executando o Windows Server 2012.
- As VMs de geração 2 só podem ser executadas em um host com um sistema operacional host que dá suporte a elas - Windows Server 2012 R2 e posteriores. Por exemplo, o VMM não colocará uma VM de geração 2 em um host executando o Windows Server 2012.
- Quando você usar um disco rígido virtual no formato .vhd para uma VM ou um modelo de VM, ela será automaticamente da geração 1 porque .vhd não dá suporte à geração 2. Se você usar .vhdx, poderá selecionar qual opção deseja usar.
- Se você vir uma máquina virtual existente ou modelo de máquina virtual como o ponto inicial para uma nova máquina virtual ou modelo de máquina virtual, a geração será determinada pela máquina virtual existente ou modelo de máquina virtual.
- Se você criar um perfil de hardware, poderá escolher entre a geração 1 e 2. Ao incorporar o perfil em uma VM ou modelo de VM, especifique a geração que deseja usar.
- Em todos os assistentes e cmdlets do PowerShell, serão oferecidas opções de configuração de acordo com a geração da VM.
- VMs de geração 1 e 2 não lidam com a ordem de inicialização da mesma maneira.
- Você pode personalizar a ordem de início para VMs de geração 1 no console do VMM nas configurações de hardware ao criar uma VM. Você também pode personalizar usando o parâmetro BootOrder PowerShell.
- Para personalizar a ordem de início para VMs de geração 1, você precisa usar o PowerShell usando o parâmetro FirstBootDevice ao criar uma VM. Por exemplo, para definir o primeiro dispositivo de inicialização como o tipo de adaptador de rede: Set-SCVMTemplate -Template "Generation2template" –FirstBootDevice "NIC,0"
Otimizando o provisionamento
Discos diferenciais
- Um disco diferencial é um VHD que armazena as alterações feitas sobre outro VHD ou sistema operacional convidado armazenando-as em um arquivo separado.
- Ao criar um disco diferencial, você associa outro VHD a ele (o disco pai). O disco diferencial armazena todas as alterações que de outra forma seriam feitas ao disco pai se o disco diferencial não existisse.
- Em essência, o disco diferencial salva as alterações sem alterar o disco pai.
- Vários discos diferenciais podem usar o mesmo VHD pai.
O VMM otimiza o suporte para discos diferenciais, para oferecer o seguinte:
Migração otimizada de armazenamento que utiliza discos diferenciais. Durante uma migração, o VMM não migra discos base, a menos que seja necessário.
Tempo de implantação de máquina virtual otimizado utilizando discos diferenciais. O VMM tentará identificar e utilizar discos diferenciais no computador de destino.
Quando discos diferenciais são utilizados, a implantação do disco virtual base é otimizada aproveitando a funcionalidade ODX (Transferências de Dados Descarregadas) do Windows para copiar arquivos para o computador convidado durante a implantação do serviço.
Otimize o tempo e o armazenamento de clonagem de máquinas virtuais utilizando discos diferenciais. O VMM fornece a opção de criar e utilizar discos diferenciais durante uma operação de clonagem.
Observação
Se os discos pai forem perdidos ou corrompidos, todos os VHDs que dependem deles também serão perdidos. Você deve ter um plano de backup em vigor.
Se você estiver usando discos diferenciais, deverá otimizar o gerenciamento garantindo que os HDs pai não utilizados sejam removidos regularmente.
Cópia rápida de arquivos
Durante a implantação da máquina virtual, o VMM precisa mover e copiar arquivos grandes, como VHDs, entre dois locais.
A cópia rápida de arquivos melhora o desempenho das transferências de arquivos, principalmente usando o ODX (Transferências de Dados Descarregados) do Windows. No VMM, a transferência inteligente em segundo plano (BITS) ainda é usada como um mecanismo para transferências de arquivos, mas o VMM usa ODX quando possível (por exemplo, ao copiar arquivos para SANs que dão suporte a ODX). Isso melhora significativamente o desempenho do tempo de implantação de máquinas virtuais.
Provisionando VMs do VMware
Depois de configurar um servidor vCenter e os hosts ESX/ESXi, você pode provisionar VMs dos VMware como qualquer outra VM. Observe o seguinte:
Você pode organizar e armazenar VMs do VMware na biblioteca do VMM.
Você pode organizar e armazenar máquinas virtuais do VMware, arquivos .vmdk (VMDK) e modelos do VMware na biblioteca do VMM.
Você pode criar VMs de modelos do VMware armazenados na biblioteca. Você também pode importar modelos armazenados em hosts vSphere (somente metadados de modelo são importados para o VMM). O VMM não dá suporte a tipos de disco VMDK mais antigos. Há suporte para estes tipos de disco:
- Arquivos VMDK regulares (VMFS e monolithicFlat)
- Arquivos VMDK usados para acessar discos físicos (vmfsPassthroughRawDeviceMap)
- Instantâneos (vmfssparse)
Você pode criar novas VMs do VMware de modelos VMDK.
Você pode implantar serviços do VMM em hosts vSphere, mas não vApps.
Você pode colocar as VMs nos hosts do VMware com base nas classificações de host quando você cria, implanta ou migra VMs do VMware. Isso inclui a implantação simultânea da VM quando você estiver implantando um serviço.
Você pode usar a otimização dinâmica e a otimização de energia para VMs do VMware.
Você pode realizar tarefas de rede regulares do VMM, incluindo atribuir redes lógicas, endereço IP estático e endereço MAC a VMs baseadas no Windows em execução no VMware.
O VMM não dá suporte a VMs do VMware com VHDs conectados a um barramento IDE.
O VMM dá suporte a disco rígido de provisionamento dinâmico do VMware por meio do tipo de disco dinâmico.
Observação
Se você criar e implantar uma VM em um host vSphere configurado para usar um disco dinâmico, o disco será provisionado. Se uma VM tiver sido criada como um disco provisionado fino, a VM fora de banda a exibirá como dinâmica. Se você salvar um disco de provisionamento fino na biblioteca, o VMM o salvará como espesso. Ele permanecerá espesso se você criar uma VM por meio dele.
Convertendo VMs do VMware em Hyper-V
O VMM pode ser usado como uma ferramenta de conversão V2V para converter VMs do VMware em VMs do Hyper-V.
- Assistente para Converter Máquina Virtual: no console do VMM, você pode usar esse assistente. Esse método tem algumas limitações secundárias:
- Não há suporte para versões do vSphere anteriores à 4.1.
- Não é possível converter as estações de trabalho do VMware.
- Não é possível converter VMs com discos rígidos virtuais conectados a um barramento IDE.
- Não há suporte para conversões online. Você precisa desligar as VMs do VMware.
- Aplicativos de antivírus devem ter suporte.
- As ferramentas do VMware devem ser desinstaladas do sistema operacional convidado da VM.
Endereço MAC estático para VMs implantadas em uma nuvem do VMM
Em versões anteriores, o VMM permitia que os usuários definissem um endereço MAC estático nas VMs implantadas nos hosts e não tinham a opção de definir o endereço MAC estático para as VMs implantadas na nuvem.
O VMM permite que você defina um endereço MAC estático para as VMs implantadas na nuvem do VMM.
Use as seguintes etapas:
Observação
O endereço MAC que você deseja atribuir à VM deve fazer parte de um pool acessível do MAC. Como os usuários de autoatendimento não têm visibilidade dos pools mac de malha, eles precisariam coordenar com os administradores para garantir que o endereço MAC faça parte do pool de MAC acessível.
Defina o endereço MAC estático na VM ao:
- Implantar uma nova VM na nuvem com base no Modelo de VM/VHD. ou
- Alterar o endereço MAC em uma VM existente implantada na nuvem.
Definir MAC estático ao implantar uma nova VM na nuvem do modelo VHD/VM
No Console do VMM, navegue para VMs e ServiçosPágina InicialNuvens.
Selecione a nuvem na qual a VM será implantada.
Clique com o botão direito do mouse > >> para entrar no assistente Criar Máquina Virtual e crie a VM.
Clique com o botão direito do mouse na VM e selecione Propriedades.
Navegue até a página Configurar Hardware e selecione o adaptador de rede ao qual você deseja atribuir um endereço MAC estático.
Na seção Endereço MAC, selecione Estático e insira o endereço MAC na caixa de texto.
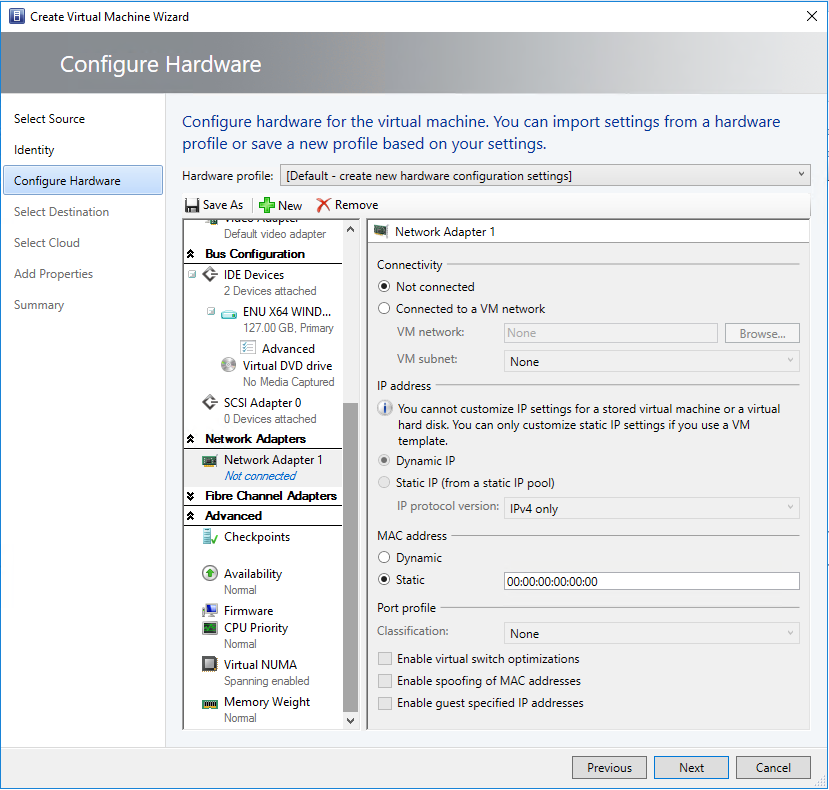
Alterar o endereço MAC de uma VM implantada na nuvem
- Navegue até uma VM implantada na nuvem para a qual você deseja atribuir um endereço MAC estático.
- Siga as etapas 4 a 6 do procedimento acima.
Próximas etapas
Comentários
Em breve: Ao longo de 2024, eliminaremos os problemas do GitHub como o mecanismo de comentários para conteúdo e o substituiremos por um novo sistema de comentários. Para obter mais informações, consulte https://aka.ms/ContentUserFeedback.
Enviar e exibir comentários de