Configurar um balanceador de carga de software SDN na malha do VMM
Este artigo fornece informações sobre como implantar um SLB (balanceador de carga de software) em um SDN (Software Defined Network).
O SLB permite a distribuição uniforme do tráfego de rede do locatário e do cliente do locatário entre os recursos de rede virtual para que vários servidores possam hospedar a mesma carga de trabalho para fornecer alta disponibilidade e escalabilidade. Saiba mais.
Você pode usar o VMM para implantar um controlador de rede e um balanceador de carga de software. Depois de configurar o SLB, você pode usar os recursos de multiplexação e NAT em sua infraestrutura SDN.
O VMM 2022 oferece suporte de pilha dupla para SLB.
Observação
- No VMM 2019 UR1, um tipo de rede conectado é alterado para Rede conectada
- O VMM 2019 UR2 e posterior dá suporte ao IPv6.
Antes de começar
Verifique o seguinte:
- Planejamento: Leia sobre o planejamento de uma rede definida por software e revise a topologia de planejamento neste documento. O diagrama mostra um exemplo de configuração de 4 nós. A configuração é altamente disponível com três nós de controlador de rede (VM) e três nós SLB/MUX. Ele mostra dois locatários com uma rede virtual dividida em duas sub-redes virtuais para simular uma camada da Web e uma camada de banco de dados. As máquinas virtuais de infraestrutura e locatário podem ser redistribuídas em qualquer host físico.
- Controlador de rede: você deve ter um controlador de rede SDN implantado na malha do VMM para que você tenha a infraestrutura de computação e rede em execução antes de configurar o balanceamento de carga.
- Certificado SSL: para importar o modelo de serviço SLB, você precisará preparar um certificado SSL. Você disponibilizou o certificado durante a implantação do controlador de rede. Para usar o certificado que você preparou na implantação do controlador de rede para SLB, clique com o botão direito do mouse no certificado e exporte-o sem uma senha no . Formato CER. Coloque-o na biblioteca na pasta NCCertificate.CR que você criou ao configurar o controlador de rede.
- Modelo de serviço: o VMM usa um modelo de serviço para automatizar a implantação do SLB. Os modelos de serviço dão suporte à implantação de vários nós em VMs de geração 1 e geração 2.
- VMs SLB: todas as máquinas virtuais SLB devem executar o Windows Server 2016 ou posterior com os patches mais recentes instalados.
- Rede HNV: verifique se você criou a rede HNV do Provedor como parte da validação NC. Saiba mais.
Etapas de implantação
- Preparar o certificado SSL: coloque o certificado na biblioteca do VMM.
- Baixe o modelo de serviço: baixe o modelo de serviço necessário para implantar o SLB/MUX.
- Crie as redes lógicas de trânsito: Você precisa criar redes lógicas:
- Uma rede lógica para espelhar a rede física de trânsito (Frontend).
- IP virtual privado (VIP) e redes VIP públicas para atribuir VIPs ao serviço SLB.
- Crie redes lógicas VIP privadas e públicas: IP virtual privado (VIP) e redes VIP públicas para atribuir VIPs ao serviço SLB.
- Importar o modelo de serviço: importe e personalize o modelo de serviço SLB.
- Implantar SLB: implante o SLB como um serviço do VMM e configure as propriedades do serviço.
- Valide a implantação: configure o emparelhamento BGP entre a instância SLB/MUX e um roteador BGP, atribua um endereço IP público a uma VM ou serviço de locatário e acesse a VM ou o serviço de fora da rede.
Preparar o certificado
Certifique-se de que o certificado SSL criado durante a implantação NC seja copiado para NCCertificate.CR pasta.
Baixe o modelo de serviço
- Baixe a pasta SDN do repositório GitHub do Microsoft SDN e copie os modelos do SLB de Modelos>do VMM>para um caminho local no servidor do VMM.
- Extraia o conteúdo para uma pasta em um computador local. Você os importará para a biblioteca mais tarde.
O download contém dois modelos:
- O modelo de VM.xml de Produção SLB Geração 1 é para implantar o Serviço SLB em máquinas virtuais de geração 1.
- O modelo de VM.xml de produção SLB de geração 2 é para implantar o serviço SLB em máquinas virtuais de geração 2.
Ambos os modelos têm uma contagem padrão de três máquinas virtuais, que podem ser alteradas no designer de modelo de serviço.
Recomendamos que você use a topologia SDN simplificada (duas redes físicas) para implantações de SLB. Ignore a criação da rede lógica de trânsito quando o modelo de topologia SDN simplificado for usado.
Criar a rede lógica de trânsito
- Abra o Assistente para Criar rede lógica e digite um Nome e uma descrição opcional.
- Em Configurações, selecione Uma rede conectada. Selecione Criar uma rede VM com a mesma caixa de nome para permitir que as máquinas virtuais acessem essa rede lógica diretamente e Gerenciado pelo controlador de rede.
- Para o VMM 2019 UR1 e posterior, em Configurações, selecione Rede Conectada e, em seguida, selecione Gerenciado pelo Controlador de Rede.
- Em Configurações, selecione Rede Conectada e, em seguida, selecione Gerenciado pelo controlador de rede.
- Em Site de Rede, adicione as informações do site de rede para sua sub-rede.
- Revise as informações de resumo e conclua o assistente de rede lógica.
Criar um pool de endereços IP para a rede lógica de trânsito
Esse é o pool de endereços IP em que os DIPs são atribuídos às máquinas virtuais SLB/MUX e à máquina virtual BGP Peer (se implantada).
Esse é o pool de endereços IP em que os DIPs são atribuídos às máquinas virtuais SLB/MUX e à máquina virtual BGP Peer (se implantada).
No VMM 2019 UR1 e posterior, você pode criar um pool de endereços IP usando o assistente Criar Rede Lógica.
Você pode criar um pool de endereços IP usando o assistente Criar Rede Lógica.
Observação
- Certifique-se de usar o intervalo de endereços IP que corresponde ao espaço de endereço IP da rede de trânsito. Não inclua o primeiro endereço IP da sua sub-rede no pool de IPs que você está prestes a criar. Por exemplo, se a sub-rede disponível for de .1 a .254, inicie o intervalo em .2.
- Depois de criar a rede lógica de trânsito, certifique-se de associar essa rede lógica ao perfil de porta de uplink do switch de gerenciamento criado durante a implantação do controlador de rede.
Crie o pool de endereços IP:
Clique com o botão direito do mouse na rede lógica > >Criar Pool de IP.
Forneça um Nome e uma descrição opcional para o Pool de IPs e verifique se a rede lógica correta está selecionada.
Em Site de Rede, selecione a sub-rede que esse pool de endereços IP atenderá. Se você tiver mais de uma sub-rede como parte da rede do provedor de HNV, precisará criar um pool de endereços IP estáticos para cada sub-rede. Se você tiver apenas um site (por exemplo, como a topologia de exemplo), basta selecionar Avançar.
Em Intervalo de Endereços IP, configure os endereços IP inicial e final. Não use os três primeiros endereços IP da sub-rede disponível. Por exemplo, se sua sub-rede disponível for de .1 a .254, inicie seu intervalo em .4 ou superior.
Em seguida, configure o endereço de gateway padrão. Selecione Inserir ao lado da caixa Gateways padrão, digite o endereço e use a métrica padrão. Opcionalmente, configure DNS e WINS.
Revise as informações de resumo e selecione Concluir para concluir o assistente.
Observação
Certifique-se de associar a rede lógica ao perfil da porta de uplink do switch de gerenciamento.
Crie redes lógicas VIP privadas e públicas
Você precisa de um pool de endereços VIP privado para atribuir um VIP e um VIP público ao serviço SLB Manager.
Observação
O procedimento para criar ambos é semelhante, mas existem algumas diferenças.
Crie um VIP privado:
- Inicie o Assistente para Criar rede lógica. Digite um Nome e uma descrição opcional para esta rede.
- Em Configurações, selecione Uma rede conectada. Selecione Criar uma rede VM com o mesmo nome para permitir que as máquinas virtuais acessem essa rede lógica diretamente. Selecione Gerenciado pelo controlador de rede.
- Em Configurações, selecione Uma rede conectada. Selecione Criar uma rede VM com o mesmo nome para permitir que as máquinas virtuais acessem essa rede lógica diretamente. Selecione Gerenciado pelo controlador de rede.
Para UR1 e posterior, em Configurações, selecione Rede conectada e selecione Gerenciado pelo controlador de rede.
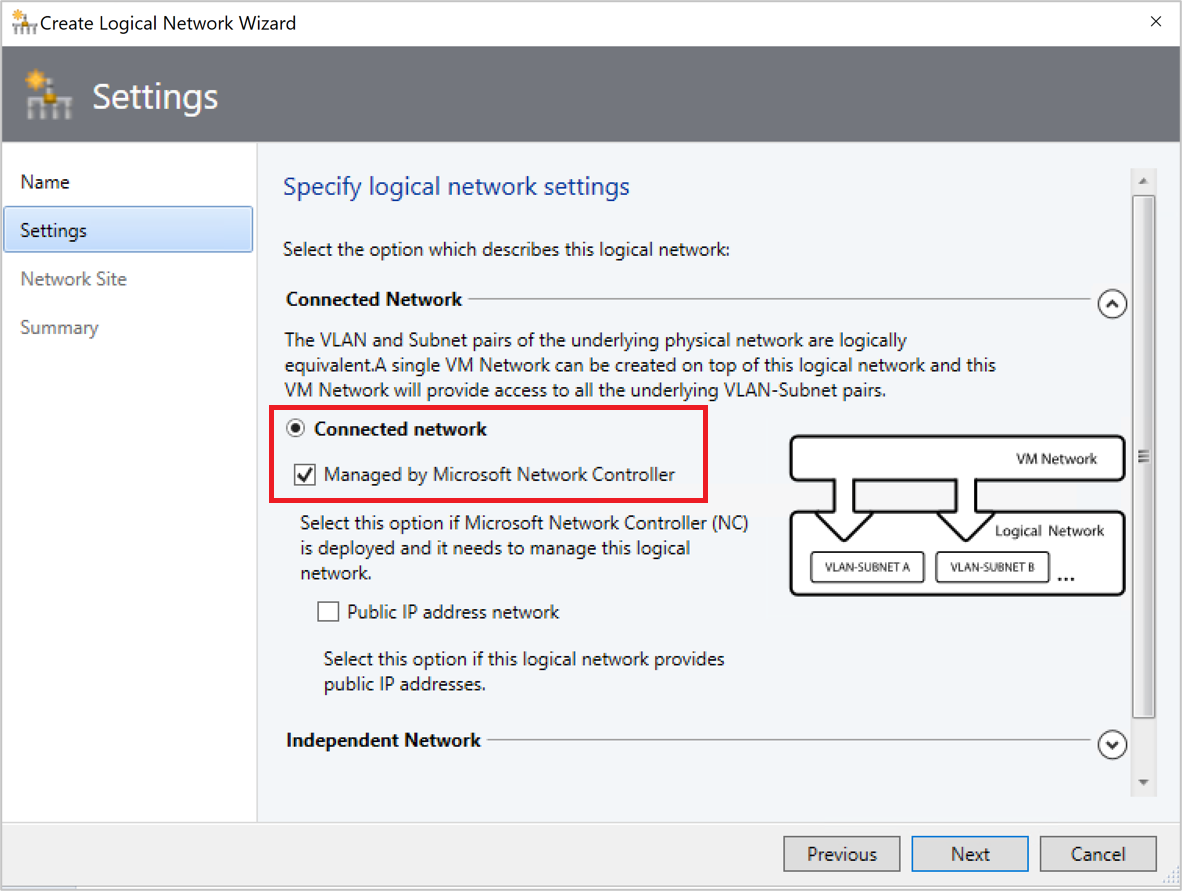
- Em Site de Rede, adicione as informações do site de rede para sua rede lógica VIP privada.
- Revise as informações de resumo e conclua o assistente.
Crie um VIP público:
- Inicie o Assistente para Criar rede lógica. Digite um Nome e uma descrição opcional para esta rede.
- Em Configurações, selecione Uma rede conectada. Selecione Criar uma rede VM com o mesmo nome para permitir que as máquinas virtuais acessem essa rede lógica diretamente. Selecione Gerenciado pelo controlador de rede e Rede de endereços IP públicos.
Em Configurações, selecione Uma rede conectada. Selecione Criar uma rede VM com o mesmo nome para permitir que as máquinas virtuais acessem essa rede lógica diretamente. Selecione Gerenciado pelo controlador de rede.
Para UR1 e posterior, em Configurações, selecione Rede conectada e selecione Gerenciado pelo controlador de rede e Rede de endereço IP público.
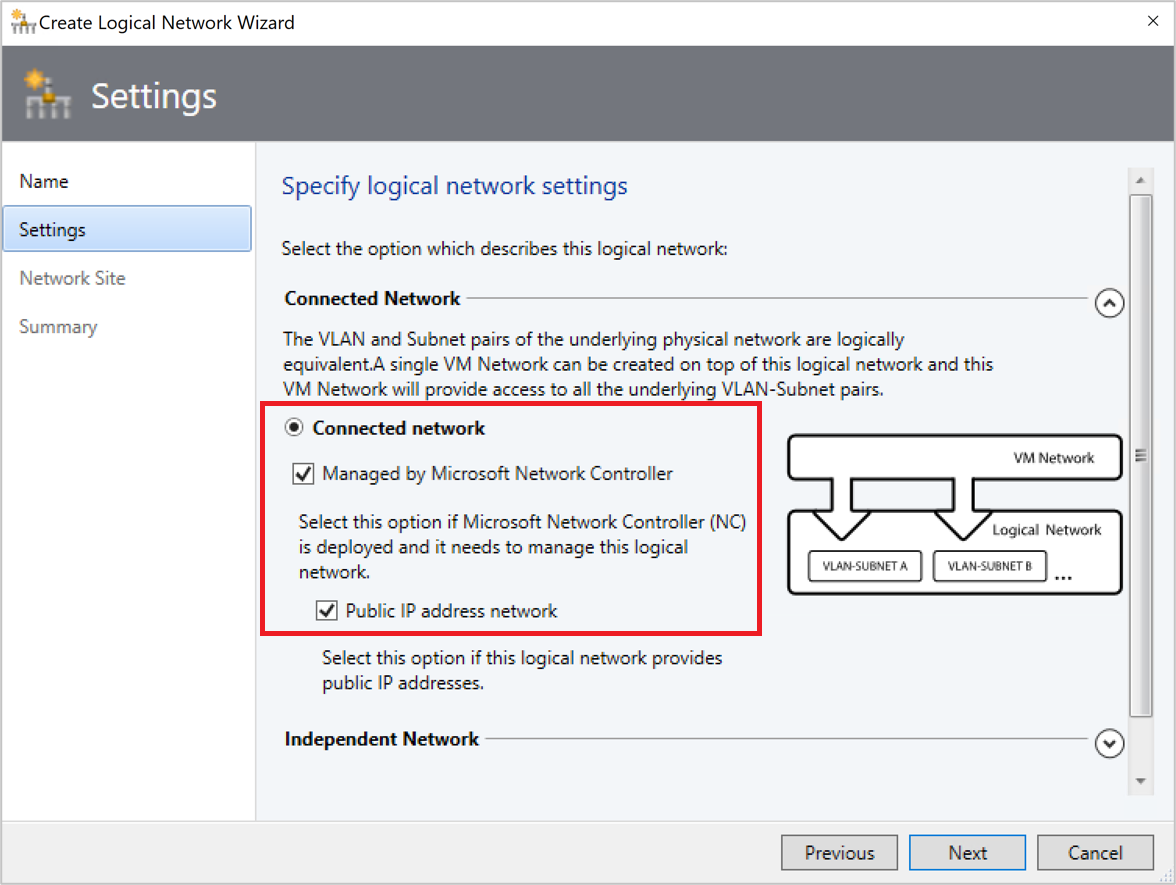
- Em Site de Rede, adicione as informações do site de rede para sua rede lógica VIP pública.
- Revise as informações de resumo e conclua o assistente.
Criar pools de endereços IP para as redes VIP privadas e públicas
- Clique com o botão direito do mouse na rede lógica VIP privada > >Criar Pool de IP.
- Forneça um Nome e uma descrição opcional para o Pool de IPs e verifique se a rede lógica correta está selecionada.
- Aceite o site de rede padrão e selecione Avançar.
- Em Intervalo de Endereços IP, configure os endereços IP inicial e final.
Observação
Não use o primeiro endereço IP da sub-rede disponível. Por exemplo, se sua sub-rede disponível for de .1 a .254, inicie seu intervalo em .2 ou maior.
- Em Intervalo de Endereços IP, configure os endereços IP inicial e final. Especifique o pool de endereços IPv6 se você estiver usando o espaço de endereço IPv6.
Observação
Não use o primeiro endereço IP da sub-rede disponível. Por exemplo, se sua sub-rede disponível for de .1 a .254, inicie seu intervalo em .2 ou maior.
O número máximo de endereços permitidos em um único intervalo VIP é 1024.
- Em Intervalo de Endereços IP, configure os endereços IP inicial e final. Adicione a sub-rede IPv6 ao site de rede e crie pools de endereços IPv6 se estiver usando o espaço de endereço IPv6.
Observação
- Adicione pools de endereços IPv6 ao integrar um SLB.
- Não use o primeiro endereço IP da sub-rede disponível. Por exemplo, se sua sub-rede disponível for de .1 a .254, inicie seu intervalo em .2 ou maior.
- O número máximo de endereços permitidos em um único intervalo VIP é 1024.
- Em Endereços IP reservados para VIPs do balanceador de carga, digite o intervalo de endereços IP na sub-rede. Ele deve corresponder aos endereços inicial e final especificados.
- Você não precisa fornecer informações de gateway, DNS ou WINS porque esse pool é usado para alocar endereços IP para VIPs somente por meio do controlador de rede. Selecione Avançar para ignorar essas telas. Digite o endereço e use a métrica padrão. Opcionalmente, configure DNS e WINS.
- Revise as informações resumidas e selecione Concluir para concluir o assistente.
- Repita o procedimento para a rede lógica VIP pública; desta vez, digite o intervalo de endereços IP da rede pública.
Importar o modelo de serviço
Importe o modelo de serviço para a biblioteca do VMM. Para este exemplo, importaremos o modelo de geração 2.
Selecione Modelo de importação de biblioteca>.
Navegue até a pasta do modelo de serviço, selecione o arquivo de VM.xml SLB Production Generation 2.
Atualize os parâmetros do seu ambiente à medida que você importa o modelo de serviço.
Observação
Os recursos da biblioteca foram importados durante a implantação do controlador de rede.
- WinServer.vhdx: selecione a imagem do disco rígido virtual que você preparou e importou anteriormente durante a implantação do controlador de rede.
- NCCertificate.CR: Este recurso de biblioteca contém scripts usados para configurar o controlador de rede. Mapeie para o recurso de biblioteca NCCertificate.cr na biblioteca do VMM.
- EdgeDeployment.CR: mapeie para o recurso de biblioteca EdgeDeployment.cr na biblioteca do VMM.
Lembre-se de que você deveria ter copiado o arquivo . Certificado CER que você criou anteriormente para a pasta NCCertificate.CR .
Na página Resumo , examine os detalhes e selecione Importar.
Observação
Você pode personalizar o modelo de serviço. Saiba mais.
Implantar o serviço SLB
Agora implante uma instância de serviço SLB/MUX.
Selecione o modelo de serviço SLB Production Generation 2 VM.xml>Configurar implantação. Digite um Nome e um destino opcional para a instância de serviço. O destino deve ser mapeado para um grupo de hosts que contenha os hosts que você configurou.
Na seção Configurações de Rede, mapeie TransitNetwork para sua rede VM de trânsito e ManagementNetwork para sua rede VM de gerenciamento.
Observação
- A rede de trânsito não é aplicável quando você está usando modelos de topologia simplificados.
- A tela Implantar Serviço é exibida após a conclusão do mapeamento. É normal que as instâncias da máquina virtual sejam inicialmente vermelhas. Selecione Atualizar visualização para localizar automaticamente hosts adequados para a máquina virtual.
À esquerda da janela Configurar Implantação , defina as configurações conforme detalhado na tabela a seguir:
Configuração Requisito Descrição Rede de trânsito Obrigatório Sua rede VM de trânsito. LocalAdmin Obrigatório Selecione uma Conta Executar como em seu ambiente, que será usada como Administrador local nas máquinas virtuais. O nome de usuário deve ser Administrador. Rede de gerenciamento Obrigatório Escolha a rede VM de gerenciamento que você criou para o gerenciamento de host. Conta de domínio de Mgmt. Obrigatório Selecione uma Conta Executar como com permissões para adicionar as máquinas virtuais SLB/MUX ao domínio do Active Directory associado ao controlador de rede. Essa pode ser a mesma conta que você usou em MgmtDomainAccount ao implantar o controlador de rede. MgmtDomainFQDN Obrigatório FQDN para o domínio do Active Directory ao qual as máquinas virtuais SLB/MUX ingressarão. Configuração autoassinada Obrigatório Especifique True se o certificado que você está usando for autoassinado. Depois de definir essas configurações, selecione Implantar Serviço para iniciar o trabalho de implantação do serviço. Os tempos de implantação variam dependendo do seu hardware, mas geralmente são entre 30 e 60 minutos.
Se você não estiver usando um VHDX licenciado por volume ou se o VHDX não tiver a chave do produto de um arquivo de resposta, a implantação será interrompida na página Chave do Produto durante o provisionamento de VM SLB/MUX. Você precisa acessar manualmente a área de trabalho da VM e ignorar ou inserir a chave do produto.
Quando o trabalho de implantação do serviço for concluído, verifique se o serviço aparece em VMs e Serviços>Informações de Rede VM dos Serviços>para Serviços. Clique com o botão direito do mouse no serviço e verifique se o estado é Implantado em Propriedades.
Após a implantação, verifique se o serviço aparece em Informações de Rede VM de Todos os Serviços de Hosts>>para Serviços. Clique com o botão direito do mouse no serviço SLB MUX >Propriedades e verifique se o estado é Implantado. Se a implantação do SLB/MUX falhar, certifique-se de excluir a instância de serviço com falha antes de tentar implantar o SLB novamente.
Se você quiser reduzir ou escalar horizontalmente uma instância de serviço de balanceador de carga de software implantada, leia este blog.
Observação
Depois que o serviço SLB for implantado, desabilite o registro DNS no adaptador de rede virtual conectado à rede VM de trânsito em todas as VMs SLB MUX.
Configurar a função SLB e as propriedades SLB/MUX
Observação
Antes de continuar, certifique-se de criar a Rede Lógica PA da HNV.
Agora que o serviço está implantado, você pode configurar suas propriedades. Você precisará associar a instância de serviço SLB implantada ao controlador de rede e, em seguida, configurar o emparelhamento BGP entre a instância SLB/MUX e um switch TOR ou um peer de roteador BGP.
- Selecione Serviço de Rede de Malha>. Clique com o botão direito do mouse em Serviço do Controlador de Rede >Propriedades.
- Selecione a guia Serviços >Função de Balanceador de Carga>Serviço Associado>Procurar.
- Selecione a instância de serviço SLB/MUX que você criou anteriormente. Selecione uma conta Executar como.
- Para o endereço IP de gerenciamento, use um endereço IP do pool VIP privado que você criou anteriormente. Opcionalmente, especifique os intervalos de endereços IP a serem excluídos do NAT de saída. Em Pools VIP SLBM, selecione os pools VIP privados e públicos para publicação no NC.
- Selecione a instância SLB/MUX listada em Função do Balanceador de Carga no assistente. Digite o ASN local para seu datacenter e detalhes para os dispositivos ou pares BGP com os quais o SLB/MUX pode emparelhar.
- Selecione OK.
A instância de serviço SLB agora está associada ao serviço SLBM e você deve ver a instância de máquina virtual SLB/MUX com todas as configurações listadas na função Balanceador de Carga.
Validar a implantação
Depois de implantar o SLB/MUX, você pode validar a implantação configurando o emparelhamento BGP entre a instância SLB/MUX e um roteador BGP, atribuindo um endereço IP público a uma máquina virtual ou serviço de locatário e acessando a máquina virtual ou serviço de locatário de fora da rede.
Use o seguinte procedimento para validar:
Insira os detalhes do roteador externo no assistente. Por exemplo:
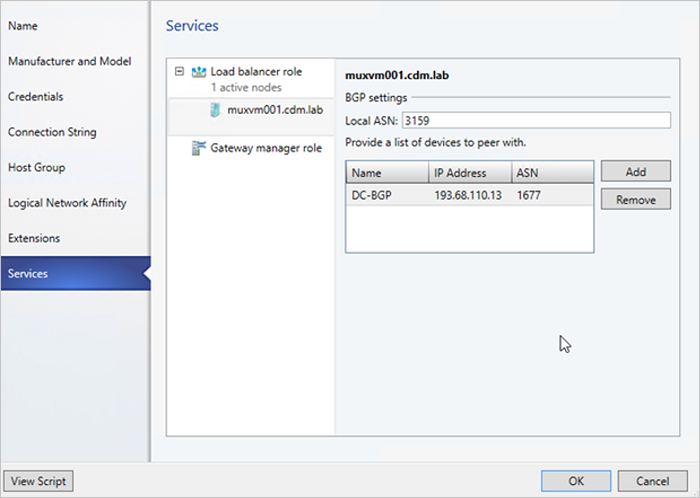
Selecione OK para concluir a configuração da instância de serviço SLB/MUX.
Verifique a janela Trabalhos para verificar se os trabalhos Atualizar função de malha com a configuração necessária e Associar instância de serviço à função de malha foram concluídos com êxito.
Para concluir a operação de emparelhamento BGP, você precisa configurar o BGP para emparelhar com sua instância SLB/MUX no roteador. Se você usa um roteador de hardware, precisa consultar a documentação do fornecedor sobre como configurar o emparelhamento BGP para esse dispositivo.
Você também precisa saber o endereço IP da instância SLB/MUX implantada anteriormente. Para fazer isso, você pode entrar na máquina virtual SLB MUX e executar ipconfig /all no prompt de comando ou obter o endereço IP do console do VMM.
Observação
Insira um IP da rede de trânsito.
Se você criar um novo pool VIP após a conclusão do emparelhamento, precisará anunciar todos os pools de endereços VIP usando o console do VMM.
Depois de validar, você pode começar a usar o SLB para balanceamento de carga. Para obter informações relacionadas, consulte balanceamento de carga do tráfego de rede e configurar regras de NAT.
Remover o balanceador de carga de software da malha SDN
Use estas etapas para remover o SLB da malha SDN.
Próximas etapas
Comentários
Em breve: Ao longo de 2024, eliminaremos os problemas do GitHub como o mecanismo de comentários para conteúdo e o substituiremos por um novo sistema de comentários. Para obter mais informações, consulte https://aka.ms/ContentUserFeedback.
Enviar e exibir comentários de