Configurar uma VM aninhada como um host
A virtualização aninhada permite que você execute o Hyper-V dentro de uma máquina virtual Hyper-V. Em outras palavras, com a virtualização aninhada, um host Hyper-V em si pode ser virtualizado. A virtualização aninhada pode ser habilitada fora de banda usando a configuração de host do PowerShell e do Hyper-V.
Você pode usar essa funcionalidade para reduzir suas despesas de infraestrutura para cenários de desenvolvimento e teste sem a necessidade de hardware individual.
Com o System Center Virtual Machine Manager (VMM), você pode habilitar e desabilitar o recurso de virtualização aninhada por meio do console do VMM. Você pode configurar a VM (Máquina Virtual) aninhada como um host no VMM e executar operações de host do VMM nessa VM. Por exemplo, a otimização dinâmica do VMM considerará um host de VM aninhado para posicionamento.
Habilite a virtualização aninhada em uma VM e configure-a como um host.
Observação
Aplicativos de virtualização diferentes do Hyper-V não têm suporte em máquinas virtuais do Hyper-V e provavelmente falharão. Isso inclui todo software que exija as extensões de virtualização de hardware.
Antes de começar
Verifique se os seguintes pré-requisitos foram atendidos:
- Um host Hyper-V executando o Windows Server 2019/2022/2025.
- Uma VM Hyper-V executando o Windows Server 2019/2022/2025.
- Uma VM Hyper-V com a versão de configuração 8.0 ou superior.
- Um processador Intel com tecnologia VT-x e EPT.
Verifique se os seguintes pré-requisitos foram atendidos:
- Um host Hyper-V executando Windows Server 2019, Windows Server 2022.
- Uma VM Hyper-V executando Windows Server 2019, Windows Server 2022.
- Uma VM Hyper-V com a versão de configuração 8.0 ou superior.
- Um processador Intel com tecnologia VT-x e EPT.
Verifique se os seguintes pré-requisitos foram atendidos:
- Um host Hyper-V executando Windows Server 2016, Windows Server 2019.
- Uma VM Hyper-V executando Windows Server 2016, Windows Server 2019.
- Uma VM Hyper-V com a versão de configuração 8.0 ou superior.
- Um processador Intel com tecnologia VT-x e EPT.
Habilitar virtualização de rede
Os administradores/administradores delegados podem configurar a virtualização aninhada usando o VMM. Use os seguintes procedimentos:
Habilitar a virtualização aninhada em uma máquina virtual existente
Identifique a VM que atende aos pré-requisitos acima.
Verifique se a VM está no estado Parado .
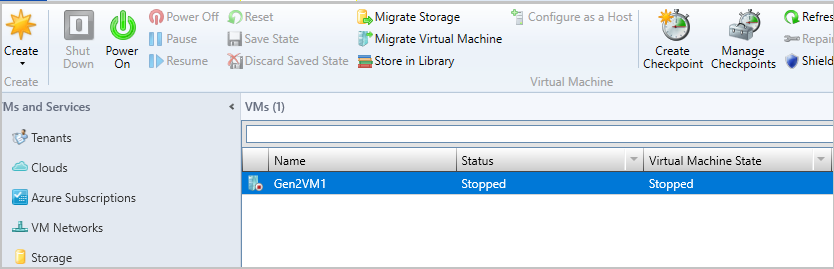
Clique com o botão direito do mouse na VM para procurar suas Propriedades.
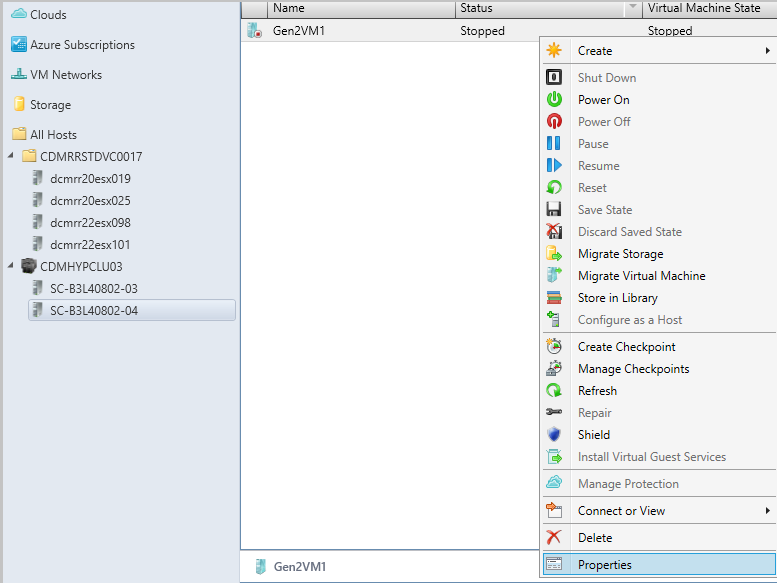
Em Geral, selecione Habilitar Virtualização Aninhada.
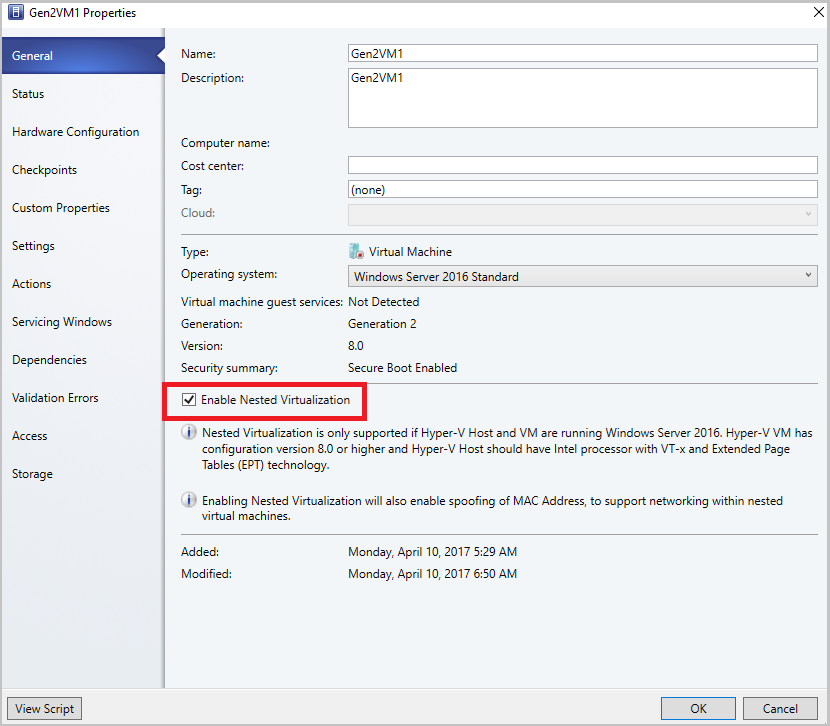
Configurar a VM aninhada como um host
Habilite as seguintes regras de firewall de entrada e saída na VM aninhada que você deseja configurar como o host.
Regras de firewall de entrada
- Compartilhamento de arquivos e impressoras
- Gerenciamento remoto do Windows (HTTP-In)
- Instrumentação de gerenciamento do Windows
Regras de firewall de saída
- Compartilhamento de arquivos e impressoras
- Instrumentação de gerenciamento do Windows (WMI-Out)
Verifique se a VM está no estado Em execução . Inicie a VM se ela não estiver em execução.
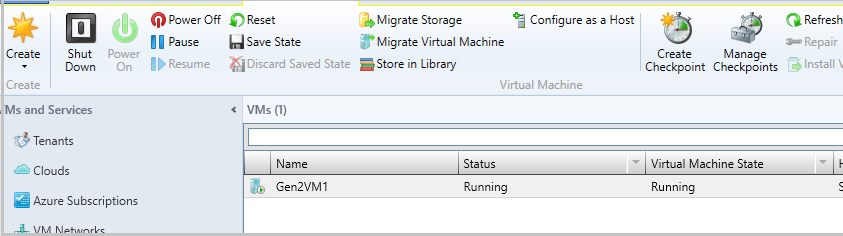
Clique com o botão direito do mouse na VM e selecione Configurar como um Host. O assistente Adicionar recurso é exibido.
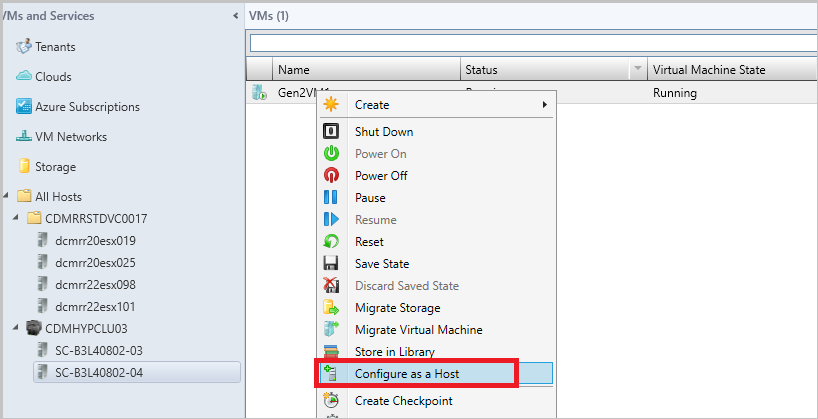
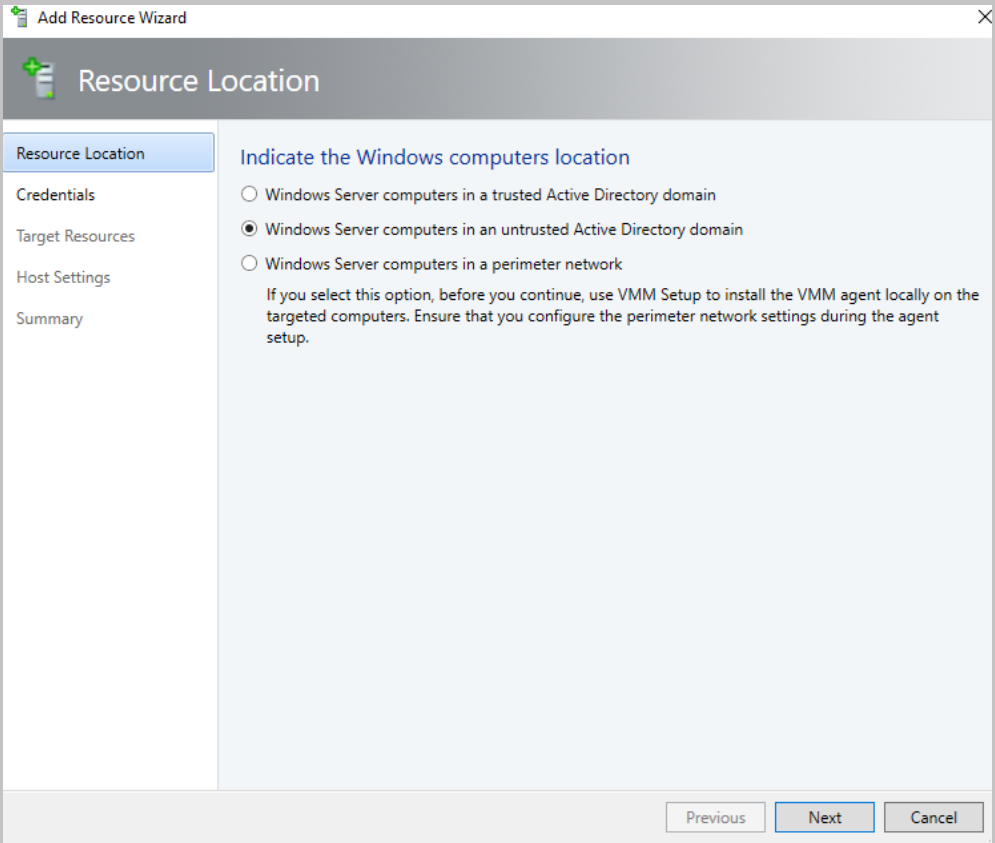
Execute o assistente, selecione as opções apropriadas e conclua o assistente.
Desabilitar virtualização aninhada
Selecione o host ou a VM para a qual a virtualização aninhada está habilitada.
Verifique se a VM está no estado Parado . Pare a VM se ela estiver em execução.
Clique com o botão direito do mouse na VM para procurar suas Propriedades.
Em Geral, desmarque a caixa de seleção Habilitar virtualização aninhada.
Observação
Verifique a observação na parte inferior da página do assistente antes de desabilitar a virtualização aninhada.
Virtualização aninhada em 2019 ur1
Com o VMM 2019 UR1, além de habilitar a virtualização aninhada em uma VM existente, você também pode habilitar a virtualização aninhada ao criar novas VMs por meio de modelos de VM, modelos de serviço ou por meio do assistente de criação de VM no console do VMM.
Habilitar a virtualização aninhada por meio de modelos de VM
Habilitar a virtualização aninhada por meio do assistente Criar Máquinas Virtuais
Habilitar a virtualização aninhada por meio de modelos de serviço
Habilitar a virtualização aninhada por meio de modelos de VM
Você pode habilitar a virtualização aninhada em VMs criadas por meio de um modelo de VM.
Observação
Verifique se as VMs que serão criadas usando esses modelos atendem aos pré-requisitos acima.
Para habilitar a virtualização aninhada, no Assistente para Criar Modelo de VM, selecione Selecionar Origem e selecione Habilitar Virtualização Aninhada no painel direito do assistente.
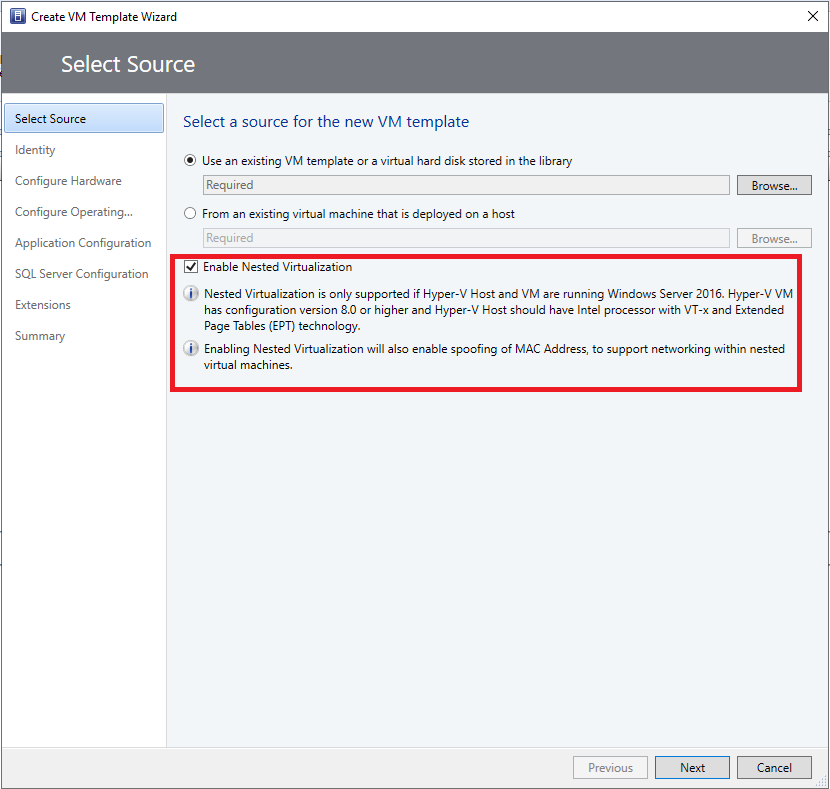
Habilitar a virtualização aninhada por meio do assistente de criação de máquinas virtuais
Você pode habilitar a virtualização aninhada em VMs criadas por meio do assistente Criar Máquina Virtual.
Observação
Verifique se as VMs que serão criadas usando esse assistente atendem aos pré-requisitos acima.
Para habilitar a virtualização aninhada, no assistente Criar Máquinas Virtuais, selecione Selecionar Origem e selecione Habilitar Virtualização Aninhada no painel direito do assistente.
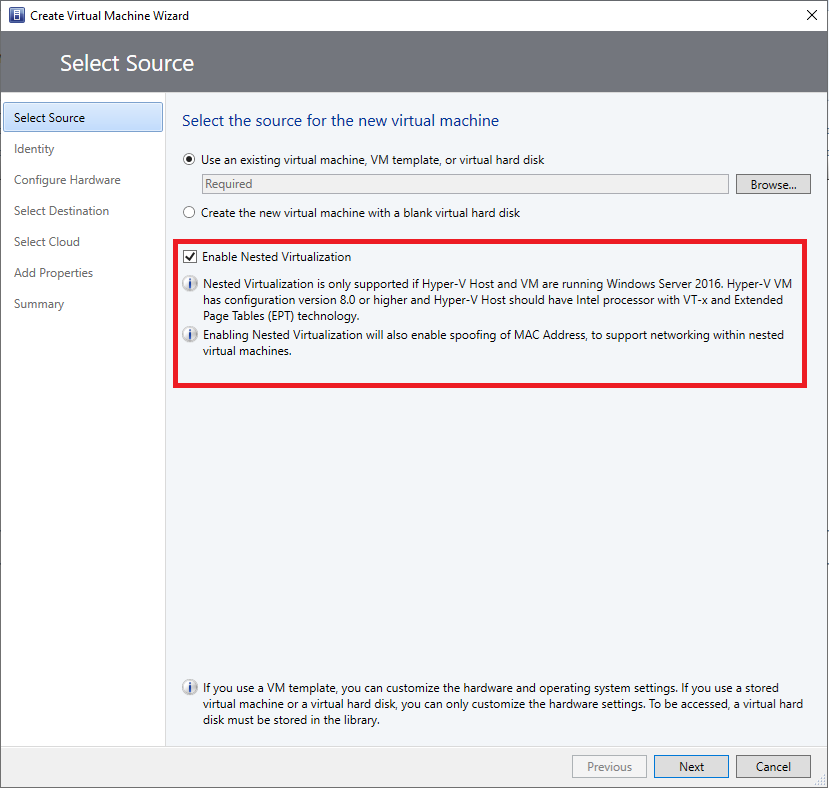
Habilitar a virtualização aninhada por meio do modelo de serviço
Você pode habilitar a virtualização aninhada em VMs criadas por meio de modelos de serviço.
Observação
Verifique se as VMs que serão criadas usando esse modelo atendem aos pré-requisitos acima.
Para habilitar a virtualização aninhada, em Propriedades de Camada Única, selecione Geral e selecione Habilitar Virtualização Aninhada no painel direito do assistente.
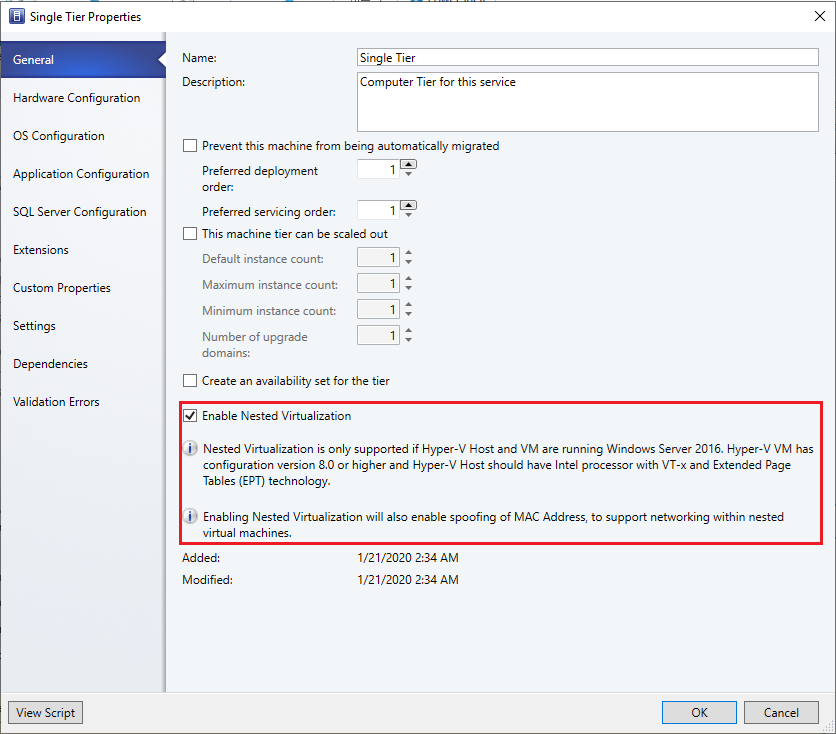
Próximas etapas
Execute o Hyper-V em uma VM aninhada.