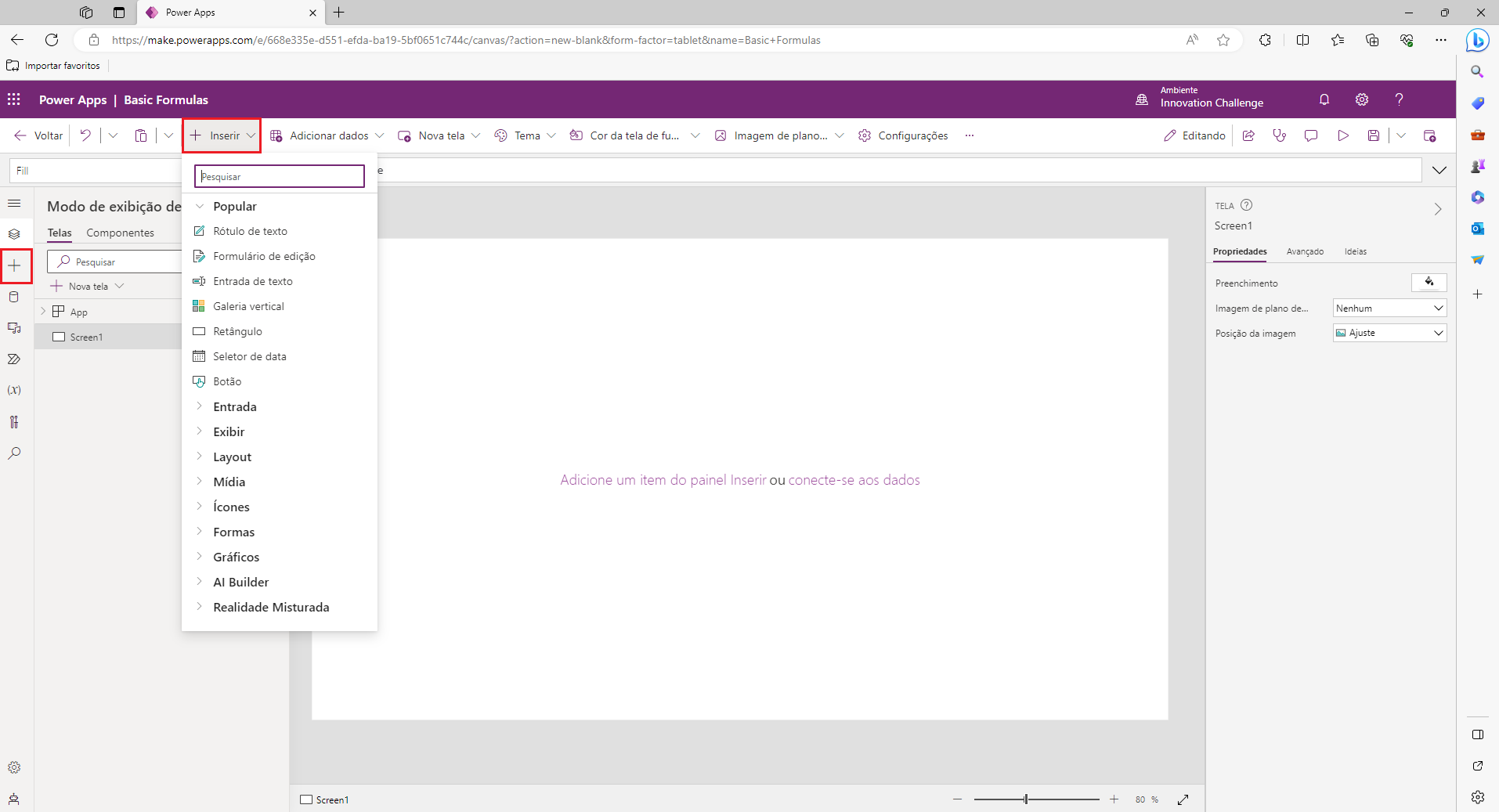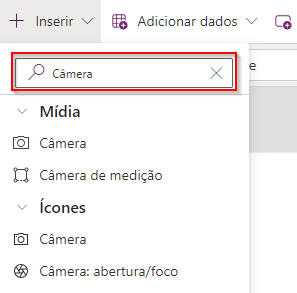Visão geral de fórmulas
As fórmulas ajudam você a aprimorar a funcionalidade, o desempenho e a experiência do usuário em seu aplicativo de tela do Power Apps. Assim como no Excel, no Microsoft Power Apps, é possível criar fórmulas de função simples ou combinar várias funções e elementos na mesma fórmula. Também como no Excel, você tem um campo de entrada de fórmula fx. No Power Apps, você pode modificar o comportamento e a exibição dos controles definindo as propriedades deles com uma fórmula.
Continue até o final deste módulo e forneceremos algumas habilidades úteis ao longo do caminho. Se você não está familiarizado com o Power Apps, prepare-se para ser tentado a usá-lo!
Inserir controles
O uso de controles é a maneira como você começa a interagir com os dados e moldá-los. Ao inserir controles no aplicativo, você pode selecionar a guia Inserir no trilho do lado esquerdo ou selecionar o botão + Inserir na faixa de opções de controle na parte superior da tela. Ambos têm funcionalidade idêntica, com um campo de pesquisa na parte superior para auxiliar a encontrar rapidamente os controles que você procura.
Quando você seleciona + Inserir, os controles Populares são listados na parte superior e expandidos. Se você selecionar qualquer um desses itens, o controle será exibido na tela. Observe no menu Inserir que os outros cabeçalhos podem ser expandidos. Selecionar Entrada expande a lista de controles disponíveis para entrada do usuário.
Usar o campo de pesquisa
O campo de Search é útil para localizar controles rapidamente. Por exemplo, se você deseja localizar um controle de mídia da Câmera, digite cam no campo de pesquisa, e o Power Apps filtrará seus resultados para quatro controles que você pode estar procurando. Você pode encontrar com facilidade em Mídia exatamente o que está procurando.
Propriedades do controle
Cada controle tem um conjunto específico de propriedades. As propriedades disponíveis variam de acordo com o tipo de controle. Isso ocorre porque cada controle tem um uso, aparência e comportamento ligeiramente diferentes quando os usuários interagem com o aplicativo. No entanto, há algumas propriedades, como Visible, X e Y, que estão presentes em todos os controles. (A exceção é o controle Tela, que não tem uma propriedade X ou Y, pois preenche toda a tela.)
Escolher um controle
Antes de criar o aplicativo, tente determinar a funcionalidade que você está procurando e escolha os controles que atendem melhor a essas necessidades.
Em alguns casos, dependendo dos requisitos do aplicativo, você pode usar controles diferentes de forma intercambiável para obter os mesmos resultados. Por exemplo, Lista Suspensa e Caixa de combinação são controles semelhantes. A principal diferença entre os dois é que uma Caixa de combinação permite pesquisar e selecionar vários itens, enquanto o controle Dropdown permite apenas selecionar um único item de uma lista rolável.
Portanto, se você tiver uma lista curta que tenha apenas um único item de entrada, um controle Dropdown pode ser uma opção melhor. Se tiver centenas de itens e/ou precisar fazer várias seleções, a Caixa de combinação poderá ser a melhor escolha para você.
Localização
O que é Localização e por que ela é importante? “Localização” se refere ao processo de adaptação de um aplicativo para atender aos requisitos de idioma e cultura de um país/região específico. Como o Power Apps é um produto global, você pode criar e usar aplicativos de tela em vários idiomas e regiões diferentes. É possível habilitar sua funcionalidade de controle para atender aos requisitos locais. Também é importante entender que o material de referência pode incluir fórmulas que podem não corresponder a sua região e podem precisar de tradução.
Tanto na criação quanto na execução de aplicativos, o texto que você vê no Power Apps foi traduzido para um idioma regional. Os itens de menu, as caixas de diálogo, as guias de faixa de opções e outros textos são exibidos no idioma nativo. As datas e os números também aparecerão em seu idioma e sua região específicos. Por exemplo, algumas regiões do mundo usam o . (ponto) como separador decimal, já outras usam a , (vírgula).
As fórmulas do Power Apps se adaptam ao seu idioma local. Por exemplo, você pode ver a seguinte fórmula:
Filter(DataSource, Price > 12.50)
Essa fórmula é o padrão para idiomas em que o ponto (.) é usado como separador decimal. Se seu idioma usa a vírgula (,) como separador decimal, a sintaxe da fórmula se adapta e a fórmula anterior se torna:
Filter(DataSource; Price > 12,50)
Lembre-se do idioma ao começar a aprender e trabalhar com fórmulas e funções. Todas as fórmulas encontradas neste conteúdo de aprendizado usam o ponto (.) como separador decimal.
No próximo módulo, vamos aprender a usar fórmulas para modificar controles de modo que atualizem as propriedades dinamicamente.