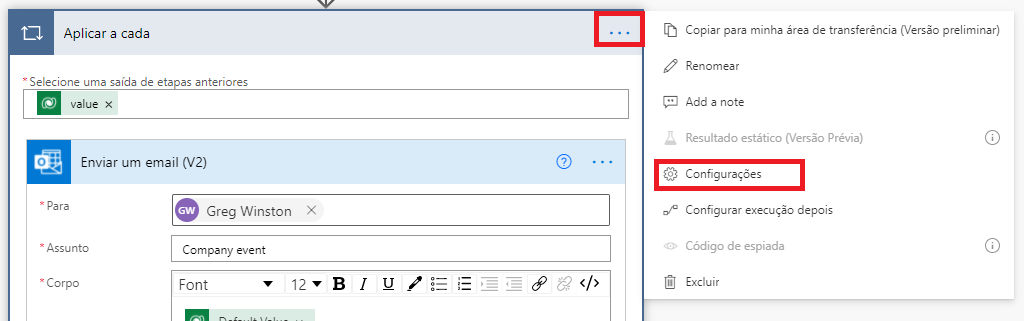Aprovação de email
Normalmente, um processo de fluxo de trabalho passa por uma etapa de aprovação. As aprovações podem ser necessárias por parte de um único usuário ou de vários usuários, e as respostas precisam ser capturadas para a tomada de decisões sobre a próxima etapa.
Usar o conector Aprovações
Com o Power Automate, você tem a flexibilidade de usar um conector para se conectar a dados ou a um serviço. Os conectores são divididos em dois níveis: Standard e Premier. Os conectores Standard fazem parte das licenças do Microsoft 365, e nenhuma outra licença é necessária. Os conectores Premier exigem uma licença por fluxo ou por usuário. Para obter mais informações, consulte Licenciamento do Power Automate. As aprovações fazem parte do nível Standard.
Os dados de uma organização são fundamentais para o sucesso. Seus dados precisam estar prontamente disponíveis para tomada de decisões, mas precisam de proteção para evitar o compartilhamento com públicos que não deveriam ter acesso a eles. Para proteger esses dados, você pode usar o Power Automate para criar e impor políticas de prevenção contra perda de dados (DLP) que definem os conectores de consumidor com os quais os dados de negócios específicos podem ser compartilhados.
Agora, é possível adicionar os conectores a um dos três grupos disponíveis na DLP: Comercial, Não comerciale Bloqueado. Não é possível bloquear o conector Aprovações; ele só pode ser adicionado ao grupo Comercial ou Não comercial.
Três ações estão disponíveis para Aprovações:
- Criar uma aprovação
- Iniciar e aguardar uma aprovação
- Aguardar uma aprovação
Em sequência ou simultaneamente
Pode haver um cenário em que você precise enviar ações de aprovação para uma lista de usuários com nomes que constam em uma lista da Microsoft. Nesse caso, a ação de aprovação é adicionada automaticamente a um filtro Aplicar a cada e, por padrão, ela é executada em ordem sequencial com base nos nomes obtidos da lista. No entanto, você pode executar todas essas ações no filtro Aplicar a cada em paralelo, o que enviará todas as ações de aprovação simultaneamente.
Por exemplo, considere um cenário no qual você tenha uma lista com itens, como PTO, viagens e despesas, e cada um deles tenha seu próprio aprovador.
Com base no tipo de aprovação adicionado, o fluxo filtra a lista e localiza os respectivos aprovadores.
Quando você adicionar o Email do aprovador na ação Iniciar e aguardar uma aprovação, a ação de aprovação será automaticamente adicionada ao filtro Aplicar a cada.
Por padrão, cada aprovação é concluída em sequência. Se você deseja alterar esse padrão para em paralelo, selecione as reticências de Aplicar a cada e Configurações.
Ative o botão de alternância Controle de Simultaneidade e selecione Concluído. O número máximo de execuções simultâneas é 50 e o padrão é 20.
Agora suas aprovações serão enviadas simultaneamente.