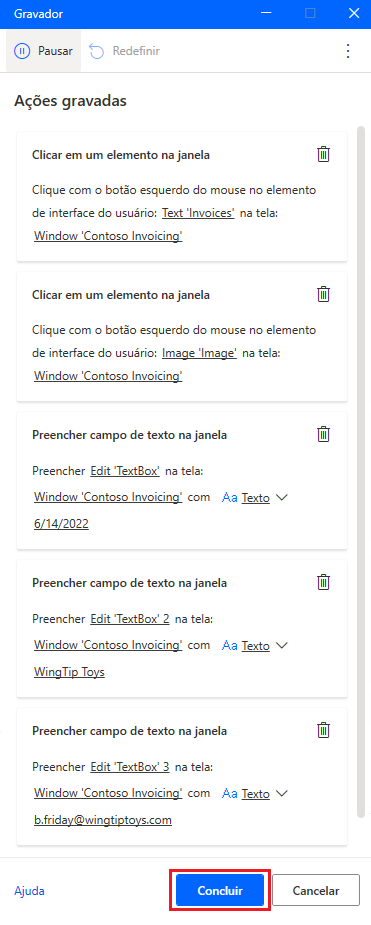Gravar ações do Power Automate para desktop
Antes de começar, você deve estar ciente de alguns itens sobre a limpeza. Em primeiro lugar, o processo será mais fácil se você sair de aplicativos desnecessários enquanto estiver gravando. Se houver mais navegadores ou programas em execução, convém fechá-los agora. Em segundo lugar, será difícil ler as instruções e executar as ações necessárias para a gravação simultaneamente. O melhor é ler esta unidade até o final antes de executar as etapas descritas. Com esses itens resolvidos, agora você está pronto para começar a gravar.
Para começar a gravar as ações da área de trabalho, abra o aplicativo Contoso Invoicing e o Gravador da área de trabalho no Power Automate. Se o aplicativo não estiver maximizado, o gravador da área de trabalho será exibido como um ícone sem texto na barra de ferramentas. Selecione o botão Iniciar gravação no Power Automate.
Durante a gravação, proceda devagar e aguarde alguns segundos entre as ações. Um contorno vermelho será exibido em um controle antes que ele seja selecionado e um realce azul será exibido depois. Se esses contornos e realces não aparecerem, suas ações poderão não ser gravadas corretamente.
No aplicativo Contoso Invoicing, selecione Faturas e crie um novo registro selecionando o ícone apropriado na parte superior esquerda.
Preencha as informações necessárias para a fatura: Data, Conta, Contato, Valor e Status. Você pode usar os valores que desejar ou pode copiar os valores usados na captura de tela a seguir. Edite o campo Data, mesmo que ele tenha o valor desejado. Com essa ação, você poderá alterá-lo por meio do fluxo, em vez de sempre ter que usar a data padrão. Certifique-se de usar somente o mouse, não os atalhos de teclado, para ir para o próximo campo. Você pode pausar a gravação ou excluir ações, se cometer um erro.
Quando terminar, selecione o ícone Salvar para salvar a gravação.
Retorne à gravação, pause-a no Power Automate e selecione Concluir. As ações gravadas devem ser semelhantes à captura de tela abaixo.
Depois que você tiver selecionado Concluir, as ações recém-gravadas serão exibidas abaixo da ação para abrir seu aplicativo. A ação de fechar o aplicativo não foi gravada. Além disso, esta unidade não demonstrou como a execução do fluxo resultará na abertura de uma nova instância do aplicativo a cada execução.