Exercício – Criar um relatório do Power BI
Para concluir a solução de ponta a ponta para detectar ursos polares na natureza, primeiro você conectará o Power BI ao banco de dados SQL que você deve criar na última unidade. Em seguida, você criará um relatório que mostre quase em tempo real onde as câmeras estão avistando ursos polares. Você usará o Power BI Desktop para criar um relatório personalizável.
O Power BI Desktop só é executado no Windows. Se você não estiver executando o Windows, uma alternativa é criar uma máquina virtual do Windows no Azure e executar o Power BI Desktop na máquina virtual.
Conectar o Power BI ao banco de dados SQL
Você deve usar a Visão Personalizada de IA do Azure para treinar um modelo de classificação de imagem para diferenciar entre os vários tipos de vida selvagem do Ártico. Você modificou o aplicativo de funções que escreveu para gravar os resultados em um banco de dados SQL. A primeira etapa do uso do Power BI para explorar e visualizar esses dados é conectar o Power BI ao banco de dados SQL.
Neste exercício, você conectará o Power BI Desktop ao banco de dados SQL.
Se o Power BI Desktop ainda não estiver instalado no computador, instale-o.
Abra o Power BI Desktop. Se você for solicitado a entrar, entre com sua conta corporativa ou de estudante.
Observação
Há dois tipos de contas Microsoft: contas pessoais e contas corporativas ou de estudante. Você pode entrar no Power BI com uma conta corporativa ou de estudante, mas não com uma conta pessoal. Uma assinatura do Microsoft 365 usa a sua conta corporativa/de estudante. No entanto, você pode ter uma conta corporativa/de estudante sem ter uma assinatura do Microsoft 365. Saiba mais sobre as diferenças entre as contas corporativas e pessoais da Microsoft.
Na faixa de opções, selecione Obter Dados. No menu à esquerda, selecione Azure e depois Banco de Dados SQL do Azure. Selecione Conectar.
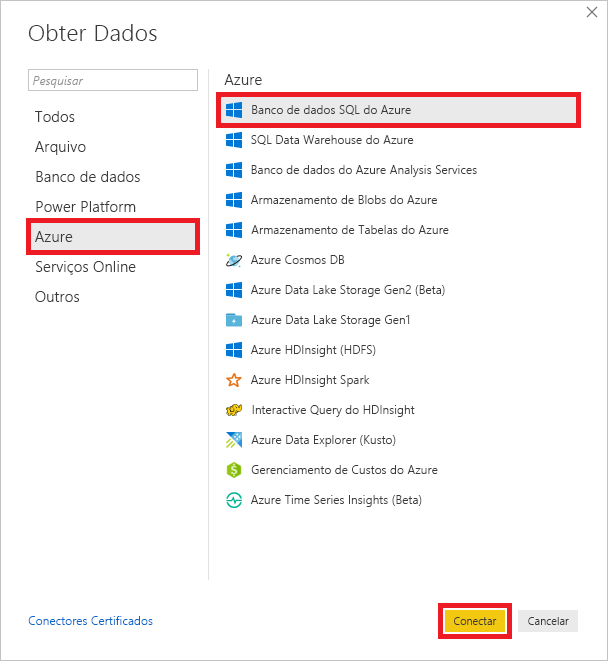
Adicionar uma fonte de dados
Insira o nome do host do servidor (o nome do servidor especificado na unidade anterior, com .database.windows.net adicionado ao final) e o nome do banco de dados. Selecione DirectQuery e selecione Opções avançadas.
Em Banco de dados do SQL Server, copie e cole o código a seguir para selecionar as 20 linhas adicionadas mais recentemente na tabela
dbo.PolarBears. O Power BI usa essa consulta para efetuar pull de informações do banco de dados. Selecione OK.SELECT TOP 20 Id, CameraId, Latitude, Longitude, Url, Timestamp, FORMAT(Timestamp,'MM/dd/yyyy h:mm:ss tt') AS TimestampLabel, IsPolarBear FROM dbo.PolarBears ORDER BY Timestamp DESC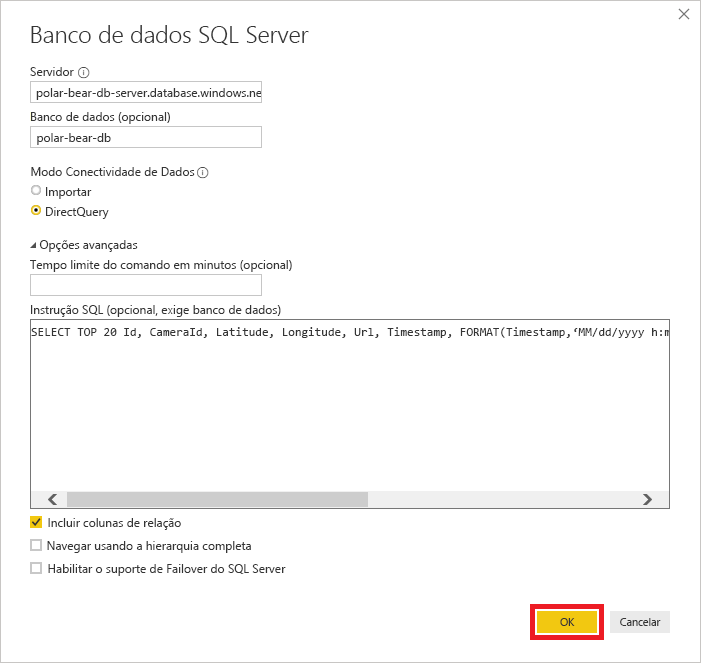
Conectar-se ao banco de dados
Selecione a guia Banco de dados. Em Banco de dados do SQL Server:
- Insira o nome de usuário e a senha que você especificou ao criar o servidor de banco de dados.
- Selecione o servidor de banco de dados na lista suspensa.
- Selecione Conectar e, em seguida, selecione Carregar.
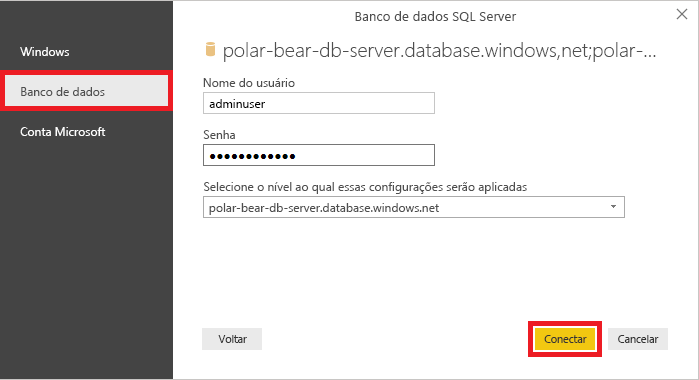
Inserir as credenciais do administrador
Após um breve atraso, o Power BI se conecta ao banco de dados e recuperar um conjunto de dados usando a consulta fornecida. A próxima etapa será adicionar visuais para dar vida ao conjunto de dados.
Criar um relatório no Power BI Desktop
Visualizações (visuais) são o elemento principal de um relatório do Power BI. Neste exercício, você usará o designer de relatórios do Power BI para criar visuais no banco de dados ao qual você se conectou, ajustará os filtros e agregações para refinar a maneira como os dados são relatados e depois formatará os visuais para produzir uma saída atraente.
Em Visualizações, selecione Mapa para adicionar um visual de mapa ao relatório.
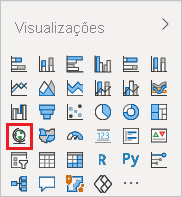
Adicionar um visual de mapa
Em Campos, selecione IsPolarBear, Latitude e Longitude para incluir esses campos no visual de mapa.
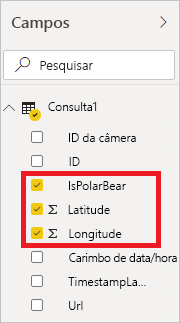
Adicionar campos ao visual de mapa
Em Visualizações, ao lado de Média de Latitude, selecione a seta para baixo e, em seguida, selecione Não resumir. Faça o mesmo para Média de Longitude.
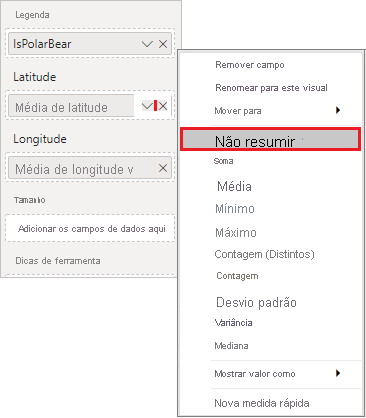
Remover cálculos de resumo
Clique na área vazia fora do mapa para desmarcá-lo.
Em Campos, selecione CameraId, IsPolarBear e TimestampLabel para adicionar um visual de tabela contendo essas colunas ao relatório.
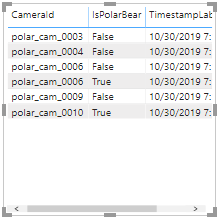
Adicionar um visual de tabela
Selecione uma área vazia para desselecionar o visual de tabela.
Em Visualizações, selecione Gráfico de Pizza para converter a tabela em um gráfico de pizza. Em seguida, em Campos, selecione IsPolarBear e Latitude para adicionar outro visual de tabela.
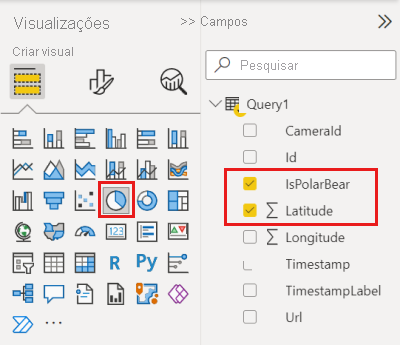
Adicionar um visual de gráfico de pizza
Em Visualizações, em Valores ao lado de Média de Latitude, selecione a seta para baixo e selecione Contagem. Essa definição configura o gráfico de pizza para mostrar uma contagem de avistamentos e a proporção dos avistamentos nos quais ursos polares foram detectados.
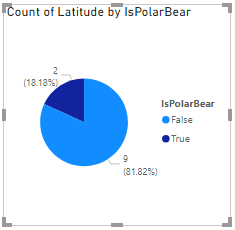
Refinar o visual de gráfico de pizza
Desmarque o visual de gráfico de pizza e selecione Segmentação para adicionar uma segmentação ao relatório. As segmentações são uma forma conveniente de filtrar as informações em um relatório do Power BI reduzindo os dados mostrados em outros visuais.
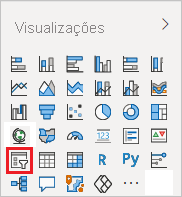
Adicionar uma segmentação
Em Campos, selecione IsPolarBear para que a segmentação mostre as caixas de seleção Verdadeiro e Falso.
Agora, redimensione e reposicione os visuais para obter um layout semelhante a este:
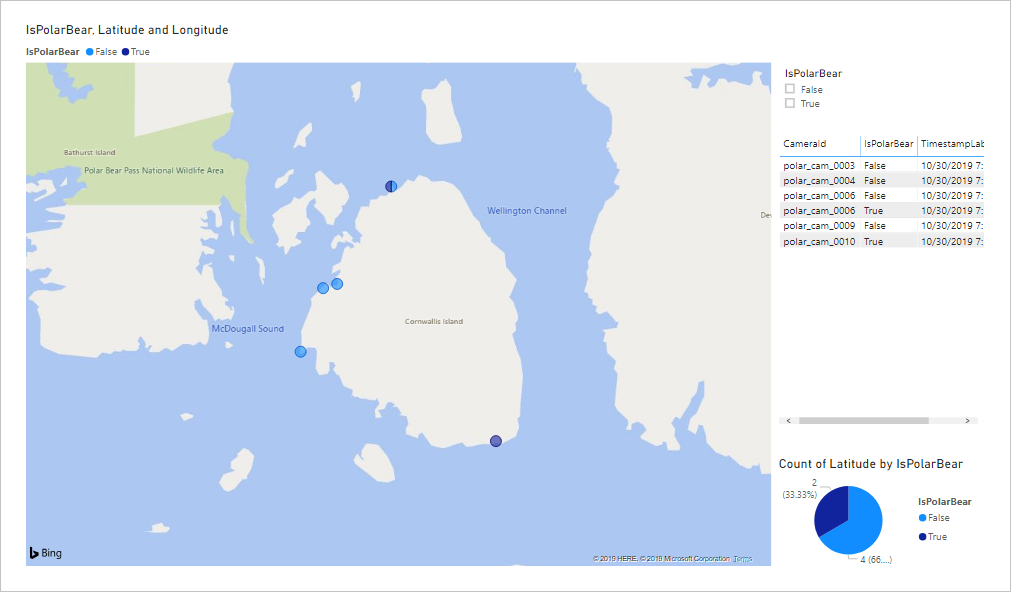
Ajustar o layout
Com a estrutura do relatório em vigor, a próxima tarefa é usar algumas das opções de formatação avançada do Power BI para aprimorar os visuais. Comece selecionando o visual de mapa no designer de relatórios. Em seguida, em Visualizações, selecione Formatar Visual.
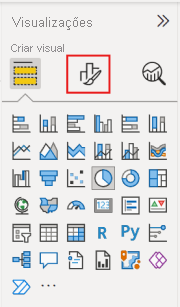
Formatar o visual de mapa
Em Visualizações, use os controles de formatação do painel para fazer as seguintes alterações no visual de mapa:
- Legenda: defina Título da Legenda como Urso polar avistado?
- Cores dos dados: defina a cor para Verdadeiro como 00FF00 (verde puro) e defina a cor para Falso como FF0000 (vermelho puro).
- Bolhas: defina o tamanho da bolha para 30%.
- Estilos do mapa: defina o tema para Aerial.
- Título: Selecione Desativado.
Confirme que o mapa resultante é semelhante a este exemplo:
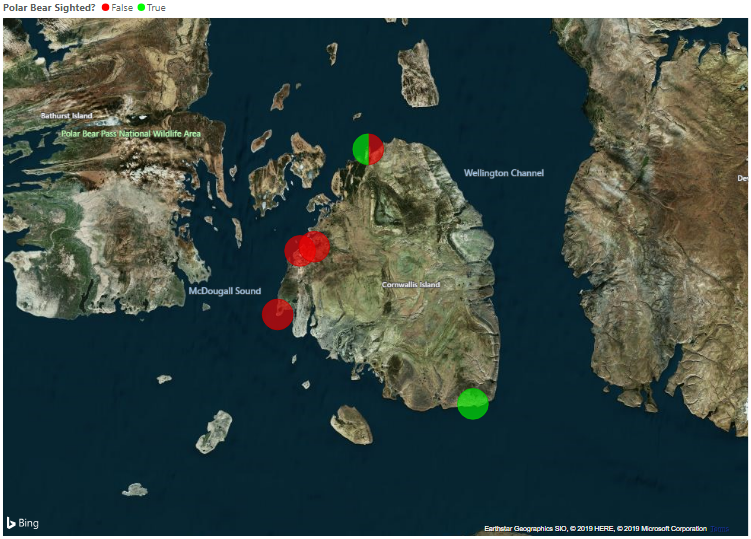
Visual de mapa formatado
Selecione o visual de gráfico de pizza e use os controles de formatação do painel Visualizações para fazer as seguintes alterações:
- Fatias: defina Verdadeiro como 00FF00 e Falso como FF0000.
- Rótulos de detalhes: defina o estilo do rótulo como Valor dos dados, porcentagem do total.
- Título: Altere o texto do título para Proporção de Avistamentos.
Selecione o visual de tabela e use os controles de formatação do painel Visualizações para fazer as seguintes alterações:
- Estilo: alterar o estilo da tabela para Linhas alternadas.
- Título: selecione Ativar. Altere o texto do título para Atividade da Câmera.
Selecione o visual de segmentação e use os controles de formatação do painel Visualizações para fazer as alterações a seguir.
- Em Controles de seleção, escolha Desativado. Com essa configuração, você não precisa utilizar a tecla Ctrl para selecionar mais de uma caixa de seleção.
Clique duas vezes em Página 1 no canto inferior esquerdo do designer e altere o título do relatório para Atividade dos ursos polares.
Selecione Arquivo>Salvar para salvar o relatório.
Altere e aprimore o relatório como desejar. Quando você estiver satisfeito com o layout e o conteúdo do relatório, será a hora de colocá-lo em funcionamento usando uma fonte de dados dinâmica.
Executar a solução de ponta a ponta
Agora que o relatório está preparado no Power BI, sua tarefa final será executar a solução de ponta a ponta e verificar a presença de ursos polares.
No portal do Microsoft Azure, abra seu banco de dados SQL. Use o editor de consultas para executar a consulta a seguir e excluir todas as linhas da tabela
dbo.PolarBears:DELETE FROM dbo.PolarBearsEm um prompt de comando ou uma janela do terminal, volte ao diretório do projeto e execute run.js:
node run.jsRetorne ao Power BI Desktop. Na faixa de opções, selecione Atualizar. Selecione-o novamente a cada 15 segundos, aproximadamente. O relatório é atualizado automaticamente em intervalos de alguns minutos, mas você poderá atualizá-lo manualmente sempre que quiser atualizar os visuais.
Confirme se as bolhas vermelhas e verdes aparecem em várias localizações na ilha. As bolhas verdes indicam a presença de ursos polares. As bolhas vermelhas representam as localizações em que as fotos foram tiradas, mas em que nenhum urso polar foi detectado. As localizações que têm uma combinação de avistamentos mostram bolhas vermelhas e verdes, conforme mostrado na seguinte captura de tela:
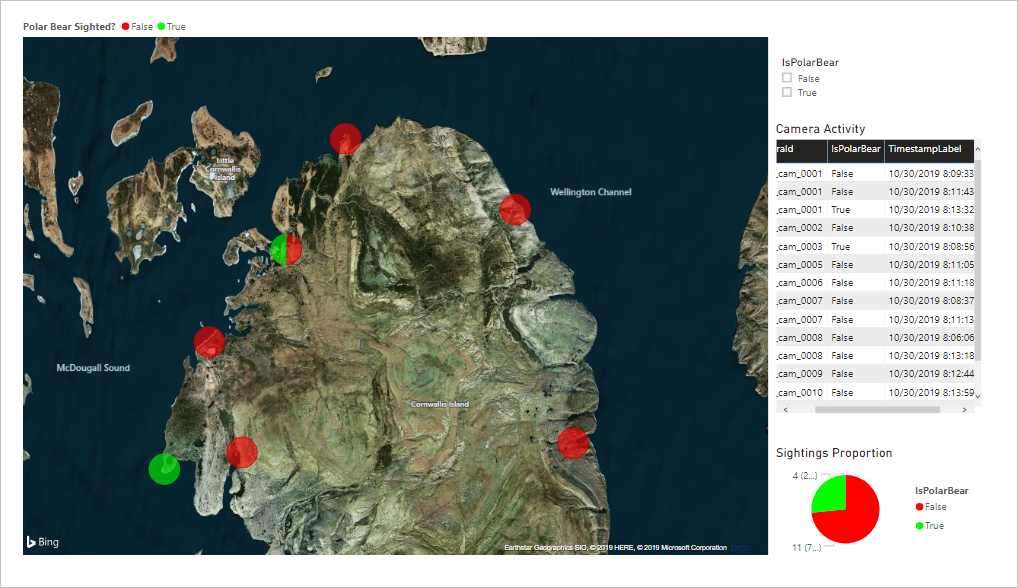
Há ursos polares!
Se você quiser mostrar apenas os locais em que os ursos polares foram detectados, no visual de segmentação, selecione True. O que acontece no mapa?
Continue executando o relatório por alguns minutos. Atualize o relatório uma ou duas vezes por minuto. Confirme se há ursos polares em atividade na ilha.
Quando estiver convencido de que a solução está funcionando conforme o esperado, volte ao prompt de comando ou à janela do terminal e selecione Ctrl+C para interromper as câmeras.
Agora você tem um relatório que mostra, quase em tempo real, a atividade dos ursos polares na ilha. Se você tiver uma conta do Power BI Pro ou do Power BI Premium, poderá compartilhar o relatório com outros usuários do Power BI, de modo que eles também possam monitorar a atividade dos ursos polares. Para obter mais informações sobre como compartilhar seu trabalho, confira Compartilhar dashboards e relatórios do Power BI. Também é possível exibir os relatórios nos aplicativos Power BI para Dispositivos Móveis, para que você possa acompanhar os ursos polares em seu dispositivo Windows, Android ou iOS, até mesmo em um relógio da Apple!