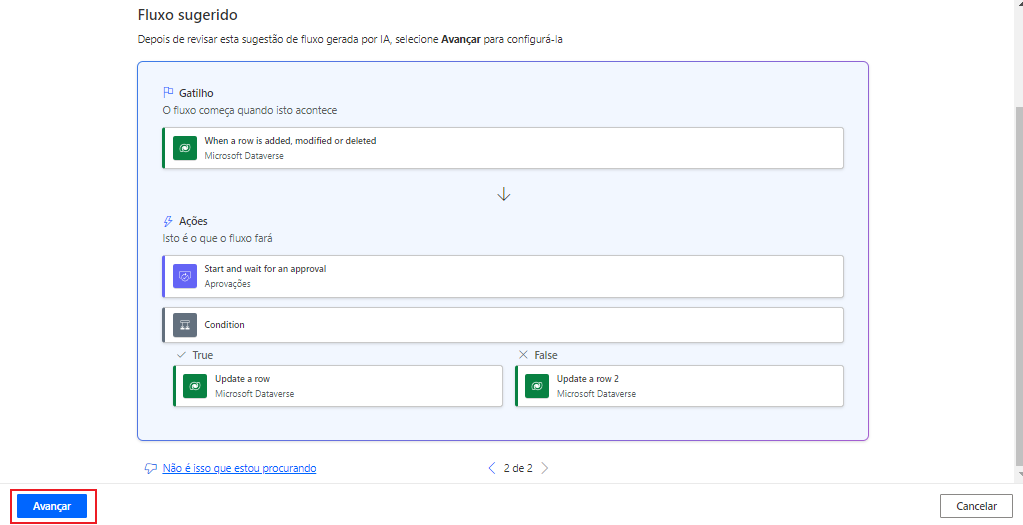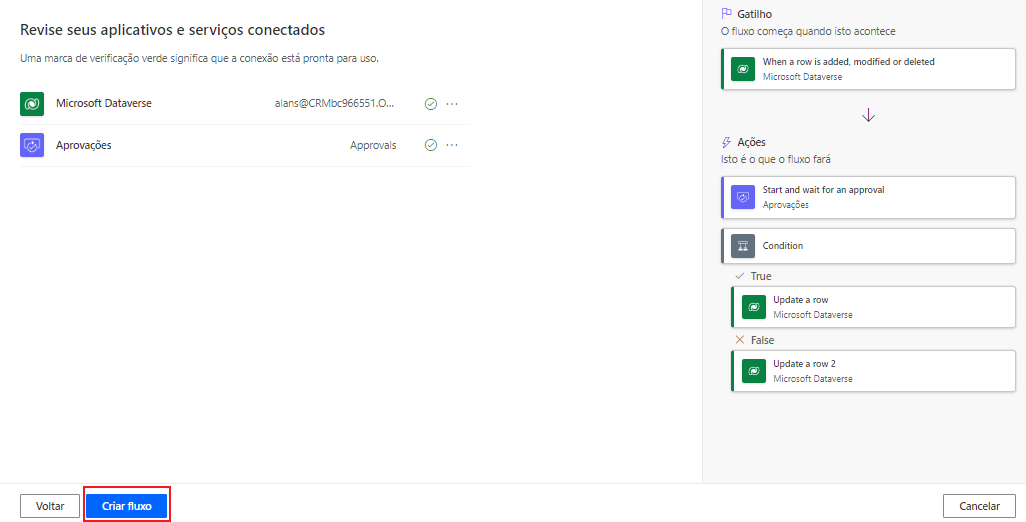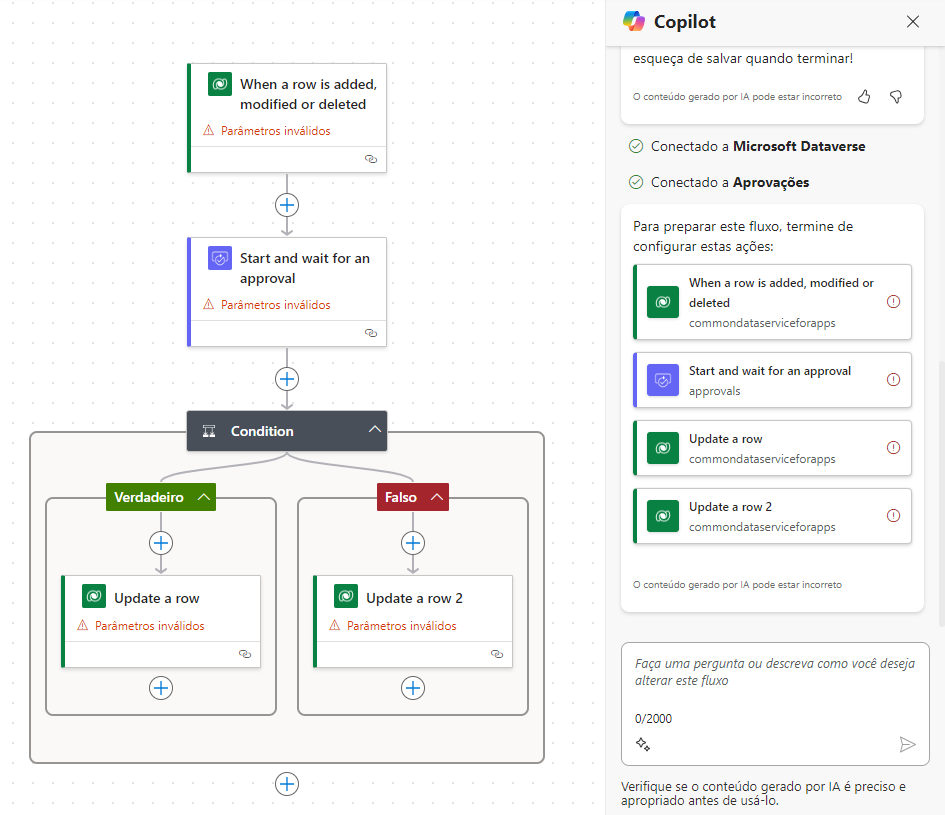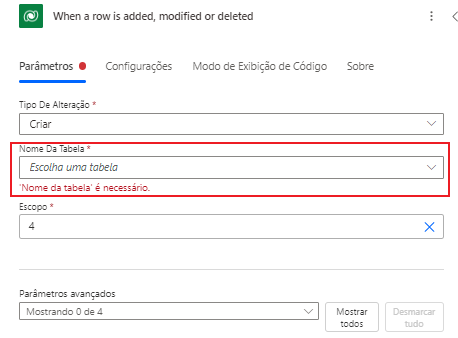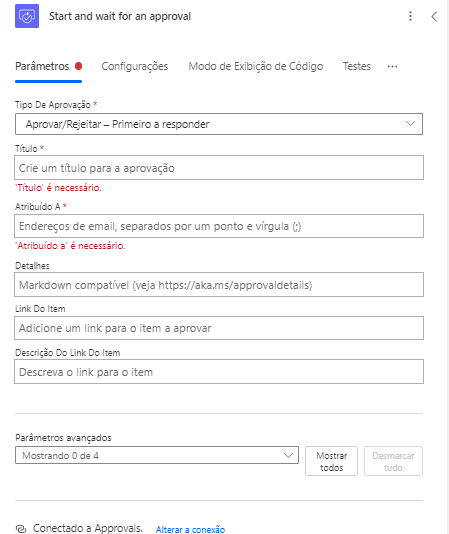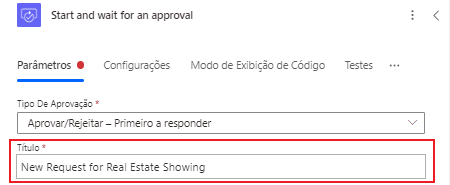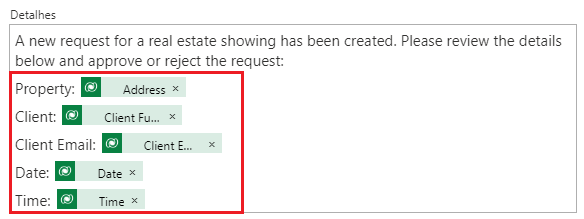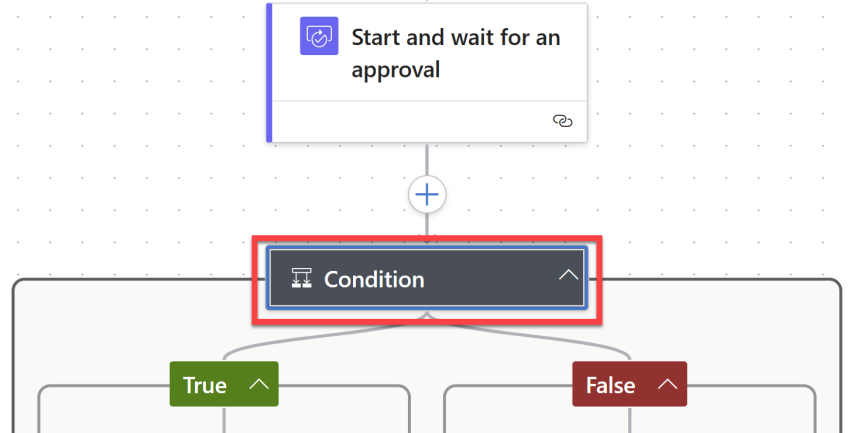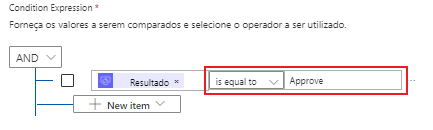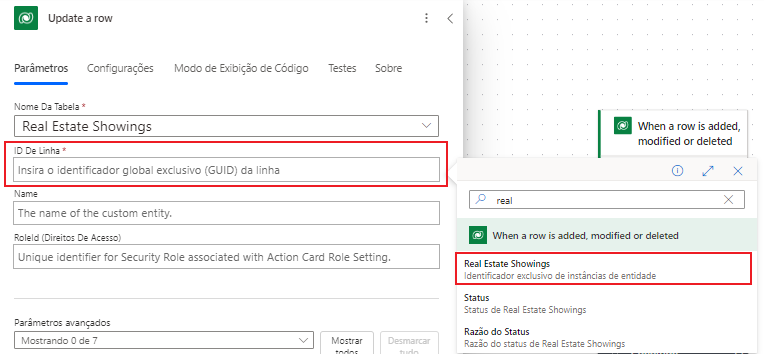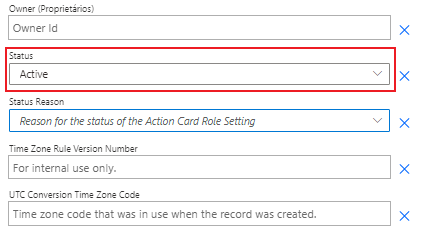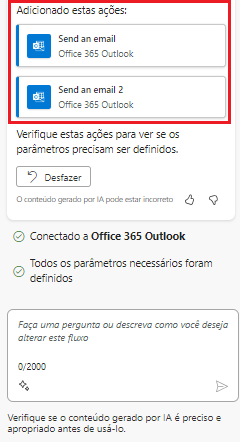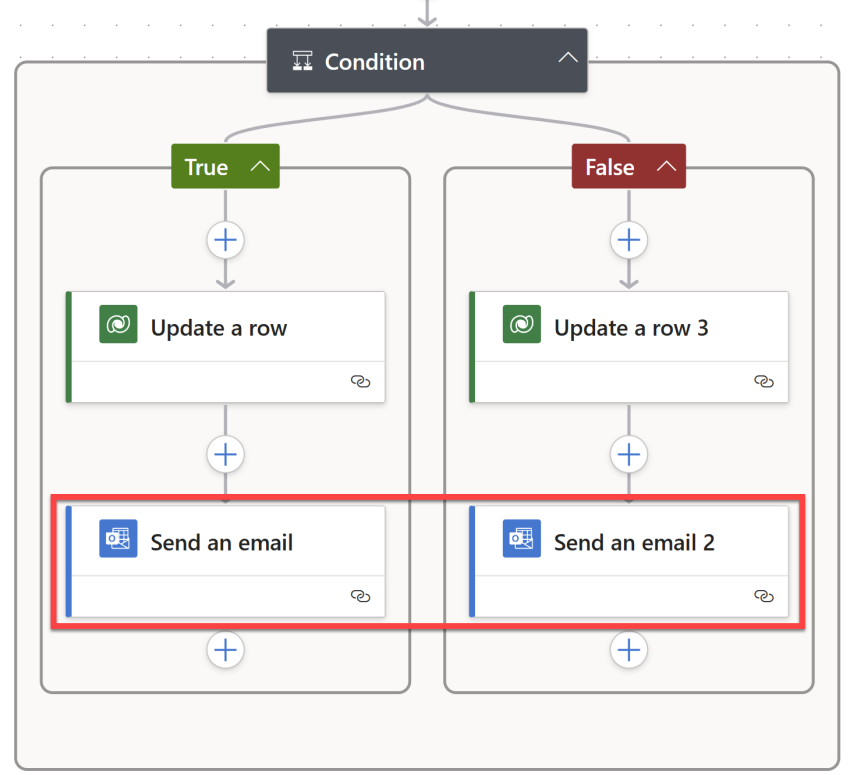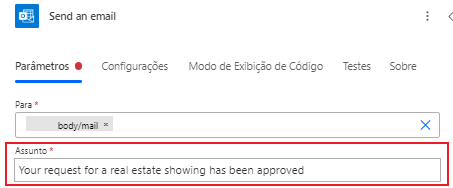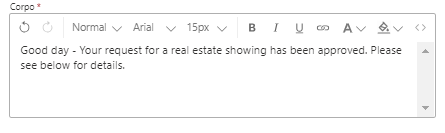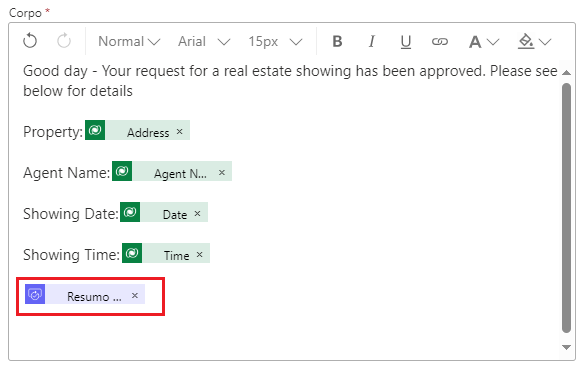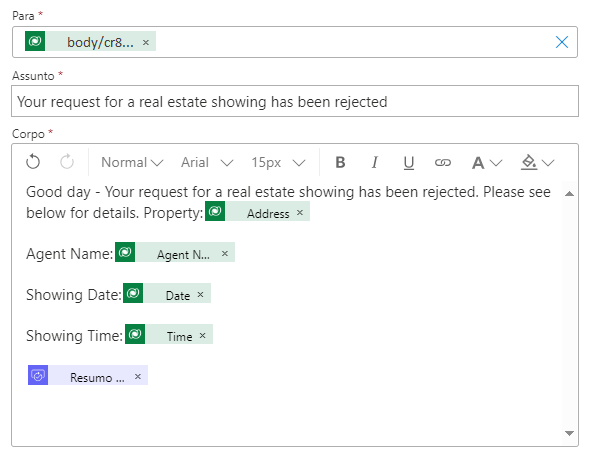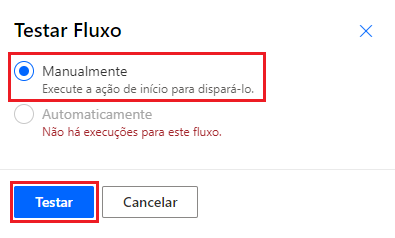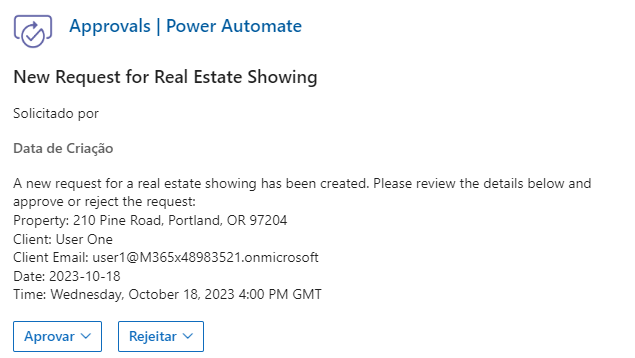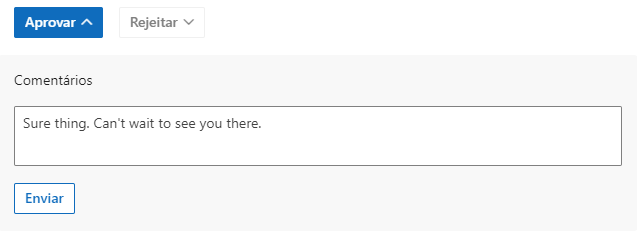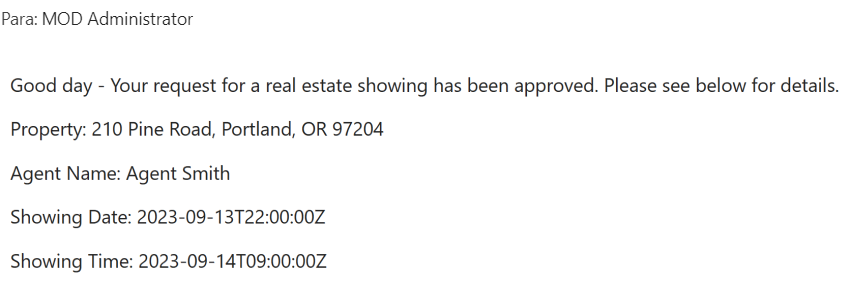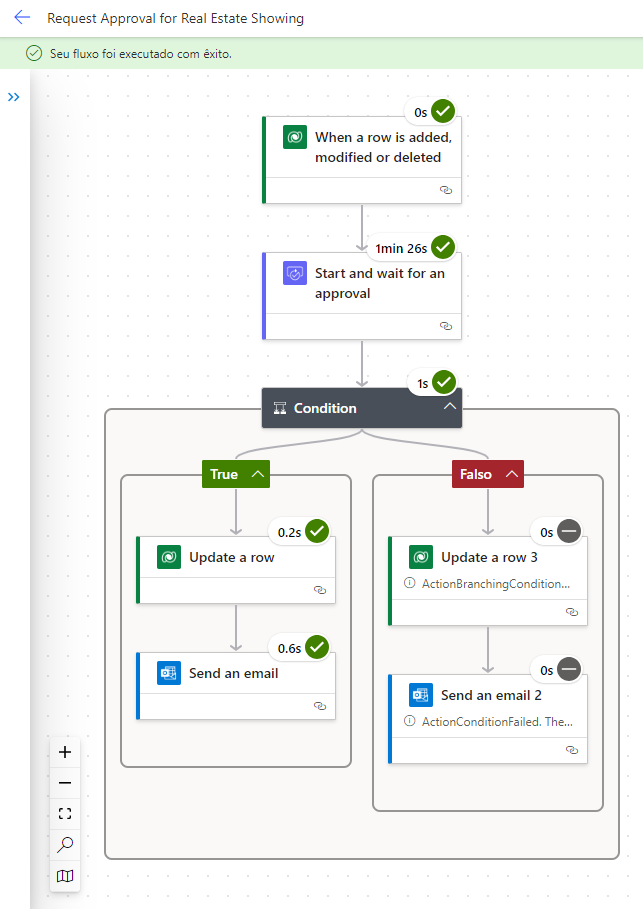Exercício: criar um fluxo de aprovação com o Copilot no Power Automate
Neste exercício, você criará uma automação usando o Copilot no Power Automate para automatizar o processo de aprovação para uma exibição de imóvel. Você usará o Copilot para criar um fluxo que envia um email para o agente imobiliário quando uma nova exibição for solicitada. Em seguida, o agente pode aprovar ou rejeitar a solicitação por email.
Siga essas etapas para criar um fluxo usando o Copilot.
Entre no Power Automate.
No centro da página Início dentro do Power Automate, no campo de texto no Comece a criar seu fluxo com o Copilot, insira a seguinte solicitação:
request approval when a Dataverse record is createdSelecione o botão Enviar.
Na solicitação, o Copilot sugere um fluxo que você pode revisar. Espere que seu fluxo tenha duas etapas básicas, o gatilho do Dataverse Quando uma linha é adicionada, modificada ou excluída e a etapa Iniciar e aguardar uma aprovação. Para aceitar o fluxo, selecione Avançar; como alternativa, você pode selecionar Mostrar uma sugestão diferente. Confira se o Copilot sugerirá um fluxo semelhante ao da imagem abaixo.
Revise seus aplicativos e serviços conectados. Se uma conexão não tiver sido feita, edite ou corrija-a e selecione Criar fluxo.
O designer Editar com o Copilot é aberto com seu fluxo junto com uma janela de chat do Copilot à direita.
Configure alguns parâmetros selecionando o gatilho Quando uma linha é adicionada, modificada ou excluída.
Um painel no lado esquerdo da tela mostra os detalhes do gatilho, incluindo um parâmetro vazio Nome da tabela que é obrigatório.
No menu suspenso Nome da tabela, pesquise e selecione Real Estate Showings.
Selecione a ação Iniciar e aguardar uma aprovação.
Observe que o parâmetro Tipo de aprovação está ausente.
No menu suspenso Tipo de aprovação, selecione Aprovar/Rejeitar — Primeiro a responder.
Depois que você selecionar o Tipo de aprovação, mais parâmetros estarão disponíveis.
Na janela de chat do Copilot, insira o seguinte prompt:
Adicionar "Nova solicitação para Real Estate Showing" como o parâmetro Título para a ação Iniciar e aguardar uma aprovação
Leva alguns segundos para o Copilot processar o prompt. Quando o processamento é concluído, o parâmetro Título é preenchido com o texto do prompt.
Para o parâmetro Atribuído a, insira o endereço de email usado para este laboratório. Esse endereço de email é o que recebe a solicitação de aprovação.
Para o parâmetro Detalhes, insira o texto a seguir:
Uma nova solicitação para uma exibição de imóveis foi criada. Examine os detalhes abaixo e aprove ou rejeite a solicitação:
Propriedade:Cliente:Email do cliente:Data:Hora:
Coloque o cursor ao lado da Propriedade: no parâmetro Detalhes e selecione o ícone de raio para abrir o painel Conteúdo dinâmico.
No painel Conteúdo dinâmico, você pode selecionar Ver Mais para expandir a lista de conteúdo dinâmico disponível.
Role para baixo até encontrar o campo Endereço e selecione-o. Você também pode digitar Endereço no campo de pesquisa para encontrá-lo rapidamente.
O campo de conteúdo dinâmico Address agora é adicionado ao parâmetro Detalhes.
Conclua as mesmas etapas para os campos Cliente, Email do cliente, Data e Hora.
Quando você tiver terminado o restante dos campos, os valores devem se assemelhar à imagem a seguir.
Selecione a ação Condição. Se o fluxo não tiver uma ação Condição, adicione-a agora selecionando o botão Inserir uma nova etapa... (+) abaixo da etapa de aprovação.
Selecione a caixa Escolher um valor e selecione Outcome no painel Conteúdo dinâmico.
Selecione é igual a para a condição e insira Aprovar para Valor.
Verifique se há uma ação Atualizar uma linha do Dataverse nas ramificações Verdadeiro e Falso da condição. Talvez seja necessário adicioná-lo a seu fluxo se o Copilot ainda não o tiver colocado lá.
No menu suspenso Nome da tabela, pesquise e selecione Real Estate Showings.
Selecione o campo ID da linha e selecione o unique identifier Real Estate Showings no painel Conteúdo dinâmico.
Sempre que você cria uma tabela no Microsoft Dataverse, uma coluna é criada automaticamente com o mesmo nome que a tabela. Essa coluna serve como a ID de pesquisa exclusiva para o registro (ou a linha) que foi criado.
Selecione Mostrar tudo em Parâmetros avançados.
Selecione Confirmado no menu suspenso Status.
Quando uma exibição é aprovada, o campo Status na tabela Real Estate Showings é atualizado para Confirmado.
Selecione a ação Atualizar uma linha para o Dataverse na ramificação Falso da condição. (Adicione essa ação se estiver ausente.)
No menu suspenso Nome da tabela, pesquise e selecione Real Estate Showings.
Selecione o campo ID da linha e selecione o unique identifier Real Estate Showings no painel Conteúdo dinâmico.
Selecione Mostrar tudo em Parâmetros avançados.
Selecione Cancelado no menu suspenso Status.
Quando uma exibição é rejeitada, o campo Status na tabela Real Estate Showings é atualizado para Cancelado.
Na janela de chat do Copilot, insira o seguinte prompt e envie:
Na ação "Atualizar uma linha" para ambas as ramificações na condição, adicione uma nova ação Enviar um email (V2)
Após alguns segundos, o Copilot deve explicar o que fez, como mostrado na imagem a seguir.
O fluxo atualizado deve ser exibido. Talvez seja necessário corrigir uma conexão em uma etapa anterior para continuar. Corrija quaisquer erros antes de continuar.
Selecione a ação Enviar um email na ramificação Verdadeiro da condição.
Selecione o campo Para, remova o endereço de email
example@example.come selecione o campo Client Email no painel Conteúdo dinâmico.Para o campo Assunto, insira o texto a seguir na janela de chat do Copilot e pressione a tecla Enter no teclado:
Adicione "Sua solicitação para uma exibição de imóvel foi aprovada" como o parâmetro Assunto para a ação Enviar um email
O campo Assunto deve ser preenchido com o texto do prompt.
Para o campo Corpo, insira o texto a seguir na janela de chat do Copilot e pressione a tecla Enter no teclado:
Adicionar "Bom dia - sua solicitação para uma exibição de imóvel foi aprovada. Consulte abaixo para ver detalhes". como o parâmetro do corpo para a ação Enviar um email
O campo Corpo deve ser preenchido com o texto do prompt.
Insira o conteúdo a seguir depois do texto do Corpo:
Propriedade:
Nome do agente:
Data da exibição:
Hora da exibição:
Adicione os campos Address, Agent Name, Date e Time no painel Conteúdo dinâmico para as linhas apropriadas no texto do Corpo.
Adicione o campo Response summary no painel Conteúdo dinâmico ao final do texto do Corpo.
Selecione a ação Enviar um email na ramificação Falso da condição.
Selecione o campo Para, remova o endereço de email
example@example.come selecione o campo Client Email no painel Conteúdo dinâmico.Para o campo Assunto, insira o conteúdo a seguir na janela de chat do Copilot e pressione a tecla Enter no teclado:
Adicione "Sua solicitação para Real Estate Showing foi rejeitada" como o parâmetro Assunto para a ação Enviar um email
O Copilot nem sempre entende o que você solicita; portanto, talvez você nem sempre obtenha exatamente o que espera. Você pode optar por "desfazer" ou adicionar manualmente a seu fluxo. O Copilot é uma ferramenta de colaboração projetada para auxiliar, mas o Copilot nem sempre interpreta corretamente o que você está solicitando.
Para o campo Corpo, insira o texto a seguir na janela de chat do Copilot e pressione a tecla Enter no teclado:
Adicionar "Bom dia - sua solicitação para uma exibição de imóvel foi rejeitada. Consulte abaixo para ver detalhes". como o parâmetro do corpo para a ação Enviar um email
Se, por algum motivo, o Copilot não entender isso, você poderá desfazer e tentar novamente ou fazer o ajuste manualmente.
Insira o conteúdo a seguir depois do texto do Corpo:
Propriedade:
Nome do agente:
Data da exibição:
Hora da exibição:
Adicione os campos Address, Agent Name, Date e Time no painel Conteúdo dinâmico para as linhas apropriadas no texto do Corpo.
Adicione o campo Response summary no painel Conteúdo dinâmico ao final do texto do Corpo.
Renomeie o fluxo para Solicitar aprovação para Real Estate Showing selecionando o texto solicitação de aprovação quando um registro do Dataverse é criado no canto superior esquerdo da tela.
Salve o fluxo selecionando o botão Salvar na parte superior direita da barra de comandos da tela.
Teste o fluxo selecionando o botão Testar no canto superior direito da tela. Selecione Manualmente e, em seguida, Testar.
Para enviar uma solicitação de exibição de imóveis, vá para o aplicativo Real Estate Showings no Power Apps.
Execute o aplicativo e selecione +Novo para criar uma nova solicitação de exibição.
Preencha os campos com as informações a seguir:
-
Nome do agente -
< random name > -
Nome completo do cliente -
< Your name > -
Email do cliente -
< Your email >(o email que você está usando para este laboratório) -
Data -
< Any future date > -
Hora -
< Any future time > - Status - Pendente
- Endereço - 210 Pine Road, Portland, OR 97204
Observação
Esse é um dos endereços do arquivo do Microsoft Excel no Módulo 1; é o mesmo arquivo que você carregou e transformou na tabela Propriedades de imóveis.
Normalmente, você teria um campo de pesquisa para a tabela Propriedades de imóveis, mas não para este laboratório para simplificar.
-
Nome do agente -
Escolha a marca de seleção no canto superior direito da tela.
Selecione o X no canto superior direito para fechar o aplicativo.
O fluxo é executado e envia um email de aprovação para o endereço de email fornecido no fluxo criado.
Faça logon na conta de email que você está usando para este laboratório e aguarde a chegada do email.
Observação
Se o fluxo não for executado imediatamente, aguarde. Pode levar até 10 minutos para o fluxo ser disparado, especialmente na primeira tentativa.
A aprovação deve ser semelhante à imagem a seguir.
Selecione Aprovar.
Adicione um comentário e selecione Enviar.
O fluxo continua a ser executado; ele atualiza a linha e envia um email ao solicitante. O email enviado ao solicitante será semelhante à imagem a seguir.
Marque o fluxo e observe que agora o fluxo está marcado como Bem-sucedido no histórico de execução.