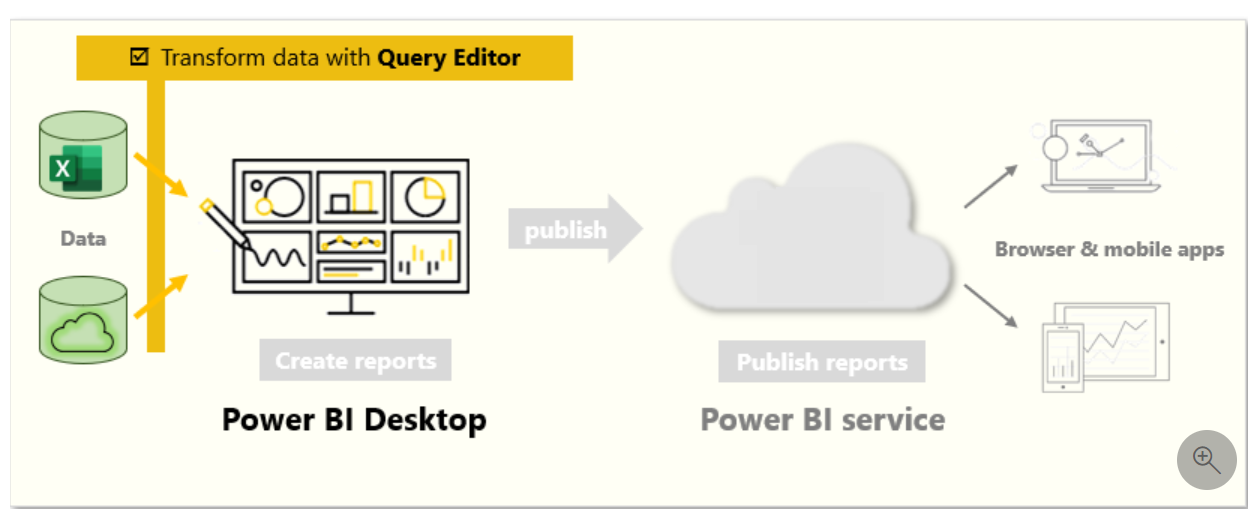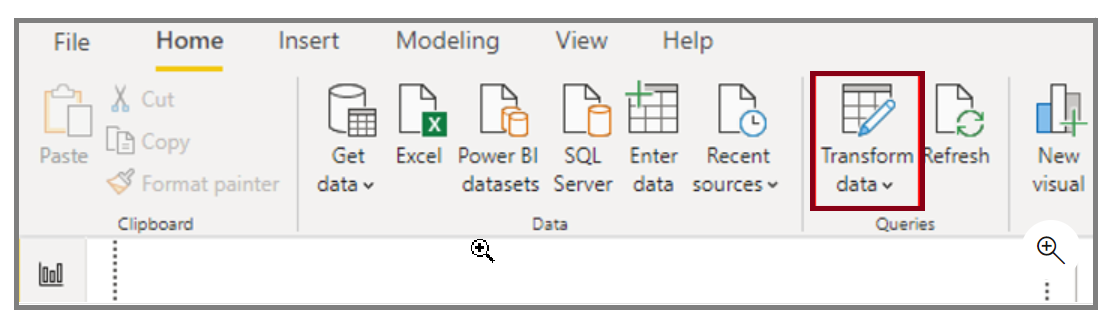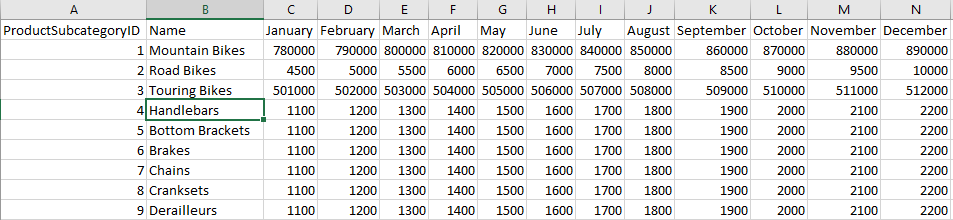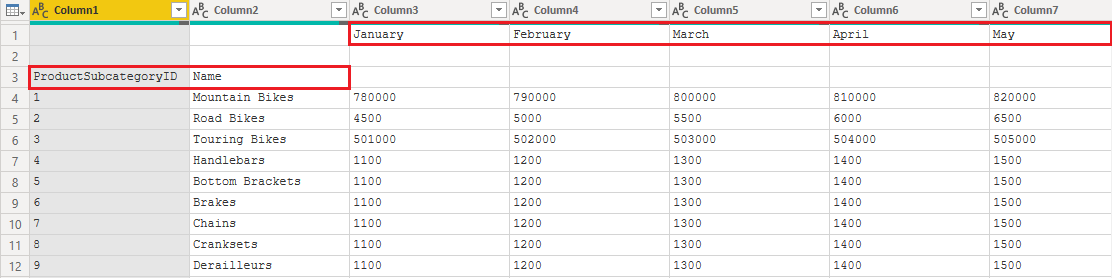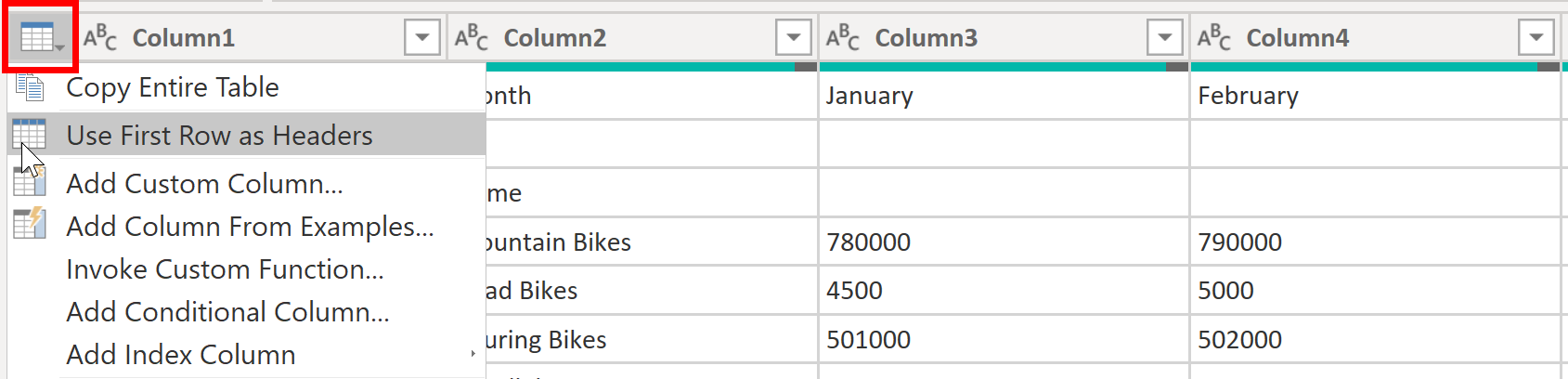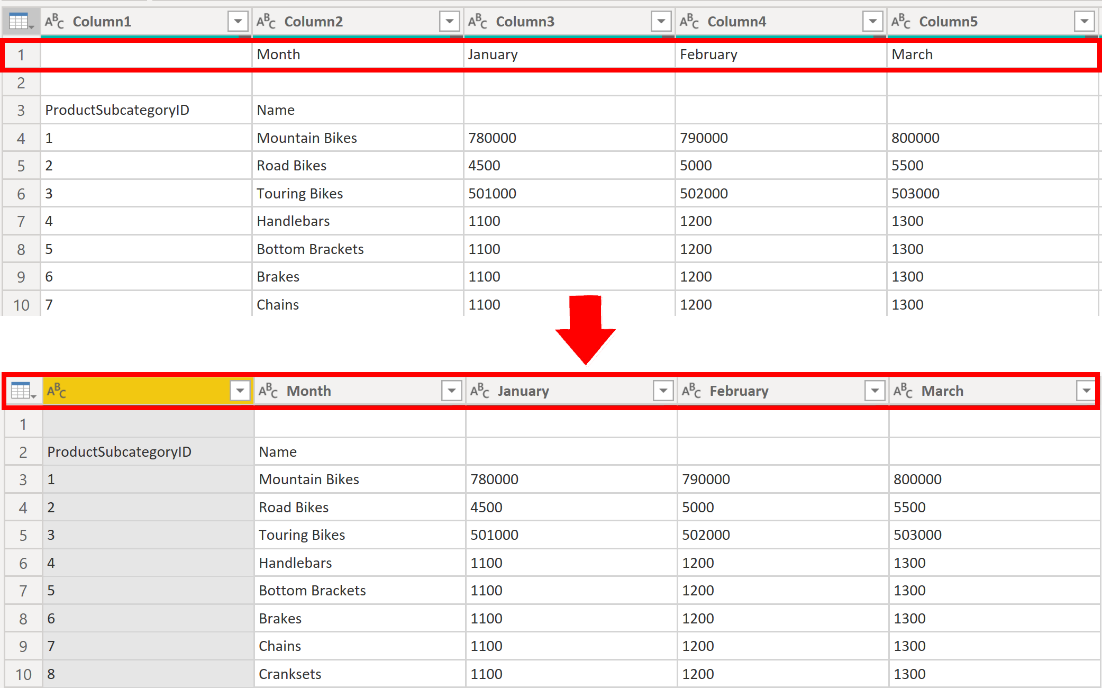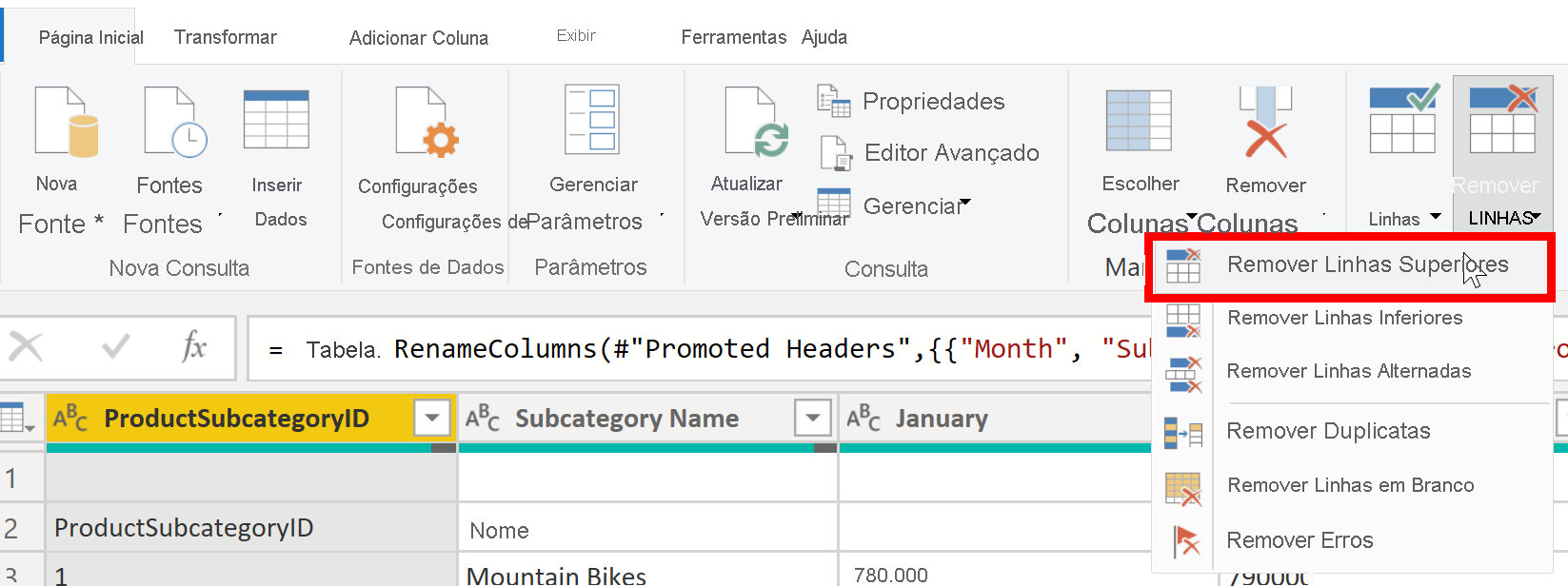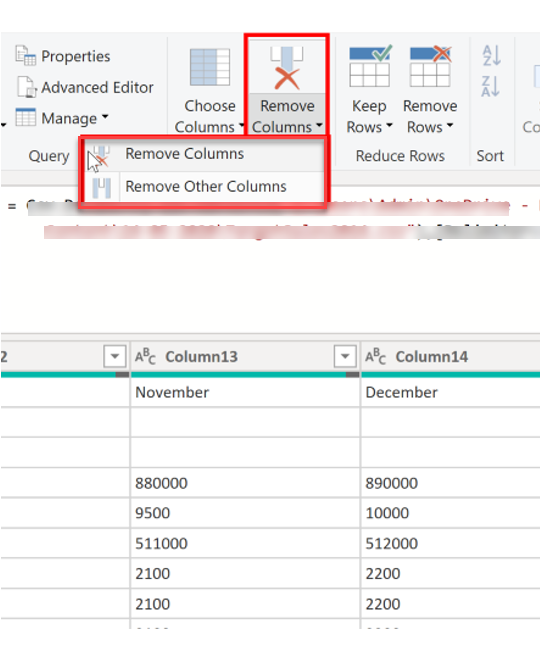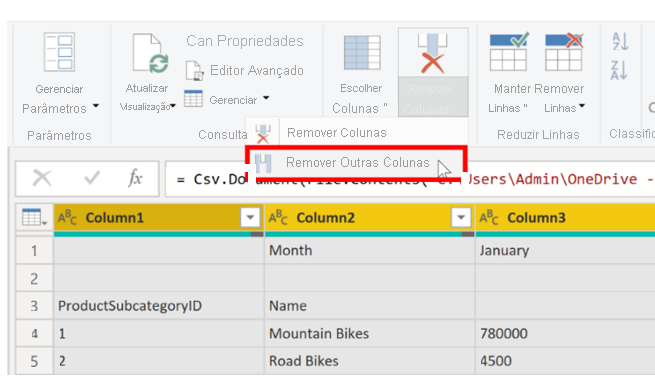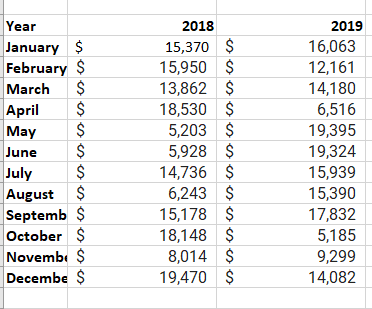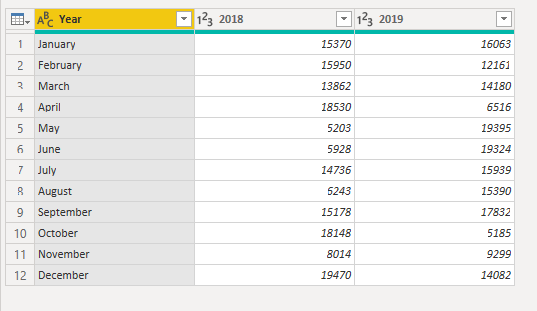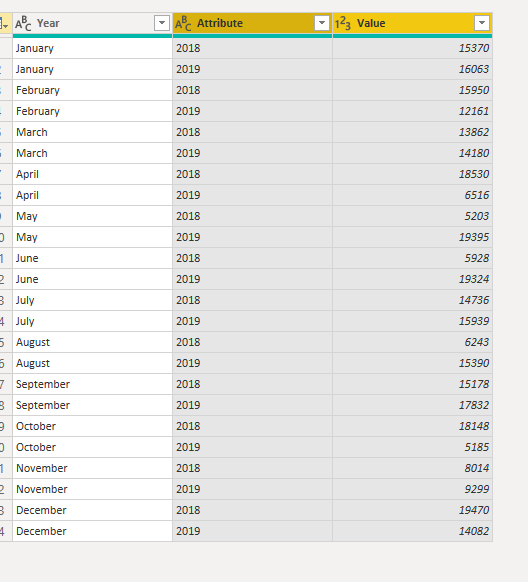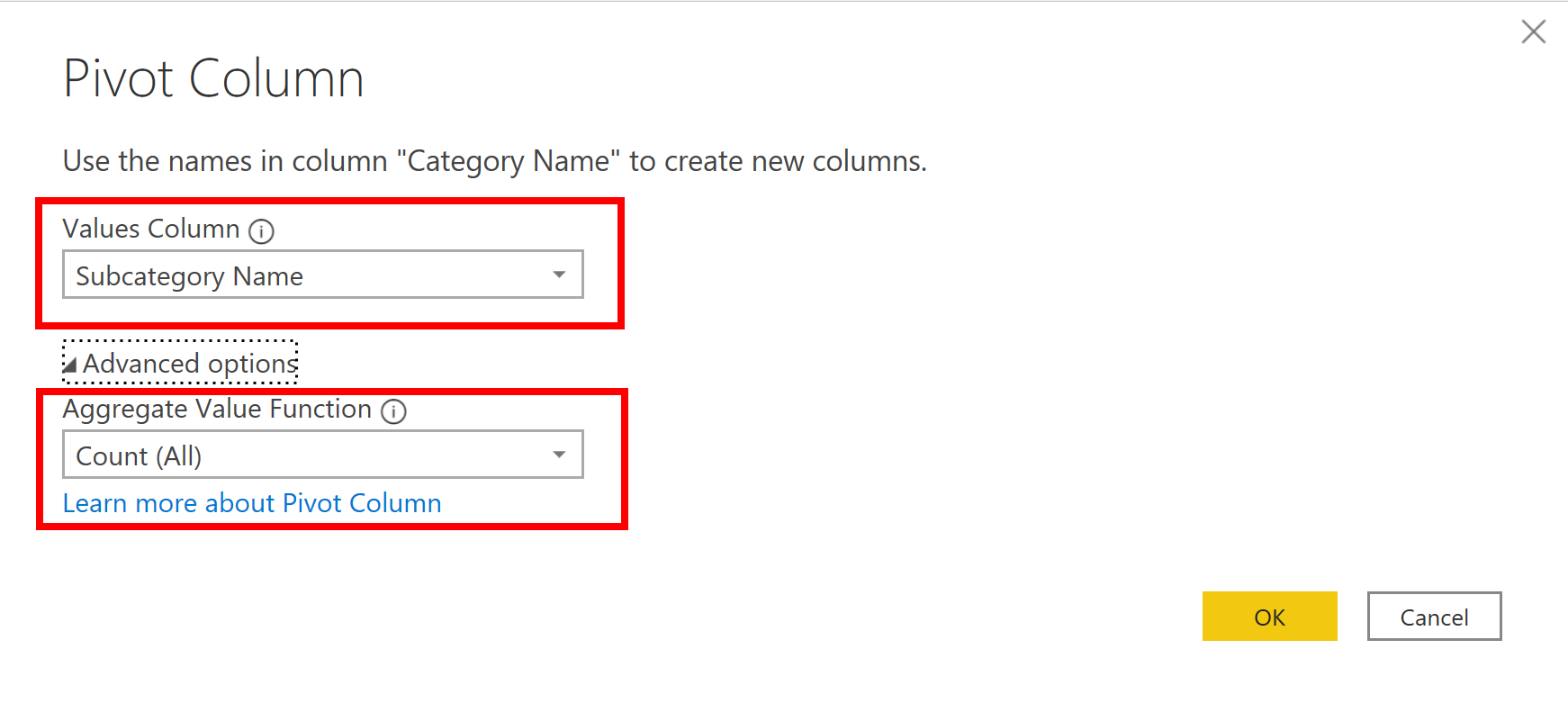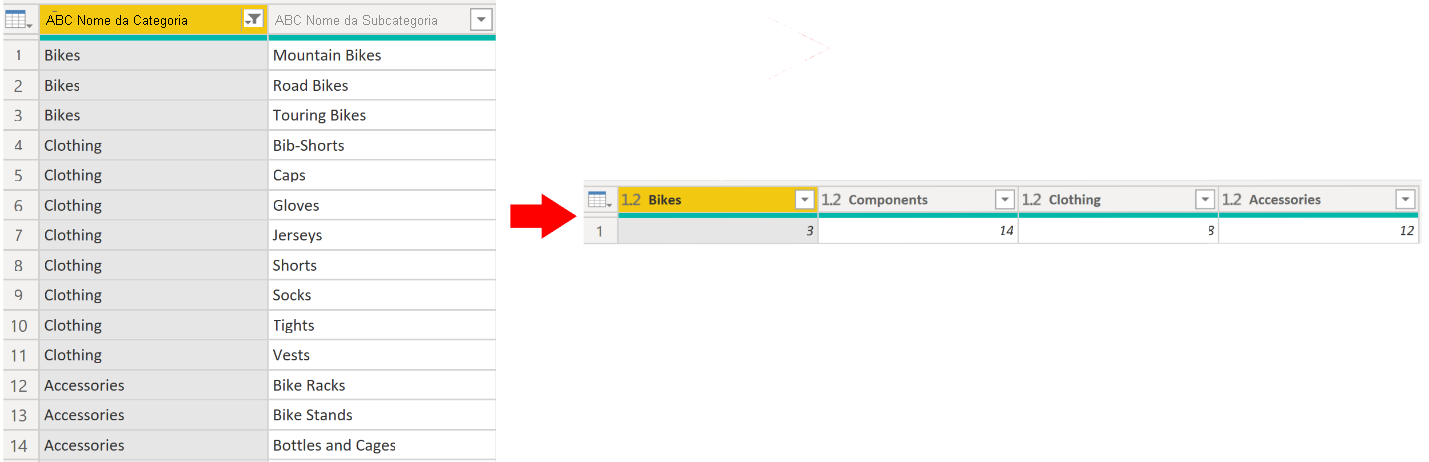Formatar os dados iniciais
O Editor do Power Query no Power BI Desktop permite formatar (transformar) os dados importados. Você pode realizar ações como renomear colunas ou tabelas, alterar o texto para números, remover linhas, definir a primeira linha como cabeçalho, entre outros. É importante formatar seus dados para verificar se eles atendem às suas necessidades e são adequados para uso em relatórios.
Você carregou dados de vendas brutos de duas fontes em um modelo do Power BI. Alguns dos dados foram obtidos de um arquivo .csv criado manualmente no Microsoft Excel pela equipe de Vendas. Os outros dados foram carregados por meio de uma conexão com o sistema de ERP (planejamento de recursos empresariais) da sua organização. Agora, ao examinar os dados no Power BI Desktop, você percebe que eles estão desordenados; alguns dados de que você não precisa e alguns dados de que precisa estão no formato incorreto.
Você precisa usar o Editor do Power Query para limpar e formatar esses dados para começar a criar relatórios.
Introdução ao Editor do Power Query
Para começar a formatar seus dados, abra o Editor do Power Query selecionando a opção Transformar dados na guia Página Inicial do Power BI Desktop.
No Editor do Power Query, os dados da consulta selecionada são exibidos no meio da tela e, no lado esquerdo, o painel Consultas lista as consultas (tabelas) disponíveis.
Quando você trabalha no Editor do Power Query, todas as etapas executadas para formatar os dados são registradas. Em seguida, toda vez que a consulta se conecta à fonte de dados, ela aplica automaticamente as etapas, de modo que os dados sempre sejam formatados da maneira que você especificou. O Editor do Power Query só faz alterações em uma exibição específica dos dados; portanto, fique confiante das alterações que estão sendo feitas na fonte de dados original. Veja uma lista das etapas no lado direito da tela, no painel Configurações de Consulta, juntamente com as propriedades da consulta.
A faixa de opções do Editor do Power Query contém muitos botões que você pode usar para selecionar, ver e formatar os dados.
Para saber mais sobre os recursos e as funções disponíveis, confira A faixa de opções de consulta.
Observação
No Editor do Power Query, os menus de contexto de clicar com o botão direito do mouse e a guia Transformar na faixa de opções fornecem muitas das mesmas opções.
Identificar cabeçalhos e nomes de colunas
A primeira etapa para formatar seus dados iniciais é identificar os cabeçalhos e os nomes de colunas nos dados e avaliar em que local se encontram para verificar se estão no lugar certo.
Na captura de tela a seguir, os dados de origem do arquivo csv para SalesTarget (exemplo não fornecido) tinham um destino categorizado por produtos e uma subcategoria dividida por meses, ambos organizados em colunas.
No entanto, você percebe que os dados não foram importados conforme o esperado.
Consequentemente, os dados são difíceis de serem lidos. Ocorreu um problema com os dados no estado atual, porque os cabeçalhos de colunas estão em linhas diferentes (marcadas em vermelho) e várias colunas têm nomes não descritivos, como Column1, Column2 etc.
Quando você identificar o local em que os cabeçalhos e os nomes de colunas se encontram, poderá fazer alterações para reorganizar os dados.
Promover cabeçalhos
Quando uma tabela é criada no Power BI Desktop, o Editor do Power Query pressupõe que todos os dados pertençam a linhas da tabela. No entanto, uma fonte de dados pode ter uma primeira linha que contém nomes de colunas, que é o que aconteceu no exemplo anterior de SalesTarget. A fim de corrigir essa inexatidão, você precisará promover a primeira linha da tabela para cabeçalhos de coluna.
Você pode promover os cabeçalhos de duas maneiras: selecionando a opção Usar a Primeira Linha como Cabeçalhos na guia Página Inicial ou selecionando o botão suspenso ao lado de Column1 e selecionando Usar a Primeira Linha como Cabeçalhos.
A seguinte imagem ilustra como o recurso Usar a Primeira Linha como Cabeçalhos afeta os dados:
Renomear colunas
A próxima etapa na formatação dos dados é examinar os cabeçalhos de colunas. Talvez você descubra que uma ou mais colunas têm cabeçalhos incorretos, um cabeçalho tem um erro ortográfico ou a convenção de nomenclatura do cabeçalho não é consistente nem amigável.
Veja a captura de tela anterior, que mostra o impacto do recurso Usar a Primeira Linha como Cabeçalhos. Observe que a coluna que contém a subcategoria de dados Nome agora tem Mês como o cabeçalho da coluna. Esse cabeçalho da coluna está incorreto e, portanto, precisa ser renomeado.
Você pode renomear cabeçalhos de colunas de duas maneiras. Uma abordagem é clicar com o botão direito do mouse no cabeçalho, selecionar Renomear, editar o nome e selecionar Enter. Como alternativa, você pode clicar duas vezes no cabeçalho da coluna e substituir o nome pelo nome correto.
Você também pode resolver esse problema removendo (ignorando) as duas primeiras linhas e renomeando as colunas com o nome correto.
Remover linhas principais
Ao formatar os dados, talvez seja necessário remover algumas das linhas superiores, por exemplo, se elas estiverem em branco ou se contiverem dados de que você não precisa nos relatórios.
Continuando com o exemplo de SalesTarget, observe que a primeira linha está em branco (não tem dados) e a segunda linha tem dados que não são mais necessários.
Para remover essas linhas em excesso, selecione Remover Linhas>Remover Linhas Superiores na guia Página Inicial.
Remover colunas
Uma etapa fundamental no processo de formatação de dados é remover as colunas desnecessárias. É muito melhor remover as colunas o mais rápido possível. Uma forma de remover as colunas é limitar a coluna quando você obtém dados da fonte de dados. Por exemplo, se você estiver extraindo dados de um banco de dados relacional usando o SQL, o ideal será limitar a coluna extraída usando uma lista de colunas na instrução SELECT.
A remoção de colunas em um estágio inicial no processo, em vez de mais tarde, é melhor, especialmente quando você estabeleceu relações entre as tabelas. A remoção de colunas desnecessárias ajudará você a se concentrar nos dados de que precisa e ajudará a aprimorar o desempenho geral dos relatórios e dos modelos semânticos do Power BI Desktop.
Examine cada coluna e reflita se realmente precisa dos dados que ela contém. Se você não pretende usar esses dados em um relatório, a coluna não adiciona nenhum valor ao seu modelo semântico. Portanto, a coluna deverá ser removida. Você sempre poderá adicionar a coluna mais tarde se os requisitos mudarem ao longo do tempo.
Você pode remover colunas de duas maneiras. O primeiro método é selecionar as colunas que deseja remover e, na guia Página Inicial, selecionar Remover Colunas.
Como alternativa, você pode selecionar as colunas que deseja manter e, na guia Página Inicial, selecionar Remover Colunas>Remover Outras Colunas.
Transformar colunas em linhas
Transformar colunas em linhas é um recurso útil do Power BI. Você pode usar esse recurso com os dados de qualquer fonte de dados, mas geralmente o usará ao importar dados do Excel. O exemplo a seguir mostra um documento de exemplo do Excel com os dados de vendas.
Embora os dados possam fazer sentido inicialmente, será difícil criar um total de todas as vendas combinadas de 2018 e 2019. Em seguida, o objetivo será usar esses dados no Power BI com três colunas: Month, Year e SalesAmount.
Quando você importa os dados para o Power Query, eles se parecem com a imagem a seguir.
Em seguida, renomeie a primeira coluna como Month. Essa coluna foi rotulada incorretamente, porque esse cabeçalho no Excel estava rotulando as colunas 2018 e 2019. Realce as colunas 2018 e 2019, selecione a guia Transformar no Power Query e selecione Transformar colunas em linhas.
Você pode renomear a coluna Attribute como Year e a coluna Value como SalesAmount.
Transformar colunas em linhas simplifica o processo de criação de medidas DAX nos dados posteriormente. Ao concluir esse processo, agora você criou uma forma mais simples de dividir os dados com as colunas Year e Month.
Dinamizar colunas
Se os dados que você estiver formatando forem simples (em outras palavras, ele terá muitos detalhes, mas não serão organizados ou agrupados de modo algum), a falta de estrutura poderá complicar sua capacidade de identificar padrões nos dados.
Use o recurso Coluna Dinâmica para converter os dados simples em uma tabela que contém um valor de agregação para cada valor exclusivo em uma coluna. Por exemplo, o ideal será usar esse recurso para resumir os dados usando diferentes funções matemáticas, como Contagem, Mínimo, Máximo, Mediana, Média ou Soma.
No exemplo de SalesTarget, você pode dinamizar as colunas para obter a quantidade de subcategorias de produto em cada categoria de produto.
Na guia Transformar, selecione Transformar > Colunas Dinâmicas.
Na janela de Coluna Dinâmica exibida, selecione uma coluna na lista de Colunas Valores, como Nome da subcategoria. Expanda as opções avançadas e selecione uma opção na lista Função de Agregação de Valor, como Contagem (Todas) e selecione OK.
A imagem a seguir ilustra como o recurso Coluna Dinâmica altera a maneira como os dados são organizados.
O Editor do Power Query registra todas as etapas que você executa para formatar seus dados, e a lista das etapas é mostrada no painel Configurações de Consulta. Se tiver feito todas as alterações necessárias, selecione Fechar & Aplicar para fechar o Editor do Power Query e aplicar suas alterações ao seu modelo semântico. No entanto, antes de selecionar Fechar e Aplicar, você pode executar mais etapas para limpar e transformar os dados no Editor do Power Query. Essas etapas adicionais serão abordadas mais adiante neste módulo.