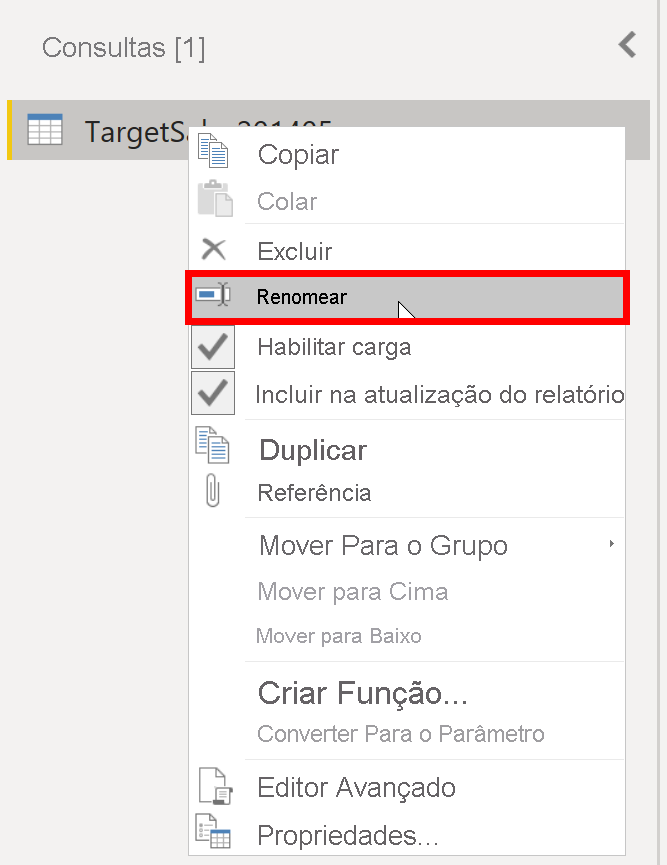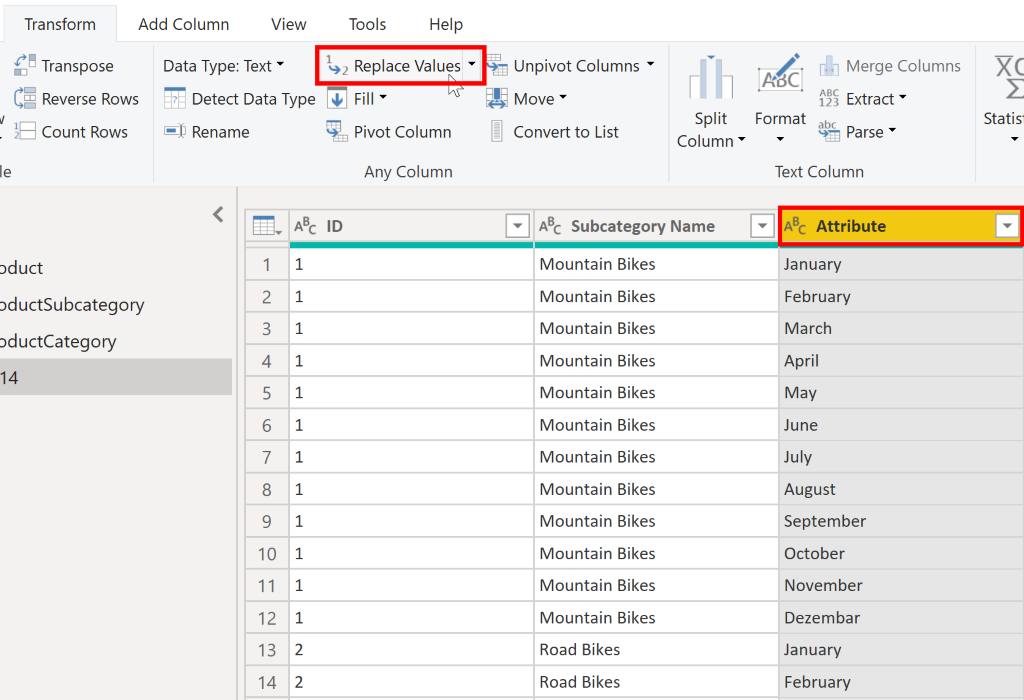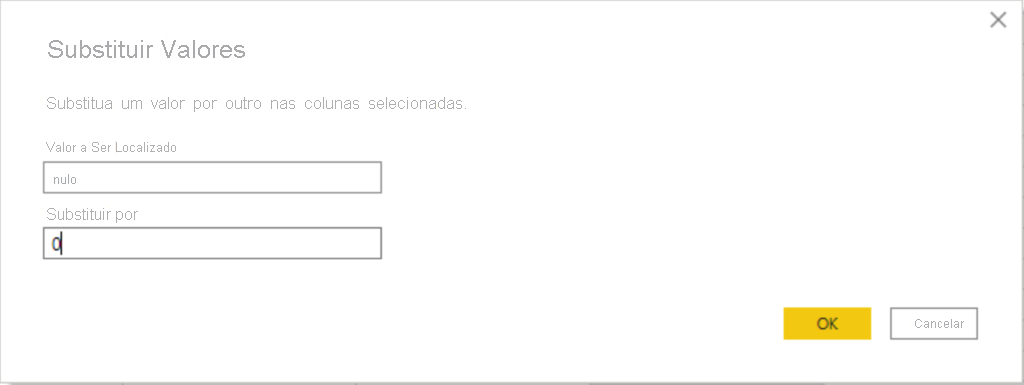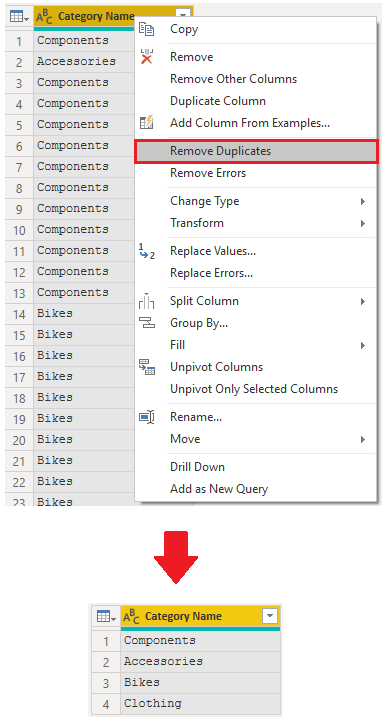Simplificar a estrutura de dados
Quando você importa dados de várias fontes para o Power BI Desktop, os dados mantêm os nomes predefinidos de tabelas e colunas. O ideal é alterar alguns desses nomes para que eles fiquem em um formato consistente, mais fácil de serem trabalhados e mais significativos para um usuário. Use o Editor do Power Query no Power BI Desktop para fazer essas alterações de nome e simplificar a estrutura de dados.
Para continuar com o cenário anterior em que você formatou os dados iniciais no modelo, você precisará realizar uma ação adicional para simplificar a estrutura dos dados de vendas e prepará-los para o desenvolvimento de relatórios para a equipe de Vendas. Você já renomeou as colunas, mas agora precisa examinar os nomes das consultas (tabelas) para determinar se podem ser feitos aprimoramentos. Você também precisará examinar o conteúdo das colunas e substituir os valores que precisam de correção.
Renomear uma consulta
É uma boa prática alterar nomes de consulta incomuns ou inúteis para nomes que sejam mais óbvios ou com os quais o usuário esteja mais familiarizado. Por exemplo, se você importar uma tabela de fatos do produto no Power BI Desktop e o nome da consulta for exibido como FactProductTable, o ideal será alterá-lo para um nome mais amigável, como Products. Da mesma forma, se você importar uma exibição, ela poderá ter um nome que contenha um prefixo igual a v, como vProduct. As pessoas podem achar que esse nome é impreciso ou confuso e, portanto, o ideal será remover o prefixo.
Neste exemplo, você examinou o nome da consulta TargetSales e percebeu que esse nome não é útil, pois você terá uma consulta com esse nome para cada ano. Para evitar confusões, você deseja adicionar o ano ao nome da consulta.
No Editor do Power Query, no painel Consultas à esquerda dos dados, selecione a consulta que deseja renomear. Clique com o botão direito do mouse na consulta e selecione Renomear. Edite o nome atual ou digite um novo nome e selecione Enter.
Substituir valores
Use o recurso Substituir Valores no Editor do Power Query para substituir qualquer valor por outro valor em uma coluna selecionada.
Neste exemplo, você percebe que, na coluna Atributo, o mês de dezembro foi grafado incorretamente. Você precisa corrigir esse erro de ortografia. Selecione a coluna que contém o valor que deseja substituir (Atributo, nesse caso) e selecione Substituir Valores na guia Transformar.
Na caixa Valor a Ser Localizado, insira o nome do valor que deseja substituir e, na caixa Substituir por, insira o nome do valor correto e selecione OK. No Power Query, não é possível selecionar uma célula e alterar um valor, como você pode ter feito no Excel.
Examine a lista de etapas executadas para reestruturar e corrigir seus dados no painel Configurações de Consulta. Quando concluir todas as etapas que deseja executar, selecione Fechar e Aplicar para fechar o Editor do Power Query e aplicar as alterações ao modelo de dados. No entanto, você pode realizar outras ações para limpar e transformar os dados.
Substituir valores nulos
Ocasionalmente, você pode descobrir que as fontes de dados contêm valores nulos. Por exemplo, um valor de frete em uma ordem de venda poderá ter um valor nulo se ele for sinônimo de zero. Caso o valor permaneça nulo, as médias não serão calculadas corretamente. Uma solução será alterar os valores nulos para zero, o que produzirá a média de frete mais precisa. Neste exemplo, usar as mesmas etapas que você seguiu anteriormente ajudará a substituir os valores nulos por zero.
Remover duplicatas
Você também pode remover duplicatas de colunas para manter somente nomes exclusivos em uma coluna selecionada usando o recurso Remover Duplicatas do Power Query.
Neste exemplo, observe que a coluna Nome da Categoria contém duplicatas para cada categoria. Como resultado, você quer criar uma tabela com categorias exclusivas e usá-la no modelo semântico. Realize essa ação selecionando uma coluna, clicando com o botão direito do mouse no cabeçalho da coluna e selecionando a opção Remover Duplicatas.
Considere a possibilidade de copiar a tabela antes de remover as duplicatas. A opção Copiar está localizada na parte superior do menu de contexto, conforme mostrado na captura de tela a seguir. Copiar a tabela antes de remover as duplicatas fornecerá uma comparação das tabelas e permitirá que você use ambas as tabelas, se necessário.
Melhores práticas para nomear tabelas, colunas e valores
As convenções de nomenclatura para tabelas, colunas e valores não têm regras fixas; no entanto, recomendamos que você use a linguagem e as abreviações que são comumente usadas na sua organização e que todos concordem com elas e as considere uma terminologia comum.
Uma melhor prática é fornecer termos de negócios descritivos às tabelas, às colunas e às medidas e substituir os sublinhados ("_") por espaços. Seja consistente com abreviações, prefixos e palavras como "número" e "ID". Abreviaturas excessivamente curtas podem causar confusão quando não são comumente usadas na organização.
Além disso, ao remover os prefixos ou os sufixos que você pode usar em nomes de tabelas e, em vez disso, nomeá-las em um formato simples, você ajudará a evitar confusões.
Ao substituir os valores, tente imaginar como esses valores serão exibidos no relatório. Valores muito longos podem ser difíceis de serem lidos e ajustados em um visual. Valores muito curtos podem ser difíceis de serem interpretados. Evitar acrônimos em valores também é uma boa ideia, desde que o texto se ajuste ao visual.