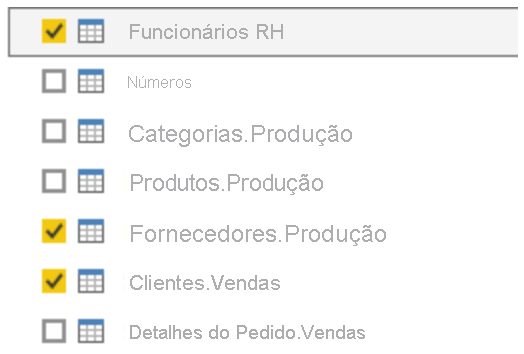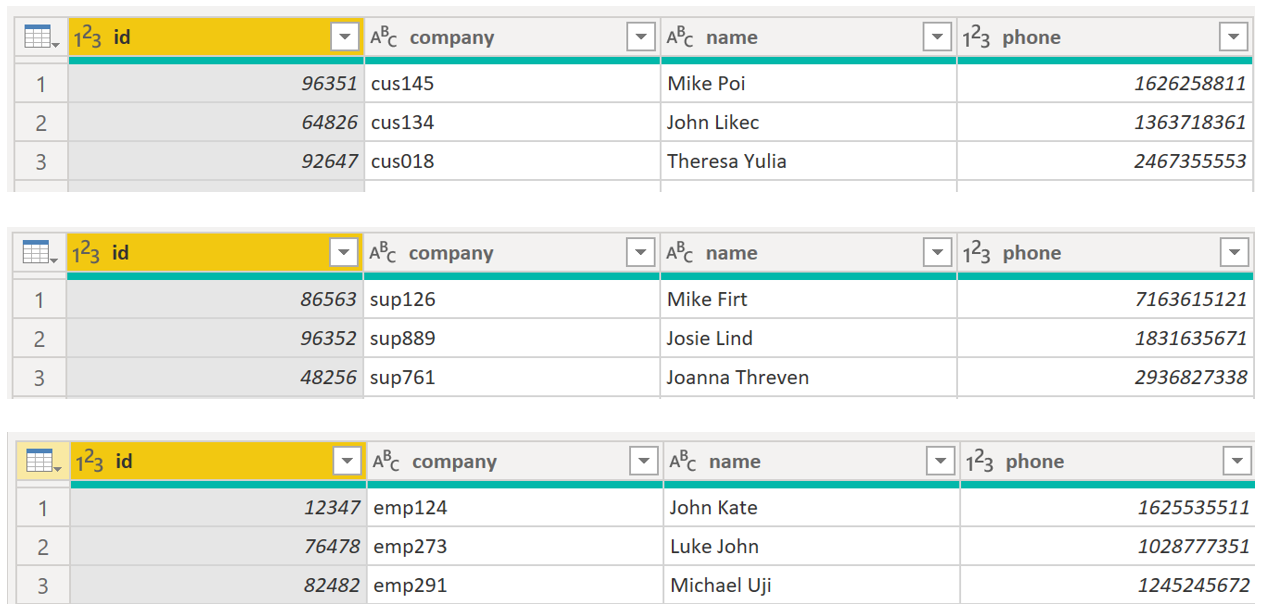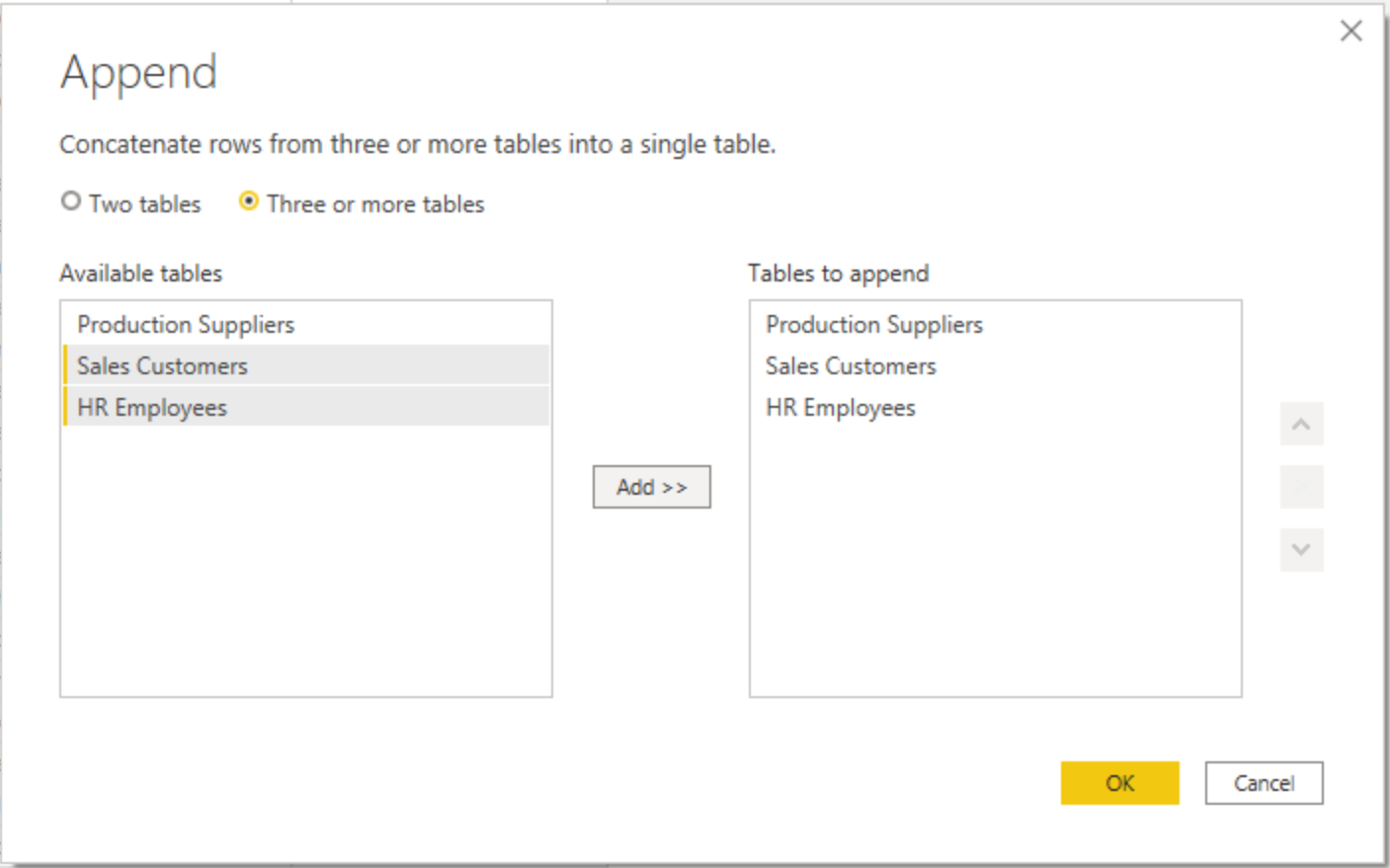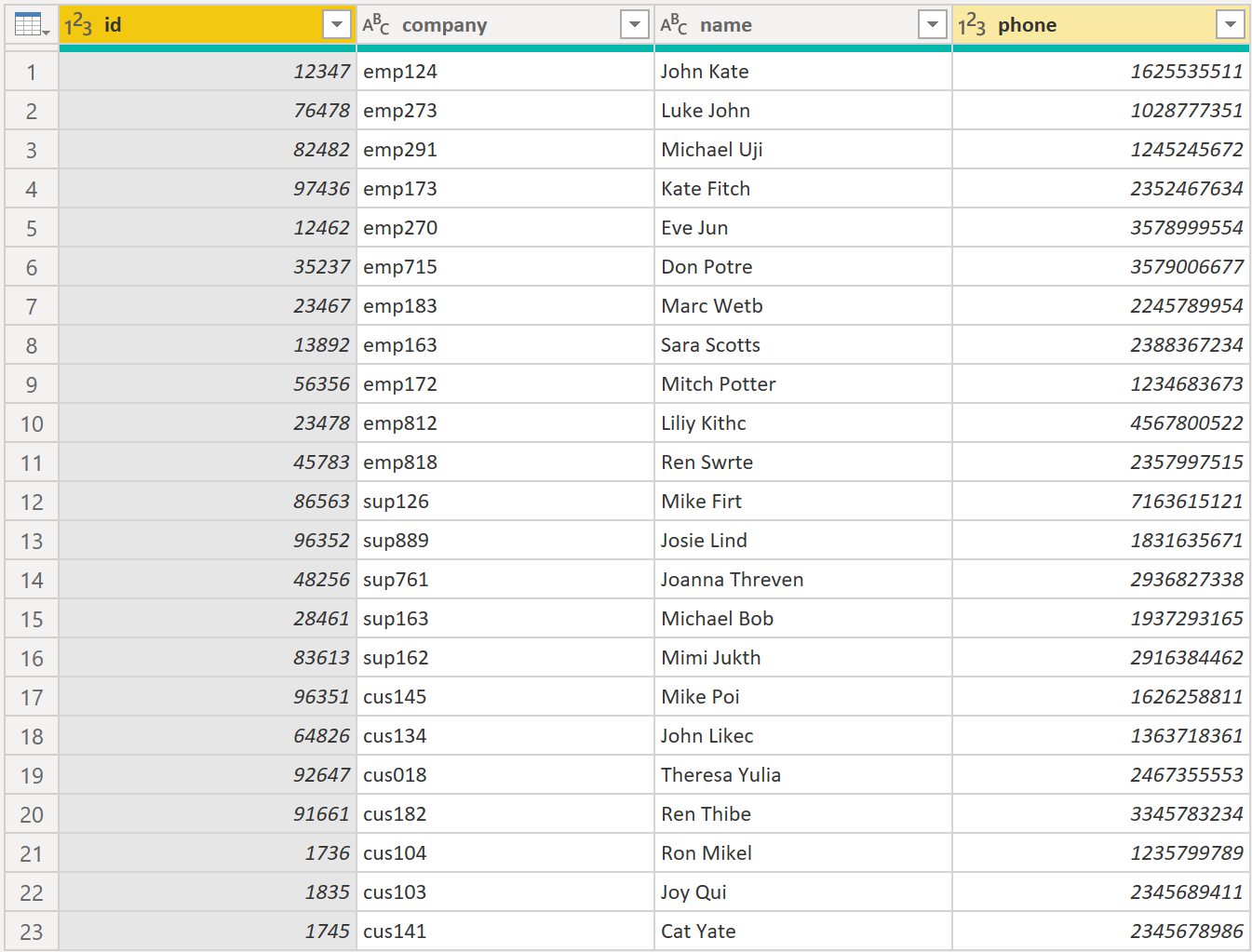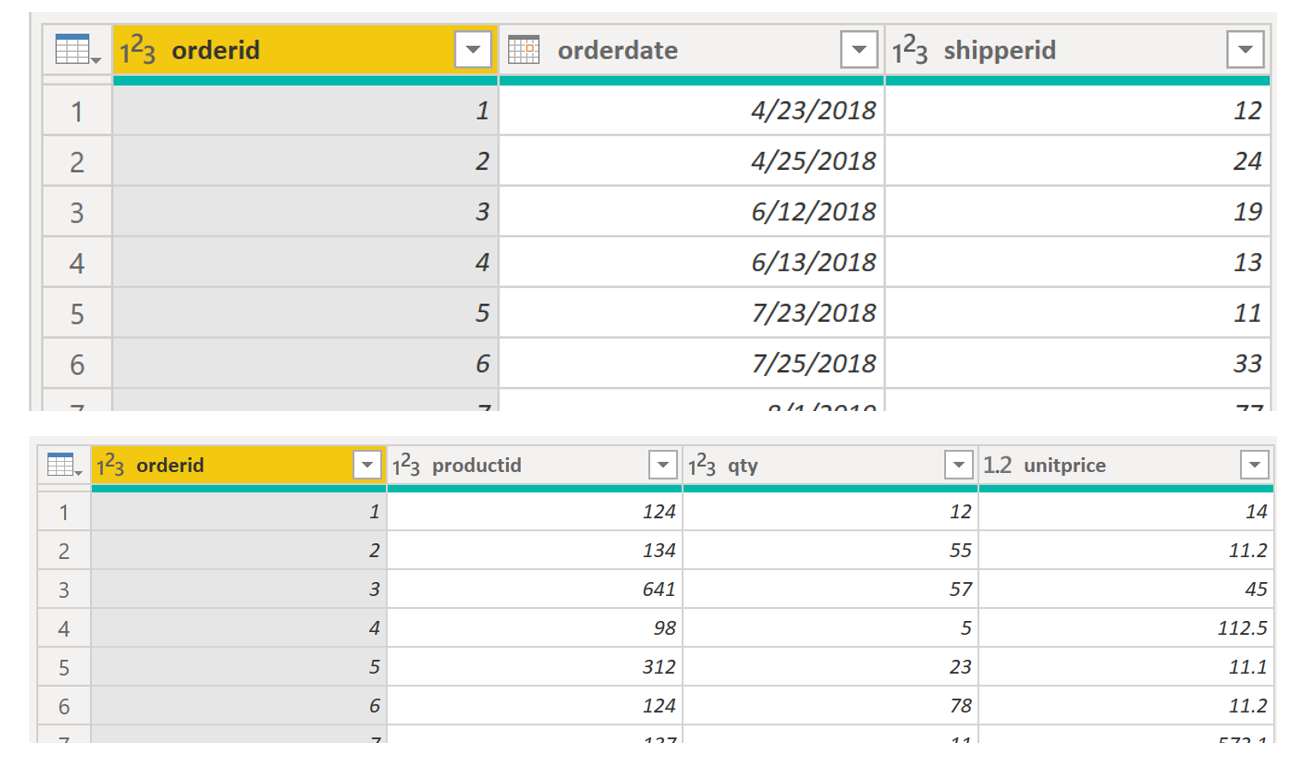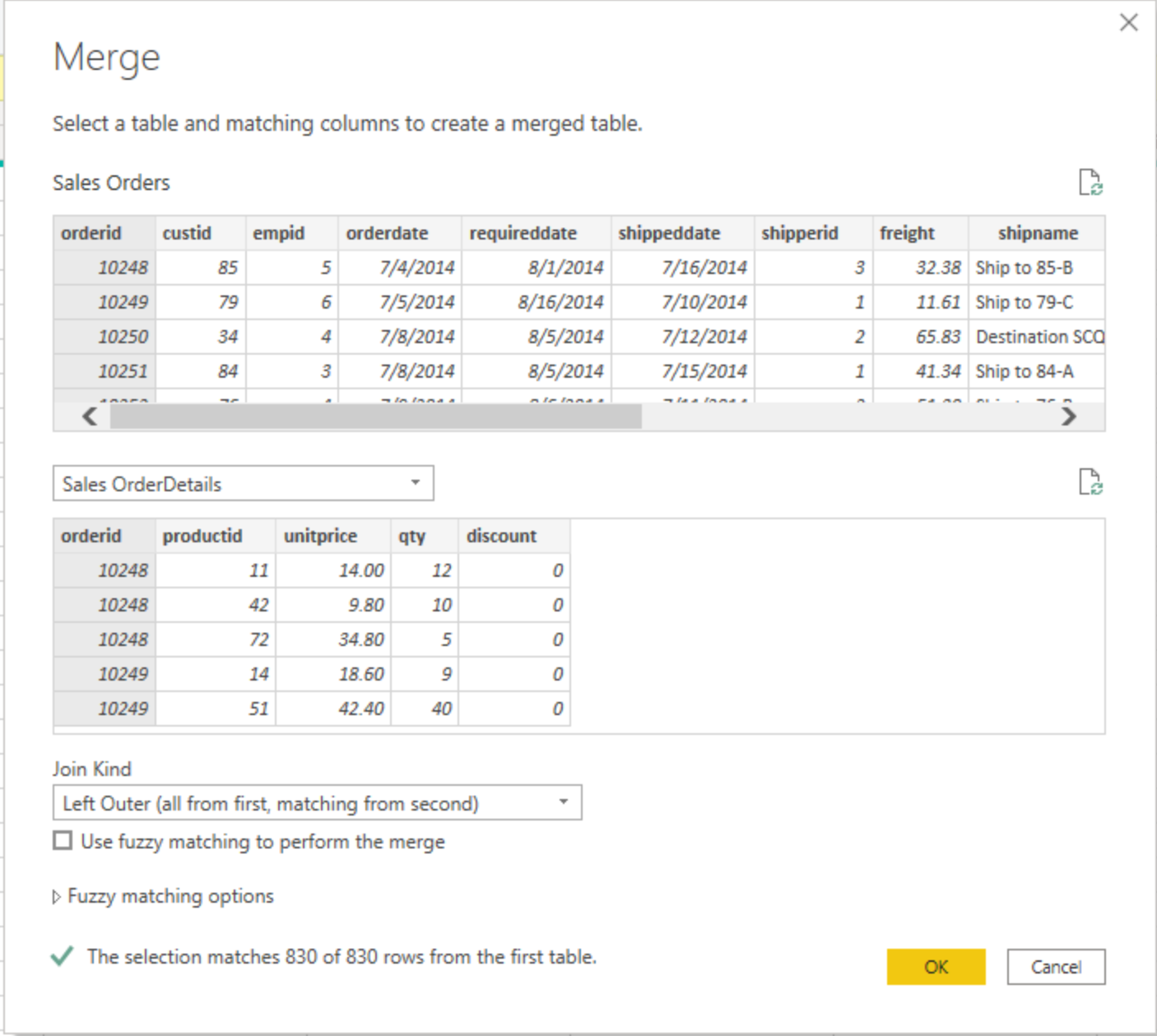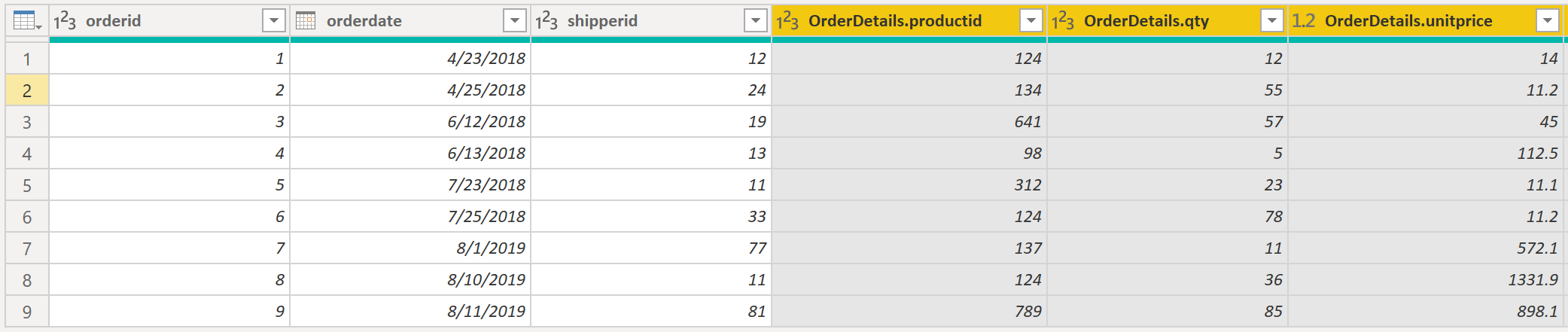Combinar várias tabelas em uma só tabela
A capacidade de combinar consultas é eficiente porque permite acrescentar ou mesclar diferentes tabelas ou consultas juntas. Você pode combinar tabelas em uma só tabela nas seguintes circunstâncias:
Existe um excesso de tabelas, dificultando a navegação em um modelo semântico excessivamente complicado.
Várias tabelas têm uma função semelhante.
Uma tabela tem apenas uma ou duas colunas que podem ser ajustadas em outra tabela.
Você deseja usar várias colunas de tabelas diferentes em uma coluna personalizada.
Você pode combinar as tabelas de duas maneiras diferentes: mesclagem e acréscimo.
Suponha que você esteja desenvolvendo relatórios do Power BI para as equipes de vendas e RH. Elas pediram para você criar um relatório de informações de contato que contenha as informações de contato e a localização de cada funcionário, fornecedor e cliente. Os dados estão nas tabelas HR.Employees, Production.Suppliers e Sales.Customers, conforme mostrado na imagem a seguir.
No entanto, esses dados são provenientes de várias tabelas e, portanto, o dilema é determinar como mesclar os dados nessas várias tabelas e criar uma tabela que seja a única fonte de verdade e a base para a criação de um relatório. A funcionalidade inerente do Power BI permite combinar e mesclar consultas em uma só tabela.
Acrescentar consultas
Ao anexar consultas, você adicionará linhas de dados a outra tabela ou consulta. Por exemplo, é possível ter duas tabelas, uma com 300 linhas e outra com 100 linhas, e ao anexar consultas, você terá 400 linhas. Ao mesclar consultas, você adicionará colunas de uma tabela (ou consulta) a outra. Para mesclar duas tabelas, você precisará ter uma coluna que seja a chave entre as duas tabelas.
Para o cenário mencionado anteriormente, você acrescentará a tabela HR.Employees às tabelas Production.Suppliers e Sales.Customers para ter uma lista mestra das informações de contato. Como você deseja criar uma tabela que tenha todas as informações de contato de funcionários, fornecedores e clientes, quando você combina as consultas, é necessário renomear as colunas pertinentes que você precisa ter na tabela combinada da mesma forma nas tabelas de dados originais, a fim de apresentar uma exibição consolidada.
Antes de começar a combinar consultas, remova das tabelas as colunas incorretas que não são necessárias para esta tarefa. Para concluir essa tarefa, formate cada tabela para que elas tenham apenas quatro colunas com suas informações pertinentes e renomeie-as para que todas tenham os mesmos cabeçalhos de coluna: ID, empresa, nome e telefone. As imagens a seguir são snippets das tabelas Sales.Customers, Production.Suppliers e HR.Employees reformatadas.
Depois de concluir a reformatação, você poderá combinar as consultas. Na guia Página Inicial na faixa de opções do Editor do Power Query, selecione a lista suspensa de Acrescentar Consultas. Você pode selecionar Acrescentar Consultas como Novas, o que significa que a saída do acréscimo resultará em uma nova consulta ou tabela, ou selecionar Acrescentar Consultas, o que adicionará as linhas de uma tabela existente a outra.
A próxima tarefa é criar uma tabela mestra e, portanto, você precisará selecionar Acrescentar Consultas como Novas. Essa seleção levará você a uma janela em que poderá adicionar as tabelas que deseja acrescentar das Tabelas Disponíveis às Tabelas a serem Acrescentadas, conforme mostrado na imagem a seguir.
Depois de adicionar as tabelas que deseja acrescentar, selecione OK. Você será encaminhado para uma nova consulta que contém todas as linhas de todas as três tabelas, conforme mostrado na imagem a seguir.
Agora você conseguiu criar uma tabela mestra que contém as informações dos funcionários, dos fornecedores e dos clientes. Você pode sair do Editor do Power Query e criar qualquer elemento de relatório em torno dessa tabela mestra.
No entanto, se você desejar mesclar tabelas em vez de acrescentar os dados de uma tabela em outra, o processo será diferente.
Mesclar consultas
Ao mesclar consultas, você combina os dados de diversas tabelas em uma com base em uma coluna comum entre as tabelas. Esse processo é semelhante à cláusula JOIN no SQL. Considere um cenário em que a equipe de Vendas agora deseja consolidar os pedidos e os detalhes correspondentes (que, atualmente, estão em duas tabelas) em uma só tabela. Realize essa tarefa mesclando as duas tabelas, Orders e OrderDetails, conforme mostrado na imagem a seguir. A coluna compartilhada entre essas duas tabelas é OrderID.
Acesse a Página Inicial na faixa de opções do Editor do Power Query e selecione o menu suspenso Mesclar Consultas, em que é possível selecionar Mesclar Consultas como Novas. Essa seleção abrirá uma nova janela, na qual você poderá escolher as tabelas que deseja mesclar na lista suspensa e selecionar a coluna correspondente entre as tabelas, que, nesse caso, é orderid.
Você também pode escolher como unir as duas tabelas, um processo que também é semelhante às instruções JOIN no SQL. Essas opções de junção incluem:
Externa Esquerda: exibe todas as linhas da primeira tabela e apenas as linhas correspondentes da segunda.
Externa Completa: exibe todas as linhas de ambas as tabelas.
Interna: exibe as linhas correspondentes entre as duas tabelas.
Para este cenário, você escolherá usar uma junção Externa esquerda. Escolha OK, que encaminhará você para uma nova janela na qual poderá ver a consulta mesclada.
Agora, você pode mesclar duas consultas ou tabelas de maneiras diferentes para ver os dados da forma mais apropriada para os seus requisitos de negócios.
Para obter mais informações sobre este tópico, confira a documentação Formatar e combinar dados no Power BI.