Trabalhar com dados de ação
As fontes de dados baseadas em ação são diferentes das fontes de dados tabulares mais conhecidas. Você usa as funções para interagir com a fonte de dados, em vez de apenas ler e gravar dados. Uma diferença importante a ser observada entre as fontes de dados tabulares e as baseadas em ação é que as baseadas em ação não podem ser usadas com o controle de Formulários. Os formulários só funcionam com fontes de dados tabulares. Isso não significa que as fontes de dados baseadas em ação só possam ler dados. A maioria das fontes de dados baseadas em ação oferece funções para atualizar os dados conforme apropriado. Uma fonte de dados baseada em ação também pode ser usada para enviar emails ou outras notificações, não necessariamente apenas para ler e gravar dados.
Nos exemplos a seguir, você aprenderá a:
Adicionar o conector Usuários do Office 365 ao seu aplicativo.
Consultar usuários.
Localizar o gerente do usuário que fez o logon.
Atualizar o perfil do usuário que fez o logon.
Adicionar a fonte de dados Usuários do Office 365
Neste exemplo, você adicionará a um aplicativo a fonte de dados Usuários do Office 365, que é baseada em ação. O processo é o mesmo que é usado para adicionar uma fonte de dados tabular.
No Power Apps Studio, selecione Adicionar dados na faixa de opções do menu superior.
Na caixa de pesquisa, digite "Office 365".
A lista de opções será filtrada. Selecione Usuários do Office 365 e, depois, a conexão de conta que você deseja usar.
Confirme se a fonte de dados foi adicionada selecionando o botão Adicionar dados mais uma vez. Em IEm seu aplicativo, você verá a conexão Office365Users que acabou de adicionar.
Agora você adicionou os Usuários do Office 365 como fonte de dados a seu aplicativo.
Exibir uma lista de usuários em uma galeria
Agora que adicionou a fonte de dados ao aplicativo, você pode exibir uma lista de Usuários do Office 365 em uma galeria.
Na faixa de opções do menu, selecione Inserir.
Encontre/selecione uma Galeria vertical.
Com a nova galeria selecionada, você pode Selecionar uma fonte de dados e selecionar Office365Users.
Observe que os dados dos usuários do Office 365 não são mostrados na galeria e alguns campos de erro são exibidos. É porque a galeria mostra apenas dados tabulares. Você ainda pode usar seu conector de ação com a galeria. Bastam algumas modificações nos dados por meio de uma fórmula.
Na barra de fórmulas, há uma propriedade Items que, no momento, indica
Office365Users.Agora, faça a seguinte adição à propriedade items:
Office365Users.SearchUser()Observe que, quando você faz isso, os erros de sua galeria desaparecem, pois fornecemos à galeria uma tabela de dados. Portanto, agora basta modificar os dados da tabela que estão sendo apresentados na galeria.
No painel da galeria à direita da tela, altere o Layout para Título e Subtítulo. Observe como os erros desaparecem e dados começam a ser mostrados na galeria, embora não seja exatamente o que queremos.
Agora selecione Editar nos Campos do painel e defina o rótulo Título como DisplayName.
Defina o rótulo Subtítulo como Email.
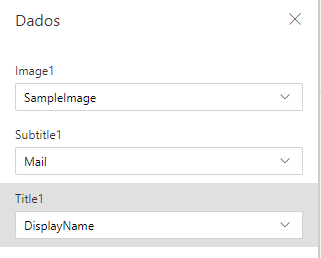
Agora, a galeria mostra as propriedades DisplayNames e Mail dos usuários do Microsoft 365, exatamente como se você estivesse usando uma fonte de dados tabular. Isso ocorre porque essa função da conexão de dados Usuários do Office 365 retorna dados tabulares. Você pode usar a saída desses dados com qualquer função, como SortByColumns ou Sum, que aceite uma tabela de dados como entrada.
Localizar o endereço de email do gerente do usuário conectado
Outro uso comum da fonte de dados do Office 365 é consultar o gerente do usuário. Com fontes de dados tabulares, você usaria a função LookUp para encontrar esse tipo de informação. Com essa fonte de dados de ação, você usa uma função para consultar diretamente as informações, conforme mostrado no exemplo a seguir.
Selecione uma área fora da galeria do exemplo anterior.
Selecione o botão Inserir na faixa de opções superior.
Selecione Rótulo de texto.
Na barra de fórmulas, exclua "Texto" e digite a seguinte fórmula:
Office365Users.ManagerV2(User().Email).mail
Observação
Se você receber um erro após inserir essa fórmula, o usuário não terá um gerente atribuído na tabela de usuários do Office 365.
No rótulo, agora você vê o endereço de email do gerente do usuário atual. A tabela a seguir mostra um detalhamento da fórmula.
| Argumento da fórmula | Entrada da fórmula | Observações |
|---|---|---|
| id | User().Email | User() é uma função interna que retorna informações sobre o usuário conectado atual, incluindo FullName, Email e Image. |
| .property | A função retorna o registro de usuário completo do gerente. Para exibir somente o endereço de email em um Rótulo, use a notação de ponto (.). |
Atualizar as informações de perfil do usuário que fez o logon
Outra maneira de usar um conector baseado em ação é para atualizar dados. Com uma fonte de dados tabular, você pode atualizar diretamente usando uma função Form ou Patch. Esses recursos não funcionam com fontes de dados baseadas em ação. Em vez disso, para cada fonte de dados baseada em ação, você depende das funções que esse conector oferece para suas opções. O exemplo a seguir mostra como atualizar seu perfil de usuário da Microsoft usando a função fornecida.
Vamos inserir um botão na tela do aplicativo de tela. Selecione + Inserir na faixa de opções superior e, depois, Botão.
Para a propriedade OnSelect do botão, defina a fórmula como
Office365Users.UpdateMyProfile({aboutMe: "Project manager with 5 years of technical project management experience."})
Esse processo atualizará seu Perfil do Microsoft 365. A tabela a seguir mostra um detalhamento da fórmula.
| Argumento da fórmula | Entrada da fórmula | Observações |
|---|---|---|
| Opcional | {aboutMe: " Project manager with 5 years of technical project management experience."} |
Outros parâmetros opcionais: birthday, interests, mySite, pastProjects, schools, skills |
Outro exemplo seria atualizar o perfil fazendo referência a um controle de entrada de texto na tela. Se você tiver um controle de entrada de texto na tela chamado textinput1, a fórmula será atualizada para:
Office365Users.UpdateMyProfile({aboutMe: TextInput1.Text})
A fonte de dados Usuários do Office 365 é uma fonte de dados avançada e comumente usada em muitos aplicativos. Reserve tempo para se familiarizar mais com isso. Para obter mais informações, consulte Conectores.
Esses exemplos demonstram como integrar uma fonte de dados de ação a seu aplicativo. Os conceitos podem ser semelhantes aos das fontes de dados tabulares, como ao exibir usuários em uma galeria. No entanto, eles também podem ser diferentes, como gravar novamente no perfil de um usuário.
Na próxima unidade, você aprenderá mais sobre o Power Automate e como integrá-lo ao Power Apps.

