Editar um artigo de documentação no navegador
Agora que você tem uma visão geral das ferramentas e dos processos envolvidos em uma contribuição, vamos ver as etapas específicas para fazer uma pequena contribuição para a documentação da Microsoft. Quando você quiser fazer uma pequena alteração em um artigo, primeiro verifique se você tem as ferramentas apropriadas configuradas. Em seguida, você estará pronto para começar a editar e compartilhar seu conhecimento com outros membros da comunidade do Microsoft Learn.
Etapa 1: Configure sua conta do GitHub
Como o Microsoft Learn integra fluxos de trabalho do GitHub para atualizar o conteúdo, você precisa de uma conta do GitHub para contribuir. Se você já tiver uma conta do GitHub, verifique se está conectado.
Se você ainda não tiver uma conta do GitHub, use as seguintes etapas para criar uma:
- Navegue até www.github.com
- Selecione Inscrever-se.
- Siga os prompts para configurar sua conta.
Etapa 2: Faça suas alterações
Lembre-se de que nem todo o conteúdo do Microsoft Learn é armazenado em um repositório público. Antes de fazer alterações, primeiro verifique se o conteúdo para o qual você quer contribuir está disponível para contribuição pública. Nesse caso, você pode fazer alterações diretamente no navegador.
Navegue até o artigo de documentação em learn.microsoft.com que você quer editar. Verifique se o artigo está armazenado em um repositório público procurando o ícone Editar em forma de lápis na parte superior do artigo. Se você vir o ícone, ele está elegível para contribuição pública!
Selecione o ícone de lápis Editar. Isso leva você ao arquivo de origem no repositório público do GitHub em que o artigo está armazenado.
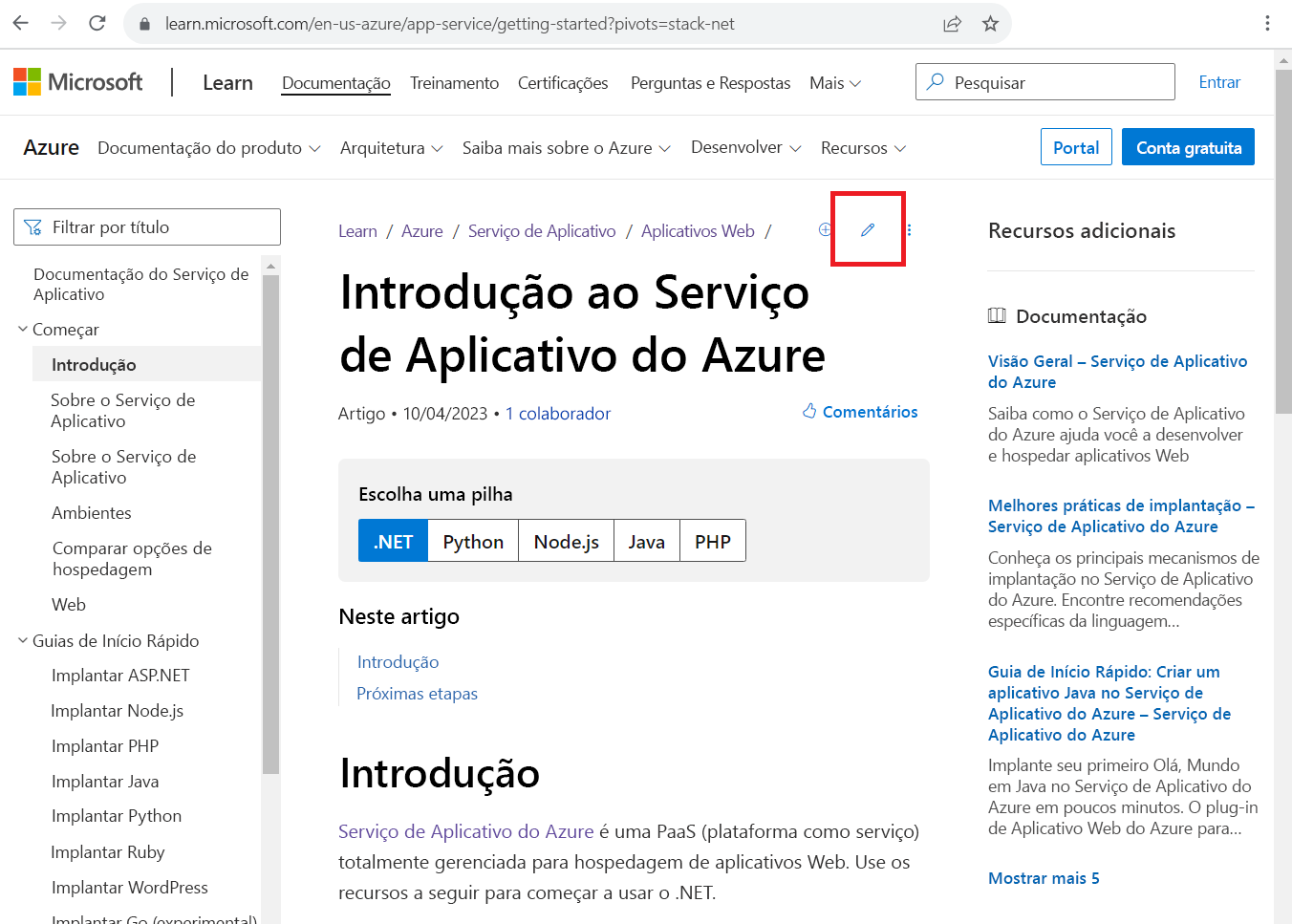
Selecione o ícone de lápis na parte superior da página de arquivo do GitHub. Esse ícone é rotulado como Editar este arquivo em seu fork deste projeto ou Criar fork deste repositório e editar o arquivo dependendo de você já ter bifurcado o repositório em que o arquivo está armazenado.
Você precisa estar conectado à sua conta do GitHub neste momento para selecionar o ícone Editar. Se você não estiver conectado, essa opção não estará disponível.
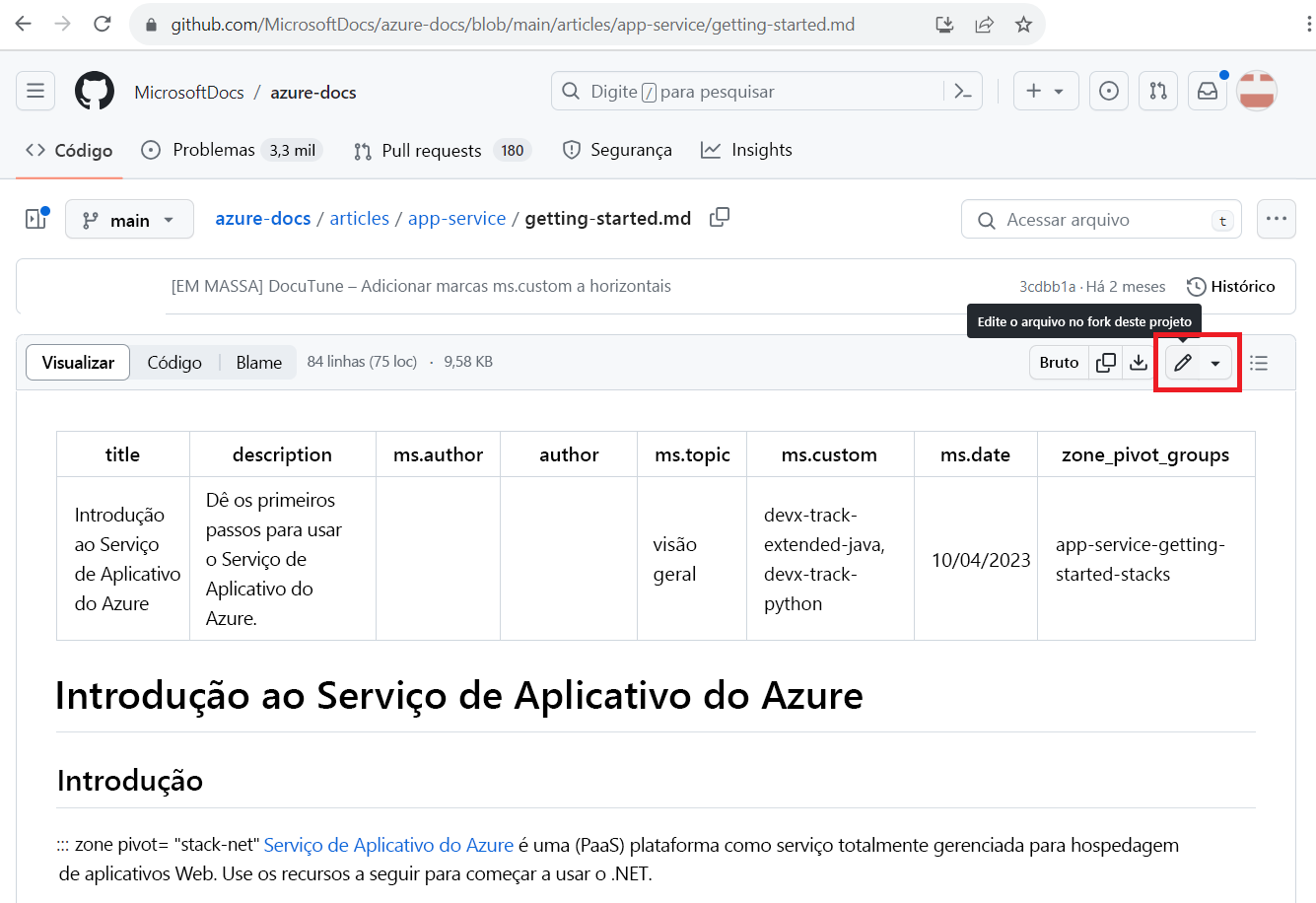
Na parte superior do artigo, você verá os metadados do artigo. Os metadados são aplicados aos artigos para geração de relatórios, capacidade de descoberta por meio de pesquisa e aspectos de condução da experiência do site. Se você estiver fazendo pequenas atualizações em um artigo publicado, provavelmente não precisará alterar os metadados.
Se esta for a primeira vez que você está trabalhando neste repositório, será solicitado que você crie um fork do repositório antes de propor alterações. Em caso afirmativo, selecione Criar fork deste repositório.
Você verá a interface de edição, ou o painel Editar, em seu navegador. Você pode ver o artigo escrito em Markdown, uma sintaxe de formatação. Faça suas alterações no painel.
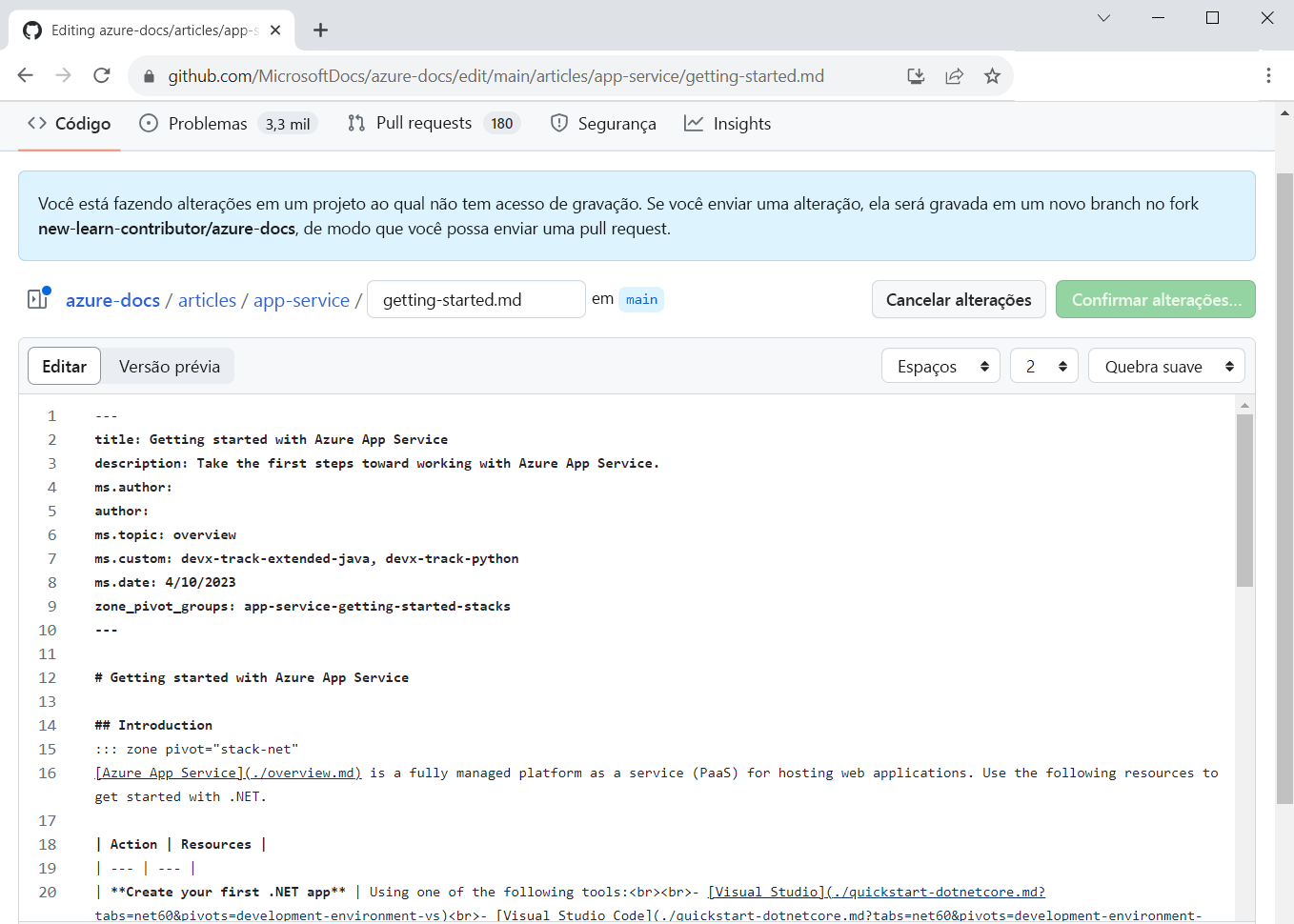
Na parte superior do painel de edição, selecione a guia Visualização. Isso permite que você valide suas alterações exibindo-as no formulário publicado.
Etapa 3: Criar seu pull request
Quando você terminar de fazer e visualizar suas alterações, é hora de criar seu PR (pull request). Lembre-se de que um PR é sua maneira de propor que suas alterações sejam mescladas à ramificação principal do repositório ativo para se tornarem visíveis no Microsoft Learn. Um PR permite que o modelo de colaboração do GitHub solicite que as alterações da ramificação de trabalho sejam extraídas e mescladas em outra ramificação. Na maioria dos casos, esse outra ramificação é a padrão no repositório principal.
Localize e selecione o botão Fazer commit de alterações ou Propor alterações, geralmente na parte superior da página.
Adicione uma Mensagem de commit. Isso se tornará o título de seu PR. A mensagem de commit deve ser um breve resumo de suas alterações. Opcionalmente, adicione uma descrição estendida para fornecer mais detalhes sobre suas alterações.
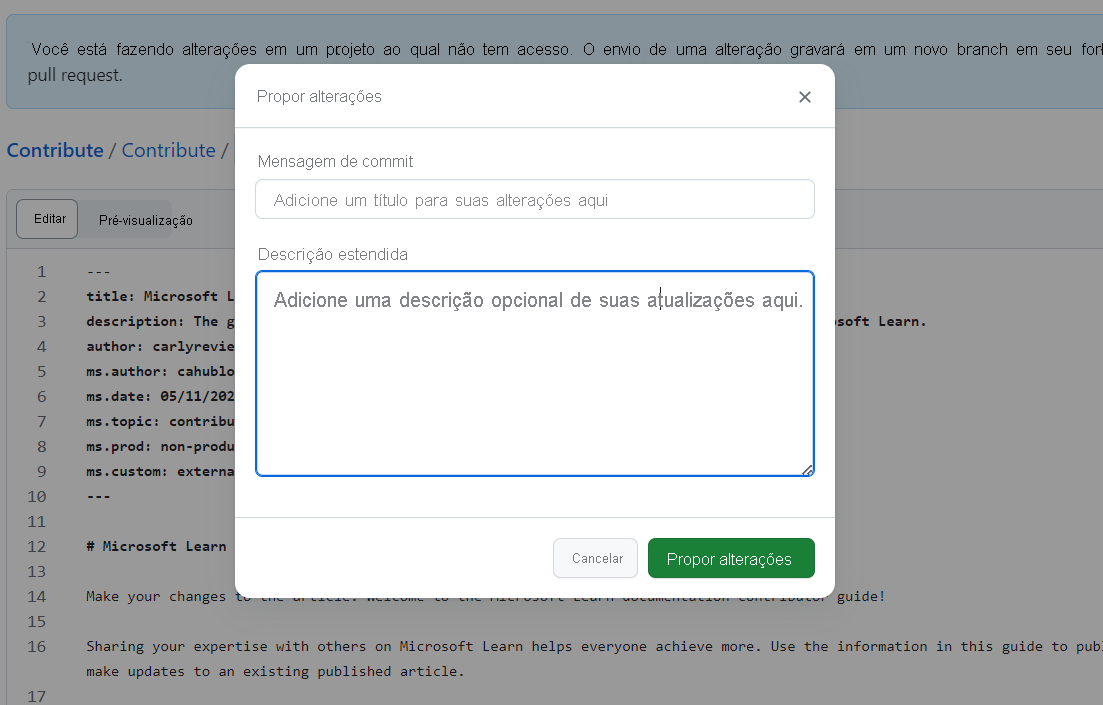
Selecione Propor alterações.
A próxima página solicita que você verifique para onde quer mesclar suas alterações, chamada de base. Confirme se a base é
main.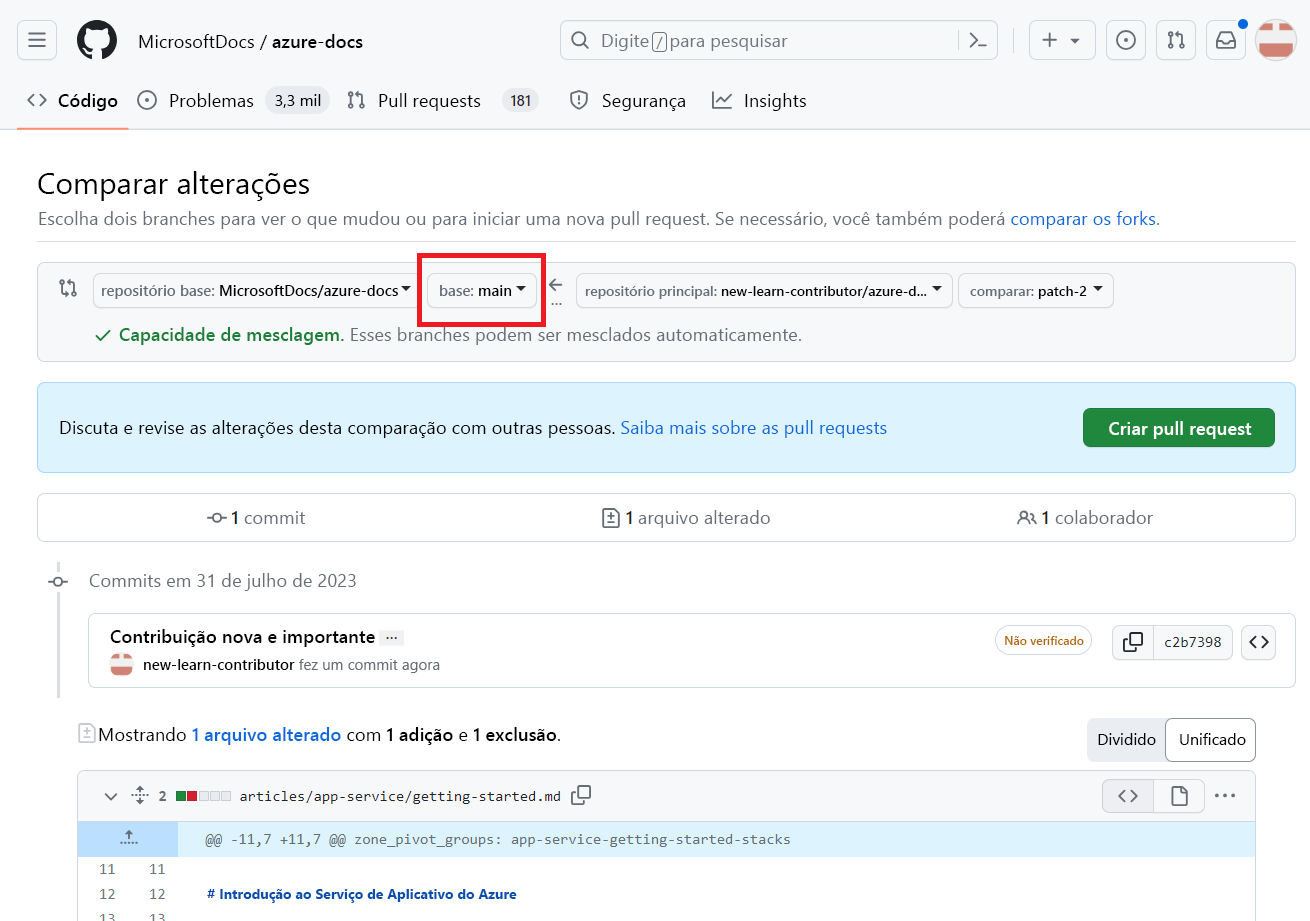
Selecione Criar solicitação de pull.
Visualize seu PR. Faça alterações nos campos de título ou descrição.
Selecione o botão Criar pull request. Isso abrirá seu pull request.
Seu PR foi criado, mas ainda não foi enviado. Na próxima etapa, você concluirá as etapas finais de verificação em seu PR para mesclá-lo.
Cenário: Editar um artigo do Serviço de Aplicativo do Azure
Lembre-se de que você é um engenheiro de software com experiência especial no Serviço de Aplicativo do Azure. Ao revisar um artigo de documentação sobre o Serviço de Aplicativo, você percebe um detalhe que gostaria de adicionar e que ajudaria outras pessoas a usar o serviço. Você decide compartilhar seu conhecimento fazendo sua primeira contribuição para o Microsoft Learn! Depois de entrar em sua conta do GitHub, você começa o processo de contribuição: