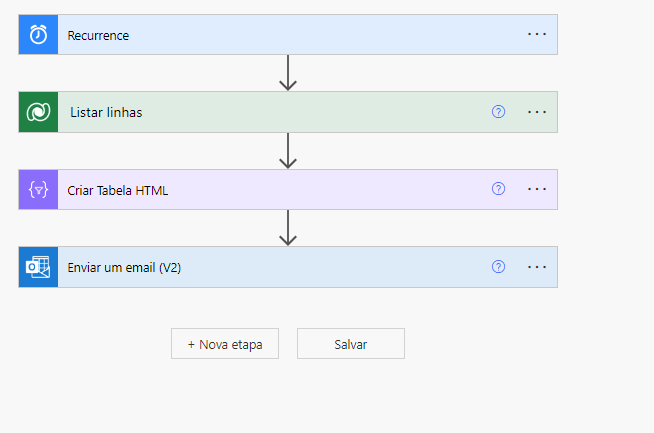Exercício: criar um fluxo do Power Automate para enviar emails automatizados
Nesta unidade, você aprenderá a:
- Criar uma tabela personalizada no Dataverse
- Criar fluxos pré-agendados usando um gatilho chamado recorrência
Você cria um fluxo para a equipe de vendas do Contoso Coffee que extrai automaticamente novas oportunidades de vendas de uma tabela do Dataverse diariamente.
Criar uma tabela personalizada
Siga estas etapas para criar uma nova tabela personalizada.
Entre no texto do link do Power Apps maker portal.
No painel de navegação esquerdo, selecione Tabelas, + Nova tabela e Adicionar colunas e dados novamente.
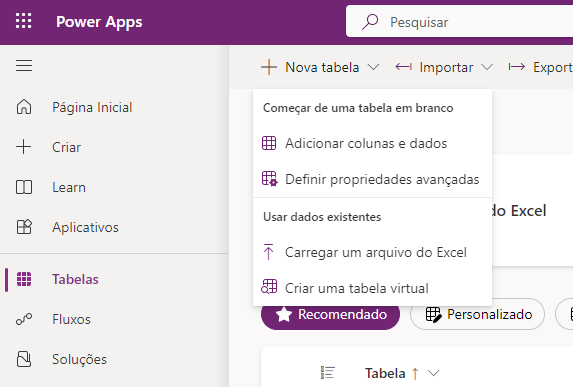
Renomeie a tabela Oportunidade.
Adicione uma coluna no painel de colunas e dados; selecione o botão + (Nova coluna) para adicionar uma nova coluna.
No painel Nova coluna, insira os valores a seguir e selecione Salvar:
Nome de exibição: Assunto da Oportunidade
Tipo de dados: linha única de texto (esse valor é o padrão)
Vamos adicionar outra coluna no painel de colunas e dados; selecione novamente o botão + (Nova coluna) para adicionar uma nova coluna.
No painel Nova coluna, insira os valores a seguir e selecione Salvar:
Nome de exibição: Cliente
Tipo de dados: linha única de texto (esse valor é o padrão)
Adicione uma coluna no painel de colunas e dados; selecione o botão + (Nova coluna) para adicionar uma nova coluna.
No painel Nova coluna, insira os valores a seguir e selecione Salvar:
Nome de exibição: Status
Tipo de dados: Opção
Crie os valores de escolha:
Em Opções, você vê dois campos de entrada intitulados Rótulo e Valor. Insira Novo sob o rótulo. O Power Apps atribui um valor automaticamente, mas você pode alterá-lo.
Selecione + Nova escolha, Abrir a nova entrada para Rótulo e 2 para Valor.
Selecione + Nova escolha, Fechar a nova entrada para Rótulo e 3 para Valor.
Selecione Salvar.
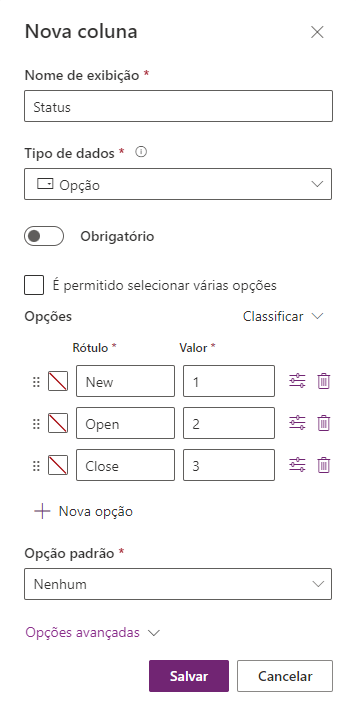
Adicione outra coluna selecionando o botão + novamente nas colunas e no painel de dados.
No painel Nova coluna, insira os valores a seguir e selecione Salvar:
Nome de exibição: Valor
Tipo de dados: Moeda
Na parte inferior do painel, selecione Criar.
Criar um fluxo agendado
Selecione Meus fluxos.
Selecione Novo e Fluxo da nuvem agendado.
A opção padrão é repetir a cada 1 minuto; porém, você pode alterá-la para Minuto, Semana, Dia, Hora e Segundo.
Nomeie seu fluxo como Novas Oportunidades de Vendas e, em Executar este fluxo, defina o fluxo para ser repetido a cada semana. Selecione Sábado e Domingo para remover esses dias do fluxo.
Selecione Criar.
Selecione Nova etapa para adicionar uma ação.
Selecione Microsoft Dataverse para filtrar os resultados da pesquisa para exibir apenas ações e gatilhos do Microsoft Dataverse.
Selecione Listar linhas.
Na lista Nome da tabela, selecione a tabela Oportunidade que você criou.
Adicione a opção avançada Filtrar linhas com Status eq 'Novo'.
Selecione Nova etapa para adicionar outra ação.
Procure e selecione Criar tabela HTML.
No campo De, selecione Valor.
Selecione Nova etapa para adicionar outra ação.
Pesquise e selecione Enviar um email (V2).
No campo Para, insira seu endereço de email para fins de teste.
No campo Assunto, insira Oportunidades de Vendas Diárias.
No campo Corpo, selecione a Saída de Criar tabela HTML.
Salve e Teste seu fluxo.