Exercício: adicionar e excluir usuários no Microsoft Entra ID
Você precisa adicionar contas de usuário membro para a nova equipe de desenvolvedores de sua organização.
Neste exercício, você criará uma nova organização do Microsoft Entra para manter todas as suas contas de usuário. Você também criará uma conta de usuário, excluirá uma conta de usuário e aprenderá a recuperar uma conta de usuário excluída.
Criar uma organização do Microsoft Entra
Crie uma organização para conter todos os usuários que você criar neste exercício.
Entre no portal do Azure.
Na home page do portal do Azure, em Serviços do Azure, selecione Criar um recurso.
Em Criar um recurso, no menu à esquerda em Categorias, selecione Identidade. Em Serviços populares do Azure, selecione Criar em Microsoft Entra ID.
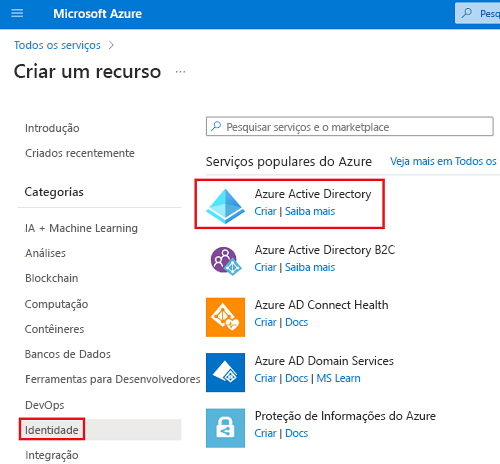
Em Criar um locatário, na guia Básico, insira o valor a seguir para a configuração.
Configuração Valor Tipo de locatário Selecione um tipo de locatário Microsoft Entra ID Selecione Avançar: Configuração e insira os valores a seguir para cada configuração.
Configuração Valor Detalhes do diretório Nome da organização Insira Contoso Marketing Company Nome de domínio inicial Insira contosomarketingXXXX, em que você substitui XXXX por números ou letras para tornar o nome de domínio exclusivo Selecione Avançar: Examinar + criar.
Depois da aprovação na validação, selecione Criar. O painel Ajude-nos a provar que você não é um robô é exibido.
Insira a correspondência apropriada para a solicitação e selecione Enviar. Aguarde até que a criação do locatário seja concluída.
No painel Ajude-nos a provar que você não é um robô, clique no link Clique aqui para acessar o novo locatário: Contoso Marketing Company.
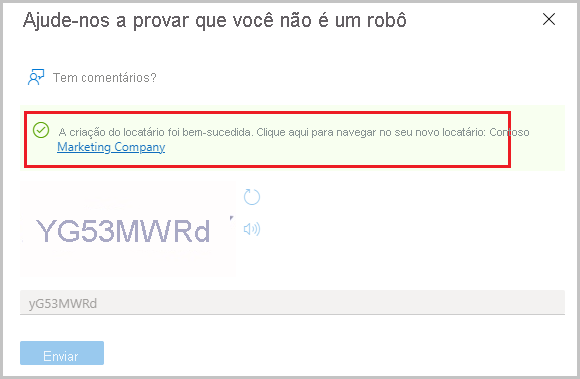
O painel Visão geral para a Contoso Marketing Company será exibido.
Obter uma avaliação gratuita para o Microsoft Entra ID P1 ou P2
Para concluir todos os exercícios deste módulo, você precisará ativar uma avaliação gratuita do Microsoft Entra ID P1 ou P2.
No painel do menu esquerdo, em Gerenciar, selecione Licenças. O painel Visão geral para Licenças é exibido.
No lado direito do painel, em Tarefas rápidas, clique em Obter uma avaliação gratuita.
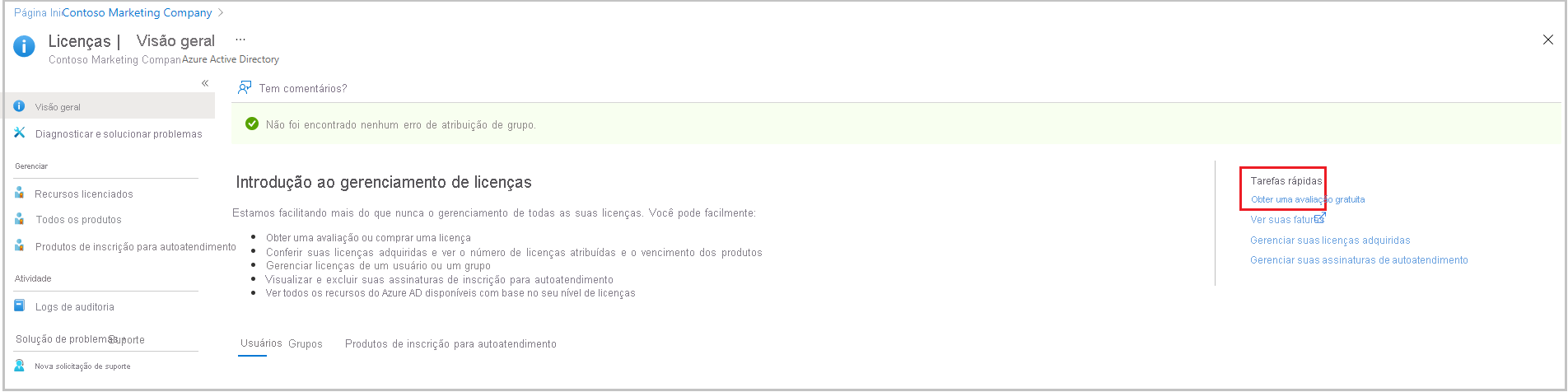
O painel Ativar é exibido.
No Microsoft Entra ID P2, expanda a avaliação gratuita e selecione Ativar. Caso você no veja essa opção, tudo bem. Você pode concluir a maioria dos exercícios sem ela. Depois que a licença premium é ativada, o painel Visão geral para Licenças reaparece.
Retorne ao painel Visão geral do Microsoft Entra ID para a Contoso Marketing Company. Na guia Visão geral, na seção Informações básicas, atualize o navegador até ver Microsoft Entra ID P2 aparecer ao lado de Licença. Isso poderá levar alguns minutos.
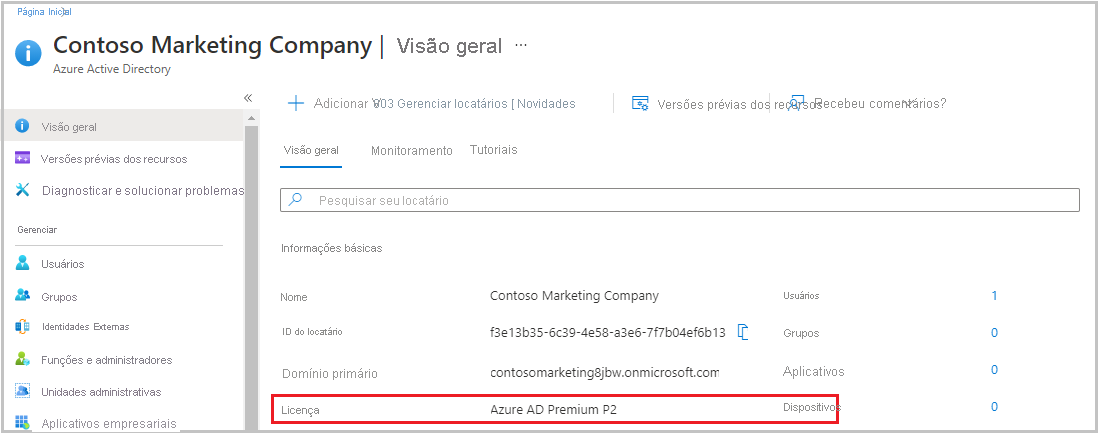
Em Meu feed, você também deve ver sua função listada como Administrador global.
Em Informações básicas, copie o nome do Domínio primário a ser usado na próxima seção.
Adicionar um novo usuário
Agora, vamos criar uma conta de usuário.
Na organização do Microsoft Entra que você criou, no painel do menu à esquerda, em Gerenciar, selecione Usuários. O painel Todos os usuários será exibido.
Na barra de menus superior, selecione Novo usuário e escolha Criar usuário na lista suspensa. O painel Novo usuário será exibido para a Contoso Marketing Company.
Insira os valores a seguir para cada configuração.
Identidade
- Nome de usuário: chris@contosomarketingXXXXXX.onmicrosoft.com. O nome de domínio deve corresponder ao domínio primário que você copiou na seção anterior.
- Nome: Chris Green
Senha
- Selecione o ícone copiar ao lado da senha gerada automaticamente e cole a senha em algum lugar em que você possa ver mais tarde.
Selecione Examinar + Criar e Criar. O painel Todos os usuários reaparece para a Contoso Marketing Company - Microsoft Entra ID. O usuário é criado e registrado em sua organização.
Excluir um usuário
Você pode excluir usuários depois que eles são criados.
No painel Todos os usuários da organização do Microsoft Entra, na lista, selecione Chris Green.
Na barra de menus superior, selecione Excluir. Se não vir essa opção, selecione Mais.
Selecione Excluir novamente para confirmar a exclusão.
Recuperar um usuário excluído
É possível restaurar usuários excluídos. Exiba a lista de usuários excluídos e restaure um deles.
No painel Todos os usuários da organização do Microsoft Entra, no painel do menu à esquerda, selecione Usuários excluídos. Agora, você verá todos os usuários que foram excluídos nos últimos 30 dias.
Marque a caixa ao lado de Chris Green e, na barra de menus superior, selecione Restaurar usuários.
Para confirmar, selecione OK. O painel Todos os usuários será exibido novamente.
Verifique se a conta de Chris Green foi recuperada selecionando Todos os usuários no painel do menu esquerdo. Você deve ver Chris Green restaurado como um usuário.