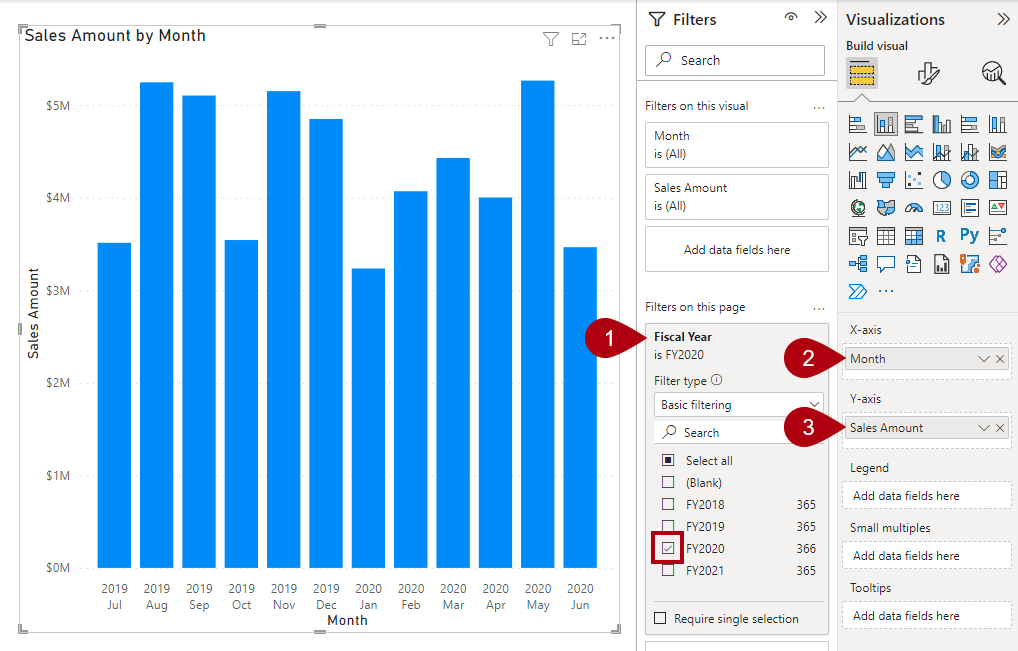Configurar visuais de relatório
Os autores de relatório produzem designs de relatório adicionando visuais de relatório e outros elementos às páginas. Outros elementos incluem caixas de texto, botões, formas e imagens. Cada um desses elementos é configurado independentemente dos campos do modelo semântico.
Em tempo de design, adicionar e configurar um visual de relatório envolve a seguinte metodologia:
- Selecione um tipo de visual, como um gráfico de barras.
- Mapeie os campos do modelo semântico, que são exibidos no painel Campos, para os campos visuais que exibem dados. Em um gráfico de barras, as caixas são Eixo Y, Eixo X, Legenda, Pequenos múltiplos e Dicas de ferramentas.
- Configure os campos mapeados. É possível renomear os campos mapeados ou alternar o campo entre resumido ou não resumido. Se o campo puder ser resumido, você poderá selecionar o método de resumo.
- Aplique as opções de formatação, como propriedades de eixo, rótulos de dados e muitas outras.
O exemplo a seguir mostra como configurar a consulta analítica para um visual de relatório. Para começar, abra o arquivo Adventure Works DW 2020 M01.pbix do Power BI Desktop e execute as seguintes etapas:
- Adicione um visual de gráfico de colunas empilhadas na página de relatório.
- Filtre a página usando Fiscal Year da tabela Date e selecionando FY2020.
- Agrupe o visual adicionando Month da tabela Date à caixa Eixo X.
- Resuma o visual adicionando Sales Amount da tabela Sales à caixa Eixo Y.
Campos é um termo coletivo usado para descrever um recurso de modelo que pode ser usado para configurar um visual. Os três recursos de modelo diferentes que são campos incluem:
- Colunas
- Níveis de hierarquia
- Medidas
Cada um desses tipos de recurso pode ser usado para configurar um visual, que, em segundo plano, configura uma consulta analítica. A tabela a seguir ilustra como usar cada um dos recursos de modelo.
| Recurso de modelo | Filtro | Grupo | Resumir |
|---|---|---|---|
| Coluna | X | X | X |
| Nível de hierarquia | X | X | |
| Medida | X | X |
Colunas
Use colunas para filtrar, agrupar e resumir valores de coluna. O resumo de colunas numéricas é comum e pode ser feito usando as funções de soma, contagem, contagem distinta, mínimo, máximo, média, mediana, desvio padrão ou variância. Você também pode resumir colunas de texto usando as funções primeira (ordem alfabética), última, contagem ou contagem distinta. Além disso, você pode resumir colunas de data usando as funções mais antiga, mais recente, contagem ou contagem distinta.
No tempo de design, o modelador de dados pode definir a propriedade de resumo padrão da coluna. Essa propriedade pode ser definida como qualquer um dos tipos de resumo compatíveis ou como Não resumir. A última opção significa que a coluna, por padrão, só deverá ser usada para agrupar. Se o seu modelo semântico tiver uma coluna numérica que armazena valores de ano, será apropriado definir a sumarização padrão dessa coluna como Não resumir, pois provavelmente a coluna será usada somente para agrupamento ou filtragem, já que um resumo numérico de anos (como uma média, por exemplo) não produzirá um resultado significativo.
Níveis de hierarquia
Embora os níveis de hierarquia sejam baseados nas colunas, eles podem ser usados para filtragem e agrupamento, mas não para resumo. Os autores de relatório podem resumir a coluna em que se baseia o nível de hierarquia, contanto que ela esteja visível no painel Campos.
Medidas
As medidas são projetadas para resumir dados de modelo; elas não podem ser usados para agrupar dados. No entanto, as medidas podem ser usadas para filtrar dados em um caso especial: para usar uma medida a fim de filtrar um visual quando ele exibir a medida e o filtro for um filtro de nível de visual (e, portanto, não for um filtro de nível de relatório e nem de página). Quando usado dessa maneira, o filtro da medida será aplicado após a consulta analítica ter resumido os dados. Esse processo é feito para eliminar grupos em que a condição do filtro da medida não é verdadeira. (Para aqueles que estão familiarizados com a sintaxe do SQL, uma medida usada para filtrar um visual é como a cláusula HAVING em uma instrução SELECT.)
A figura a seguir mostra o visual de colunas empilhadas ajustado para exibir grupos (meses) quando os valores de vendas excedem US$ 5 milhões. Esse ajuste é feito no painel Filtros, aplicando um filtro ao campo Valor de Vendas: configure o filtro para mostrar itens quando o valor for maior que 5 milhões. Lembre-se de selecionar Aplicar filtro, que está localizado no canto inferior direito do cartão.
Observe que apenas quatro grupos (meses) têm valores de vendas que excedem US$ 5 milhões.