Exercício – Comparar os custos de carga de trabalho usando a Calculadora de TCO
Neste exercício, você usa a Calculadora de TCO (custo total de propriedade ) para comparar o custo da execução de uma carga de trabalho de exemplo no datacenter e no Azure.
Suponha que você esteja considerando mover algumas de suas cargas de trabalho locais para a nuvem. Porém, primeiro é preciso entender melhor a mudança de uma estrutura de custo relativamente fixo para uma estrutura de custo mensal contínua.
Você precisará investigar se há alguma economia de custo potencial em migrar o datacenter para a nuvem nos próximos três anos. Você precisa levar em conta todos os custos potencialmente ocultos envolvidos em operar localmente e na nuvem.
Em vez de coletar manualmente tudo o que você acredita que possa estar envolvido, use a Calculadora de TCO como um ponto de partida. Você ajusta as suposições de custo fornecidas conforme seu ambiente local.
Observação
Lembre-se de que você não precisa de uma assinatura do Azure para trabalhar com a Calculadora de TCO.
Digamos que:
- Você executa dois conjuntos, ou bancos, de 50 VMs (máquinas virtuais) em cada.
- O primeiro banco de VMs executa o Windows Server em virtualização do Hyper-V.
- O segundo banco de VMs executa o Linux em virtualização do VMware.
- Também há uma SAN (rede de área de armazenamento) com 60 TB de armazenamento em disco.
- Você consome estimados 15 TB de largura de banda de rede de saída por mês.
- Há também uma série de bancos de dados envolvidos, mas, por enquanto, você omitirá esses detalhes.
Lembre-se de que a Calculadora de TCO envolve três etapas:
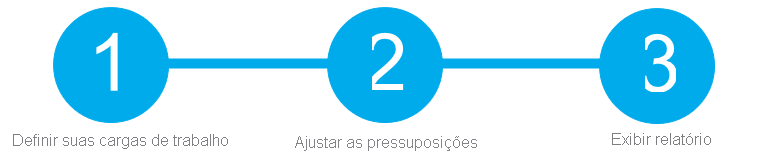
Definir suas cargas de trabalho
Insira as especificações da sua infraestrutura local na Calculadora de TCO.
Vá para a Calculadora de TCO.
Em Definir suas cargas de trabalho, selecione Adicionar carga de trabalho do servidor para criar uma linha para seu banco de VMs do Windows Server.
Em Servidores, defina o valor para cada uma destas configurações:
Configuração Valor Nome Servidores: VMs do Windows Carga de trabalho Servidor Windows/Linux Ambiente Máquinas virtuais Sistema operacional Windows Licença do Sistema Operacional Datacenter VMs 50 Virtualização Hyper-V Núcleo(s) 8 RAM (GB) 16 Otimizar por CPU Windows Server 2008/2008 R2 Desativado Selecione Adicionar carga de trabalho de servidor para criar uma segunda linha para seu banco de VMs do Linux. Especifique estas configurações:
Configuração Valor Nome Servidores: VMs Linux Carga de trabalho Servidor Windows/Linux Ambiente Máquinas virtuais Sistema operacional Linux VMs 50 Virtualização VMware Núcleo(s) 8 RAM (GB) 16 Otimizar por CPU Em Armazenamento, selecione Adicionar armazenamento. Especifique estas configurações:
Configuração Valor Nome Armazenamento do Servidor Tipo de armazenamento Disco Local/SAN Tipo de disco HDD Capacity 60 TB Backup 120 TB Archive 0 TB Em Rede, defina Largura de banda de saída como 15 TB.
Selecione Avançar.
Ajustar as suposições
Aqui, você especifica a moeda. Para resumir, você deixa os campos restantes com os valores padrão.
Na prática, você ajustará qualquer pressuposição de custo e faz ajustes conforme seu ambiente local atual.
- Na parte superior da página, selecione sua moeda. Este exemplo usa o dólar americano (US$).
- Selecione Avançar.
Exibir o relatório
Reserve um tempo para examinar o relatório gerado.
Lembre-se de que você tem a tarefa de investigar a economia de custos de seu datacenter europeu nos próximos três anos.
Para fazer esses ajustes:
- Defina Período como 3 anos.
- Defina Região como Norte da Europa.
Role até o resumo na parte inferior. Você verá uma comparação de executar suas cargas de trabalho no datacenter versus no Azure.
Selecione Baixar para baixar ou imprimir uma cópia do relatório no formato PDF.
Ótimo trabalho. Agora você tem informações que pode compartilhar com o diretor financeiro. Se precisar fazer ajustes, volte à Calculadora de TCO para gerar um novo relatório.